
Методическое пособие 540
.pdfИзвестным Вам способом переместите курсор в точку р5 с координатами X=60;Y=60.
Замечание: поля текущих координат курсора можно активизировать с помощью клавиатурных команд [Alt]+[x] для координаты X и [Alt]+[y] для координаты Y.
С помощью клавиатурной команды [Alt]+[x] активизируйте поле Текущая координата X курсора, введите значение
^12.3. Нажатием на клавишу [Tab] сделайте активным соседнее поле Текущая координата Y курсора, введите значение ^6.8 и нажмите клавишу [Enter]. Курсор должен переместиться точно в точку р6.
Замечание: относительные координаты курсора можно задавать как со знаком +, таки со знаком -. При задании положения курсора можно комбинировать абсолютные и относительные координаты.
3.4. Переместите курсор в точку р8, положение которой
задано относительно точки р7 (120;65).
Известным Вам способом переместите курсор в точку р7 с координатами X=120;Y=65.
С помощью клавиатурной команды [Alt]+[x] активизируйте поле Текущая координата X курсора, введите значение ^- 16. Нажатием на клавишу [Tab] сделайте активным соседнее поле Текущая координата Y курсора, введите значение ^- 10 и нажмите клавишу [Enter]. Курсор должен переместится точно в точку р8.
4.Быстрое перемещение курсора в начало координат.
Мышью установите курсор приблизительно в середину документа. Для быстрого перемещения курсора в начало координат введите клавиатурную команду [Ctrl]+[0]. Клавишу [0] нужно нажимать на цифровой клавиатуре.
Не пугайтесь, задавать положение курсора такими трудоемкими способами Вам придется не слишком часто, но для успешной работы в системе знать их совершенно необходимо.
Замечание: перемещение курсора описанными выше способами никогда не приводит к вводу каких-либо точек. Такими способами Вы лишь перемещаете курсор в нужную точку документа.

Упражнение № 5. Использование глобальных привязок.
Имя файла-задания - 2-09-01
Откройте файл-задание.
Задание: постройте три отрезка р1-р2, р1-р3 и р1-р4 по образцу. Начальные точки отрезков лежат в центре окружности о1, а конечные в начале, в середине и в конце отрезка р2-р4 соответственно.
Последовательность действий:
1.Щелчком на кнопке Привязки в строке параметров вызовите на экран диалоговое окно Установка глобальных привязок.
Для выполнения задания нам будет вполне достаточно всего двух привязок - Ближайшая точка и Середина. Отключите остальные привязки (Рис.21).
2.При необходимости включите флажки Динамически отслеживать и Динамически отображать текст.
3.Щелчком на кнопке Да закройте диалоговое окно.
4.Для перехода к команде построения отрезков нажмите кнопку Отрезок инструментальной панели Геометрические построения.
5.В ответ на запрос системы Укажите начальную точку отрезка или введите ее координаты поместите курсор мышью приблизительно в центр окружности. После срабатывания глобальной
привязки |
|
Ближайшая |
|
|||
точка |
|
зафиксируйте |
|
|||
точку |
щелчком |
левой |
|
|||
клавиши |
мыши. |
О |
|
|||
срабатывании |
глобальной |
|
||||
привязки можно судить по |
|
|||||
появлению |
|
|
|
|
||
дополнительного |
|
|
||||
наклонного |
|
перекрестья |
|
|||
или |
по |
|
появлению |
Рис. 21. Настройка Глобальных |
||
динамической |
подсказки |
|||||
привязкок |
||||||
(если |
включен флажок |
|||||
|
||||||
Динамически отображать текст).
6.Мышью переместите курсор в точку р2. После срабатывания глобальной привязки Ближайшая точка зафиксируйте точку щелчком левой клавиши мыши. Отрезок р1-р2 построен.
7.Поместите курсор приблизительно в середину отрезка р2-р4. После срабатывания глобальной привязки Середина зафиксируйте точку щелчком левой клавиши мыши.
8.Мышью переместите курсор в точку приблизительно в центр окружности. После срабатывания глобальной привязки Ближайшая точка зафиксируйте точку щелчком левой клавиши мыши. Отрезок р1-р3 построен.
9.В настоящее время курсор находится в центре окружности. Здесь же начинается последний отрезок. Убедитесь, что в данный момент работает глобальная привязка Ближайшая точка. Щелчком левой клавиши мыши зафиксируйте начальную точку отрезка р1-р4.
10.Мышью переместите курсор в точку р4. После срабатывания глобальной привязки Ближайшая точка зафиксируйте точку щелчком левой клавиши мыши. Отрезок р1-р4 построен.
11.Завершите выполнение команды построения отрезков щелчком на кнопке Прервать команду на панели специального управления.
12.Закройте файл-задание.
ИСПОЛЬЗОВАНИЕ ПРИВЯЗОК
Упражнение № 6. Использование локальных привязок
Имя файла-задания - 2-09-02
Откройте файл-задание.
Задание: закончите построение контура многоугольника по образцу
Последовательность действий:
1. Вначале постройте недостающий отрезок р1-р2.

Для перехода к команде построения отрезков нажмите кнопку
Ввод отрезка на инструментальной панели Геометрические построения (Рис.22).
|
1. |
В ответ на запрос системы Укажите |
|
|
начальную точку отрезка или введите ее |
|
|
координаты щелкните правой клавишей |
|
|
мыши в любой точке рабочего поля. |
|
2. |
В появившемся динамическом меню поставьте |
|
|
курсор на меню Привязки. |
|
3. |
В раскрывшемся списке локальных привязок |
|
||
Рис. 22 |
выберите команду Ближайшая точка. |
|
4. |
Установите курсор так, чтобы начальная точка |
|
р1 отрезка р1-р2 оказалась внутри ловушки. Признаком срабатывания выбранной локальной привязки служит появление дополнительного перекрестья, развернутого под углом 45 градусов.
5.После срабатывания привязки щелчком левой клавиши мыши зафиксируйте точку.
6.В ответ на запрос системы Укажите конечную точку отрезка или введите ее координаты щелчком правой клавишей мыши в любой точке рабочего поля вновь вызовите динамическое меню, поставьте курсор на меню Привязки и активизируйте локальную привязку Ближайшая точка.
7.Установите курсор так, чтобы конечная точка р2 отрезка р1-р2 оказалась внутри ловушки и после срабатывания привязки щелчком левой клавиши мыши зафиксируйте точку.
8.Самостоятельно постройте недостающий отрезок р3-р4.
9.Завершите выполнение команды построения отрезков щелчком на кнопке Прервать команду на Панели специального
управления. Закройте файл-задание.
Упражнение № 7. Использование клавиатурных привязок
Имя файла-задания - 2-09-04
Откройте файл-задание.
В данном задании характерные точки объектов обозначены просто для демонстрационных целей.
Задание: выполните клавиатурные привязки к характерным точкам объектов
Последовательность действий:
1. Знакомство с клавиатурными привязками начнем с того, что отключим привязки глобальные.
Щелкните на кнопке Привязки в строке состояния. На экране появится диалоговое окно Установка глобальных привязок.
2.Щелчками мыши последовательно выключите флажки всех глобальных привязок, включая флажок Динамически отслеживать.
3.Щелчком на кнопке Да закройте диалоговое окно - глобальные привязки выключены.
4.С помощью клавиатурной команды [Ctrl]+[K] смените форму представления курсора с ловушки на перекрестье. В этом случае Вы более четко сможете отслеживать перемещения курсора.
5.Для установки курсора точно в точку с помощью мыши поставьте курсор рядом с первым геометрическим объектом в задании - точкой. Не старайтесь установить курсор точно на точку - за Вас это сделает система, двух-трех миллиметров от
точки вполне достаточно. Отпустите мышь.
Поставьте палец на кнопку [5] на цифровой клавиатуре, но не нажимайте ее.
Посмотрите на экран и нажмите кнопку [5]. Вы увидите, как курсор "прыгнул" точно в точку. Вы только что выполнили клавиатурную привязку Перемещение курсора в ближайшую характерную точку ближайшего элемента - в данном случае точки. Это одна из наиболее часто используемых привязок.
6.Для установки курсора в начало отрезка с помощью мыши поставьте курсор в двух-трех миллиметрах от начала отрезка, отпустите мышь и нажмите кнопку [5] - курсор переместился точно в точку начала отрезка.
7.Теперь попробуйте самостоятельно привязаться к концу отрезка.
8.Для установки курсора в середину отрезка с помощью мыши поставьте курсор рядом с любой точкой отрезка.
Нажмите клавиши [Shift]+[5]. Курсор встал точно в середину отрезка - Вы выполнили клавиатурную привязку Установить курсор в середину ближайшего элемента.
9. Для установки курсора в характерные точки дуги с помощью мыши поставьте курсор приблизительно в центр дуги. Нажмите кнопку [5] - курсор переместился точно в центр дуги.
10.Попробуйте самостоятельно выполнить привязки к
конечным точкам дуги (с помощью клавиши [5]) и к середине дуги (с помощью команды [Shift]+[5]).
11.Самостоятельно выполните клавиатурные привязки к
характерным точкам остальных геометрических элементов в задании.
Совет: при предварительном перемещении курсора мышью не старайтесь установить его как можно ближе к нужной характерной точке - Вы только зря будете тратить драгоценное рабочее время. Вполне достаточно устанавливать курсор рядом с точкой. Главное, чтобы нужная точка была ближайшей к курсору по сравнению с другими характерными точками.
Совет: если выполнить привязку к нужной точке затруднительно ввиду большой насыщенности чертежа в данной области, очень полезно предварительно увеличить эту область с помощью одной из команд увеличения масштаба.
12.Закройте файл-задание.
Упражнение № 8. Использование клавиатурных привязок. Продолжение
В данном упражнении мы познакомимся с тем, как с помощью клавиатурных привязок можно привязываться к вычисляемым характерным точкам объектов.
Имя файла-задания - 2-09-05
Откройте файл-задание.
Задание: выполните клавиатурную привязку к точке пересечения двух отрезков
Последовательность действий:
1.При необходимости отключите глобальные привязки.
2.Как обычно, предварительно установите курсор мышью приблизительно в точку пересечения отрезков. Поскольку
рядом с нужной точкой других точек пересечения нет, курсор можно оставить на довольно значительном расстоянии, например в точке р1.
3.Нажатием клавиш [Alt]+[5] на клавиатуре выполните клавиатурную привязку Перемещение курсора в точку
пересечения двух ближайших к положению курсора примитивов- курсор встал точно в точку пересечения отрезков.
Задание: переместите курсор из точки р2 в ближайшую точку на дуге.
Последовательность действий:
1.Установите курсор мышью в точку р2.
2.Нажатием клавиши [.] на цифровой клавиатуре выполните привязку Перемещение курсора по нормали в ближайшую точку ближайшего элемента - курсор переместился из точки р2 по нормали на дугу и оказался в точке р3.
3.Самостоятельно переместите курсор из точки р4 в ближайшую точку на дуге. При этом он должен переместиться в точку р5.
4.Самостоятельно выполните привязки к точкам пересечений окружности и прямоугольника, кривой и отрезка.
5.Закройте файл-задание.
Упражнение № 9. Практическое использование клавиатурных привязок
Вданном упражнении мы на простом примере познакомимся с практическим использованием клавиатурных привязок.
Имя файла-задания - 2-09-06 Откройте файл-задание.
Задание: закончите построение контура многоугольника по образцу
Последовательность действий:
1.При необходимости отключите глобальные привязки.
2.Вначале постройте недостающий отрезок р1-р2.

Для перехода
Рис. 23
к команде построения отрезков нажмите кнопку Ввод отрезка инструментальной панели
Геометрические построения (Рис.23).
1.В ответ на запрос системы Укажите
начальную точку отрезка или введите ее координаты поместите курсор мышью приблизительно в точку р1, отпустите мышь и с
помощью клавиши [5] цифровой клавиатуры выполните привязку к точке р1. Нажмите клавишу [Enter] - Вы зафиксировали начальную точку отрезка.
2.Теперь система запрашивает указания конечной точки отрезка. Поместите мышью курсор приблизительно в точку р2, отпустите мышь и с помощью клавиши [5] цифровой клавиатуры выполните привязку к точке р2. Нажмите клавишу [Enter] - Вы зафиксировали конечную точку отрезка. Построение отрезка закончено.
3.Самостоятельно постройте недостающий отрезок р3-р4.
4.Завершите выполнение команды щелчком на кнопке Прервать команду на Панели специального управления.
5.Закройте файл-задание.
Упражнение № 10. Практическое использование клавиатурных привязок. Продолжение
Имя файла-задания - 2-09-07 Откройте файл-задание.
Задание: постройте отрезок р2-р4 по образцу Последовательность действий:
1.Отключите глобальные привязки.
2.Установите текущий шаг курсора равным 1 миллиметру.
3.Активизируйте команду построения отрезков щелчком мыши на кнопке Отрезок инструментальной панели
Геометрические построения.
4.Посмотрите на образец. Точка р2 - начальная точка отрезка, задана относительно точки р1, которая в свою очередь лежит на середине верхней стороны прямоугольника. С помощью
клавиатурной привязки Вы легко найдете нужную точку р2. Мышью установите курсор рядом с верхней стороной прямоугольника, например, в точке р5.
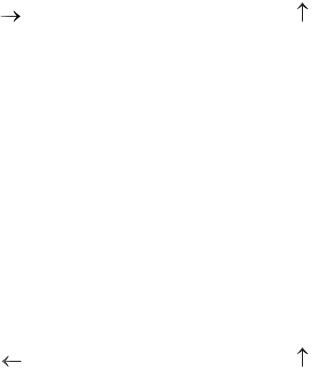
Нажмите клавиши [Shift]+[5]. Курсор встал точно в середину верхней стороны прямоугольника (точка р1) - Вы выполнили клавиатурную привязку Установить курсор в середину ближайшего элемента.
5.Теперь переместите курсор в точку р2. Для этого ïÿòü раз нажмите клавишу [ ] и четыре раза клавишу [ ]. Таким образом, при текущем шаге в 1 мм Вы переместили курсор на 5
ммвправо и на 4 мм вверх от точки р1.
6.Нажатием на клавишу [Enter] зафиксируйте точку.
7.Теперь осталось ввести конечную точку отрезка - точку р4. Ее положение задано относительно точки р3, которая в свою очередь является центром окружности.
Мышью установите курсор приблизительно в центр окружности.
С помощью нажатия на клавишу 5 на цифровой клавиатуре выполните привязку к ближайшей характерной точке окружности, в данном случае к ее центру. Курсор окажется в точке р3.
8.Теперь переместите курсор в точку р4. Для этого шесть раз нажмите клавишу [ ] и шесть раз клавишу [ ]. Таким образом, при текущем шаге в 1 мм мы переместили курсор на 6
ммвлево и на 6 мм вверх от точки р3 и оказался в искомой точке р4 - точке начала отрезка.
9.Нажатием на клавишу [Enter] зафиксируйте точку. Система построила нужный отрезок.
10.Завершите выполнение команды щелчком на кнопке Прервать команду на панели специального управления.
11.Закройте файл-задание.
СОЗДАНИЕ И ИСПОЛЬЗОВАНИЕ ВИДОВ
Упражнение № 11. Понятие текущего вида. Переключение между видами
Имя файла-задания - 2-10-01.CDW
Откройте файл-задание.
В данном документе приведен чертеж червячного вала. В этом чертеже было создано 5 видов. Системный вид с номером 0 вообще не использовался для ввода объектов чертежа. В виде 1
располагается главный вид вала, в виде 2 - сечение А-А, в виде 3 - выноска В, в виде 4 - выноска Г и в виде 5 - таблица параметров червяка.
Задание: сделайте текущим вид с номером 1.
Последовательность действий:
1.Сразу после открытия документа текущим является тот его вид, который был текущим в момент выполнения последней операции сохранения чертежа. В данном случае это системный вид с номером 0. Убедитесь в этом, посмотрев на поле Текущий вид в Строке параметров. Найдите в нижнем левом углу листа чертежа начало координат листа. Напомним, что эта точка совпадает с точкой привязки вида 0.
2.Щелчком левой клавишей мыши в поле Текущий вид сделайте
это поле активным, введите номер вида 1 и нажмите [Enter]. После этого изображение на экране перестроилось. Главный вид
вала отображается с реальными стилями линий, на нем появился системный символ начала координат вида, а в поле Текущий вид появилось значение 1. Все остальные виды на чертеже остались без изменений.
Задание: сделайте текущим вид с номером 2.
Последовательность действий:
1.На этот раз воспользуйтесь кнопкой списка видов. Щелчком левой клавишей мыши на кнопке Список видов раскройте список и щелкните на строке с номером 2.
2.После этого вид номер 2, в котором располагается сечение А-А, стал текущим.
Самостоятельно последовательно сделайте текущими вид 3, в котором располагается выноска В, и вид 5, в котором расположена таблица.
Замечание: еще раз подчеркнем, для чего нужно делать текущим соответствующий вид. Все объекты чертежа, которые Вы создаете вновь, будут располагаться в текущем виде. Представим себе такую ситуацию: вы создали вид с номером 1 и разместили в нем главный вид вала. Потом создали вид с номером 2 и начертили в нем сечение А-А. После этого Вы вернулись в вид 1 и закончили его оформление - проставили в нем размеры и технологические обозначения. Если Вы собираетесь закончить оформление вида 2 обязательно сделайте его текущим. Не соблюдение этого правила может
