
Пакеты прикладных программ. Ганцева Е.А., Сергеева Т.И
.pdfЕ.А. Ганцева Т.И. Сергеева
ПАКЕТЫ ПРИКЛАДНЫХ ПРОГРАММ
Учебное пособие
Воронеж 2001
МИНИСТЕРСТВО ОБРАЗОВАНИЯ РОССИЙСКОЙ ФЕДЕРАЦИИ
Воронежский государственный технический университет
Е.А. Ганцева Т.И. Сергеева
ПАКЕТЫ ПРИКЛАДНЫХ ПРОГРАММ
Учебное пособие
Воронеж 2001
УДК 681.3
Ганцева Е.А. Пакеты прикладных программ: Учеб.пособие . Е.А.Ганцева, Т.И.Сергеева. Воронеж: Изд-во ВГТУ, 2001. 150 с.
Рассматриваются основные вопросы работы в среде MS
Office
Учебное пособие предназначено для студентов, обучающихся по специальности 220100 «Вычислительные машины, комплексы, системы и сети» при изучении курса «Пакеты прикладных программ».
Учебное пособие подготовлено на магнитном носителе в текстовом редакторе MS Word – 97 и содержится в файле «Пакеты.rar».
Табл. 10. Ил. 3. Библиогр.: 7 назв.
Научный редактор д-р техн. наук С.Л.Подвальный
Рецензенты: кафедра ПМиЭММ ВГТА(зав. кафедрой д-р техн. наук М.Г. Матвеев);
д-р техн. наук Т..М.Леденева
Издается по решению редакционно-издательского совета Воронежского государственного университета
©Ганцева Е.А., Сергеева Т.И., 2001
©Оформление. Воронежский государственный технический университет, 2001
ВВЕДЕНИЕ
Учебное пособие содержит теоретические и практические сведения о приемах создания документов различной степени сложности с помощью пакетов Microsoft Office, MathCad. Пособие ориентировано на студентов младших курсов дневной формы обучения специальности «Вычислительные машины, комплексы, системы и сети» и позволит им освоить методику создания документов различной степени сложности на основе стандартного программного обеспечения.
В пособии компактно изложена технология автоматизированной подготовки сложных документов, содержащих разнотипную информацию (рисунки, текст, формулы, таблицы) в текстовом редакторе Word, обработки и наглядного представления данных с использованием стандартных алгоритмов и процедур Excel, Access. Представлены приемы работы с пакетом Power Point для создания презентаций, возможности MathCad для проведения математических расчетов и обработки данных.
Пособие снабжено достаточным количеством примеров, иллюстрирующих работу со стандартным пакетом программ, а также контрольными вопросами, полезными для контроля полученных знаний.

Общие сведения о Windows
Операционные системы семейства Windows работают на основных аппаратных конфигурациях: 80386DX, 486, Pentium и выше, ОП 4-16 Мб, VGA, 30-40 Мб.
Windows NT – максимальные требования к аппаратной части, 32-битное ПО.
Windows NT Workstation – рабочее место для разработки ПО, для 32-битного ПО.
Windows NT Server – серверные задачи наиболее легко администрировать. В качестве Internet-сервера не рекомендуется, т.к. плоха защита от взлома и требует до 128 Мб памяти.
Интерфейс воплощает метафору рабочего стола и папок. Панель Windows дает полный обзор приложений, выполняемых системой в данный момент. Доступ ко всем ресурсам унифицирован. Имена объектов содержат не более 255 символов.
Windows позволяет создавать ярлыки для быстрого доступа к приложениям и документам, быстрого их поиска, пользоваться встроенной программой просмотра текстовых документов, создавать документы по готовым шаблонам, переносить данные из документа на рабочий стол, в корзину, возвращать их обратно. Windows обладает удобной справочной системой. Запуск Windows происходит при загрузке операционной системы.
Основные части интерфейса:
1)рабочий стол – основная часть экрана;
2)главное меню – для быстрого доступа к программам;
3)панель задач.
Хранится вся информация – в папках, значок "Мой компьютер" хранит все диски компьютера.
Панель задач На ней отображаются работающее приложение
изображенное окошком (активное или неактивное).
По завершении – исчезает.
Alt + Tab, Alt + Shift + Tab
Alt + Esc, Alt + Shift + Esc
Переключение приложений На панели задач могут быть часы, указатель клавиатуры,
средства связи и т.д.
Можно проводить изменения панели задач: размеры,
местоположение (перетащить мышкой), сделать всплывающей с помощью свойств панели задач. Для этого можно вызвать контекстное меню «Свойства» нажатием правой кнопки мыши.
Окно - это механизм отображения информации. Свернутое окно изображается полоской со значком и титульной надписью.
свернуть распахнуть
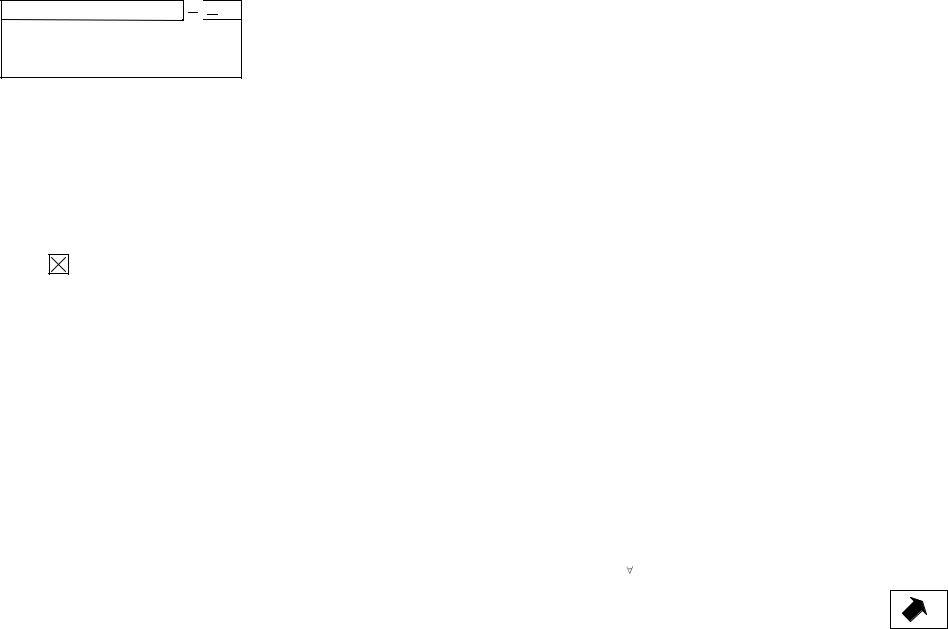
- 



 закрыть
закрыть
Для изменения размеров окна – перетащить любой его угол.
Перемещение – поставить мышь на заголовок, перетащить
на другое место. Прокрутка – перетащить бегунок или
нажать кнопку прокрутки.
Закрыть – . Активизация – щелкнуть на окне мышью. Кнопка ”Пуск” на панели задач открывает
иерархическое меню:
1)Стандартные программы – те, которые выбраны при установке Windows.
2)Дополнительные программы.
3)Документы – накапливаются имена документов. После первой установки – “read.me”.
4)Настройка – команды панели управления (задачами, принтером, памятью).
5)Поиск – поиск данных.
6)Справка – справочная система.
7)Run – выполнит конкретную программу. Окно содержания (Browse). Обзор – для поиска программы.
8)Завершение работы.
Рабочий стол На рабочем столе находятся папки:
1)«Мой компьютер» объединяет все устройства компьютера, ее нельзя удалить.
2)«Корзина» - в нее можно выбрасывать ненужные файлы. Выглядит папкой. Из корзины можно легко вернуть вновь потребовавшиеся файлы и папки. Нельзя удалить корзину.
В «Моем компьютере» находятся: панель управления, значки дисководов, принтеры, доступ к сети.
Для открытия любого объекта надо 2 раза щелкнуть на нем мышью или нажать "Enter", или выполнить команду меню действий File/Open. Клавиша F5 позволяет перечитать содержимое папки, можно отсортировать иконки по разным признакам если не поставить "Упорядочить автоматически". Команда "Выстроить значки" означает "подровнять", не сгребая в кучу. Каждую папку можно открыть в обычном режиме, в окне Проводника. Вызвать Проводник можно также держа "Shift" при открывании окна. Проводник более удобен для копирования и переноса файлов. Он отображает структуру папки в виде дерева. Переместиться по иерарх объектов можно с помощью стрелок перемещения курсора или – мыши. Доступная информация о выделенном объекте находится в строке состояния. Выделение объекта – 1 раз щелкнуть мышью или установить курсор.
Alt с двойным щелчком вызовет диалоговое окно "Свойства". Тоже – через меню "File"/"Свойства" (Properties). Строка состояния показывает, сколько объектов в текущем каталоге, сколько Кб они занимают.
Ярлыки
Ярлыки используются для вызова приложений или документов. Можно создавать на рабочем столе и в папке.
В ярлыке обязательно в левом нижнем углу – Ярлыки имеют расширение LWK.
PIF – MS DOS программ.
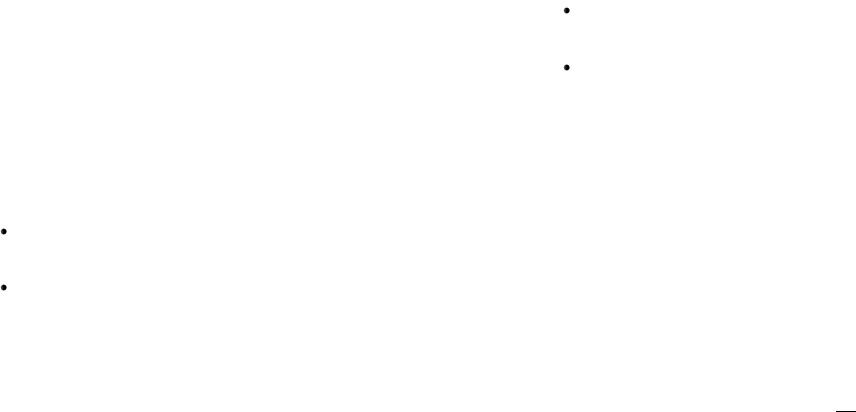
Создание новой папки File/Создать/Папка – в окне меню папки. Создать/Папка – в контекстном меню.
Папка получает сразу имя "новая папка", которое можно изменить.
Переименование объектов
1.Выделить объект.
2.Выбрать меню окна папки или Проводника Файла/Переименовать или Переименовать в контекстном меню.
3.Отредактировать подпись.
Выделение объектов Щелкнуть мышью или подвести курсор.
Группа объектов – курсор + Shift, либо удерживая левую кнопку, обвести пунктирной рамкой.
Группа вразброс – удерживать Ctrl.
Снять выделение – щелкнуть в другом месте. Команда "Проводника" – Правка/Обратить выделение.
Ctrl + А – выделить все, то же, что и Правка/Выделить
все.
Копирование объектов
I способ.
Выбрать меню "Правка/копировать" (либо пункт контекстного меню "копировать", либо Ctrl + С, либо – на панели инструментов "копировать в буфер").
Перейти в целевую папку и выбрать меню "Редактировать/Вставка" ("Вставить" – из контекстного, или Ctrl + V, или кнопка из панели инструментов – "Вставить из буфера").
Копирование сопровождается индикацией. II способ.
Перетащить (с помощью мыши) выделенные объекты в целевую папку, удерживая правую кнопку.
III способ.
Удерживая Ctrl, перетащить выделенные объекты в окно целевой папки, удерживая левую кнопку.
IV способ.
Если исходная и целевая папка на разных дисках – перетащить объекты, удерживая левую кнопку (без Ctrl).
V способ.
Использовать меню "Отправить". Указать в окне откуда
и куда.
Не путать сами объекты с их ярлыками.
Перенос объектов
I способ.
Выбрать меню окна "Правка/Вырезать" (контекстное меню: "Вырезать", или Ctrl + X, или на Инструментальная панель
– "Удалить в буфер").
Перейти в целевую папку, выбрать меню "Редактировать/Вставка" (или "Вставка" в контекстное меню, или Ctrl + V, или "Вставить из буфера" на панели инструментов).
II способ.
Перетащить выделенные объекты, удерживая правую кнопку. Дождаться когда откроется окно целевой папки, открыть меню "Переместить"
III способ.
Удерживая Shift, перетащить объекты в окно целевой папки левой кнопкой мыши.
IV способ.
Если объекты и целевая папка на одном диске, то – без Shift левой кнопкой.
Удаление объектов
I способ.
Меню окна "Файл/Удалить" (контекстное меню – "Удалить", клавиша Del, кнопка на 

 инструментальной
инструментальной
панели). Подтвердить операцию удаления в появившемся диалоговом окне.
II способ.
Перетащить выделенные объекты в "Корзину", удерживая правую кнопку. Отпустить правую кнопку, выбрать из появившегося меню "Переместить".
III способ.
Перетащить выделенные объекты левой кнопкой в "Корзину".
Файлы остаются в корзине.
Достать их оттуда – открыть окно "Корзина", "Файл/Восстановить".
Удалить безвозвратно – "Очистить корзину" (в окне "Корзина" "Файл/Очистить", контекстное меню – "Очистить корзину").
Создание ярлыков объектов
I способ.
Выполнить команду меню окна папки или Проводника "Файл/Создать/Ярлык" (контекстное меню – Создать/Ярлык). Загрузится массив создания ярлыка, который позволяет найти требуемый объект, отредактировать командную строку и дать новому ярлыку имя. Таким образом нельзя создать ярлык папки.
II способ.
Скопировать объект при помощи окна меню или Проводника "Правка/Копировать" (контекстное меню – "Копировать", клавиша "Ctrl + С", кнопка инструментальной панели "Копировать в буфер". Перейдя в целевую папку, выбрать меню Правка/Вставить ярлык (контекстное меню – "Вставить ярлык").
III способ.
Перетащить объект к месту создания ярлыка, удерживая правую кнопку. Из появившегося меню выбрать "Создать ярлык".
IV способ.
Перетащить объект к месту создания ярлыка левой кнопкой, удерживая "Ctrl + Shift".
Создание неприкосновенного ярлыка объекта (которого нельзя переносить и копировать) – перенести объект левой кнопкой мыши.
Использование папки "Портфель"
Объекты типа "Портфель" можно создавать в любом месте, в любой папке, в любом количестве.
Единственный "Мой Портфель" находится на рабочем столе.
Создание "Портфеля"
Меню окна папки "Файл/Создать/Портфель" (контекстное меню – "Создать/Портфель").
Обычно в "Портфель" копируются рабочие документы, которые часто изменяются. Копировать объекты в "Портфель" можно любым способом.
Удобен пункт "Файл/Отправить" (контекстное меню "Отправить"). Физический адрес – каталог портфеля.
Обновление "Портфеля"
Окно меню "Портфель/Обновить все" (контекстное меню Портфеля "Обновить"). Появляется диалоговое окно с объектом об изменении документов в "Портфеле". Проще нажать кнопку "Обновить" для обновления всех документов. Заполненный портфель следует перенести на дискету: Меню окна "Портфель": Файл/Отправить (контекстное меню – "Отправить").
Панель задач Загрузка программы ведет к появлению на панели
кнопки, соответствующей этой программе. По завершении – кнопка исчезает. Кнопки можно переключать (как телепрограммы) – Alt + Tab, Alt + Shift + Tab, Alt + Esc, Alt + Shift + Esc ,Ctrl + Esc – главное меню.
Контекстное меню панели задач содержит:
упорядочение окон на экране;
свертывание всех окон (Minimize All Windows);
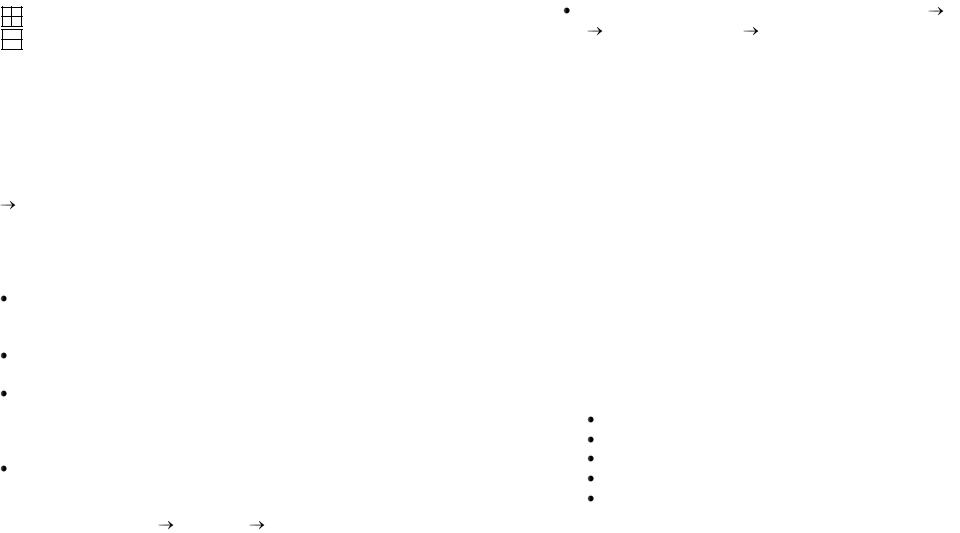
отмена операций с окнами; свойства (Параметры и Настройка меню).
Проводник
Для работы (просмотра, создания, копирования) с папками и дисками. Вызывается командами: "Пуск", "Программы", "Проводник". В окне «Проводника» слева – выбирается диск или папка, справа – содержимое выбранного.
– закрытая папка.
– открытая.
Клавиши для "Проводника":
Ctrl + G – переход.
F6 – переключение между областями окна.
Num Lock + * – развертка полной структуры папок, вложенных в выделенную.
Num Lock + + – развертка выделенной папки.
– свертывание выделенной папки.
развертка свернутой папки или выделение 1-ой папки (если развернута).
 развертывание выделенной или переход к родительской папке.
развертывание выделенной или переход к родительской папке.
Полезные советы Узнать объем свободного места на диске – мышь поставить
на диск, нажать правую кнопку, из контекстного меню выбрать "Свойства".
Отсортировать файлы по любому из столбцов таблицы при показе в режиме таблицы: выбрать значок столбца мышью.
Создать портфель: "Стандартные программы", "Состав", отметить "Портфель" и "Ok".
Если Портфель уже установлен: "Файл", "Создать", "Портфель"
Изменить структуру меню "Программы".
1.Проводник.
2.В левой области найти папку "Программы", выделить.
3.В меню "Файл" "Создать" "Папка".
4.Задать имя. Это имя появится в меню "Программы".
5.Просмотреть структуру папки "Программы".
6.В левой части выбрать папку, которую надо поместить во вновь созданную. В правой части – объекты выбранной папки.
7.Перетащить нужные объекты из правой части окна во вновь созданную.
Создать копию гибкого диска: "Мой компьютер" "Файл" "Копировать диск" "Исходный и конечный диски" 
"Начать".
Задания для проверки знаний по работе в Windows
1.Создать на диске A папку "Экзотика".
2.Создать в папке "Экзотика" папку "Экзотика1".
3.Создать в папке "Экзотика1" папку "Финансы".
4.Переименовать папку "Финансы" в "Финансы1".
5.Найти папку "Игры".
6.Скопировать в папку "Финансы" 2 игры из папки "Игры".
7.Исследовать все характеристики скопированных файлов.
8.Создать ярлыки игр на рабочем столе.
9.Сделать заставку "Объемный текст" с текстом "How are you".
10.Сделать цветовую гамму "Клен".
11.Сделать панель задач автоматически исчезающей с экрана.
12.Сделать так, чтобы для каждой новой папки открывалось свое окно.
Пакет Microsoft Office
Состоит из 5 прикладных программ:
Word
Excel Power Point Access
Outlook (информационная система для электронной почты, документами, планирования работы).
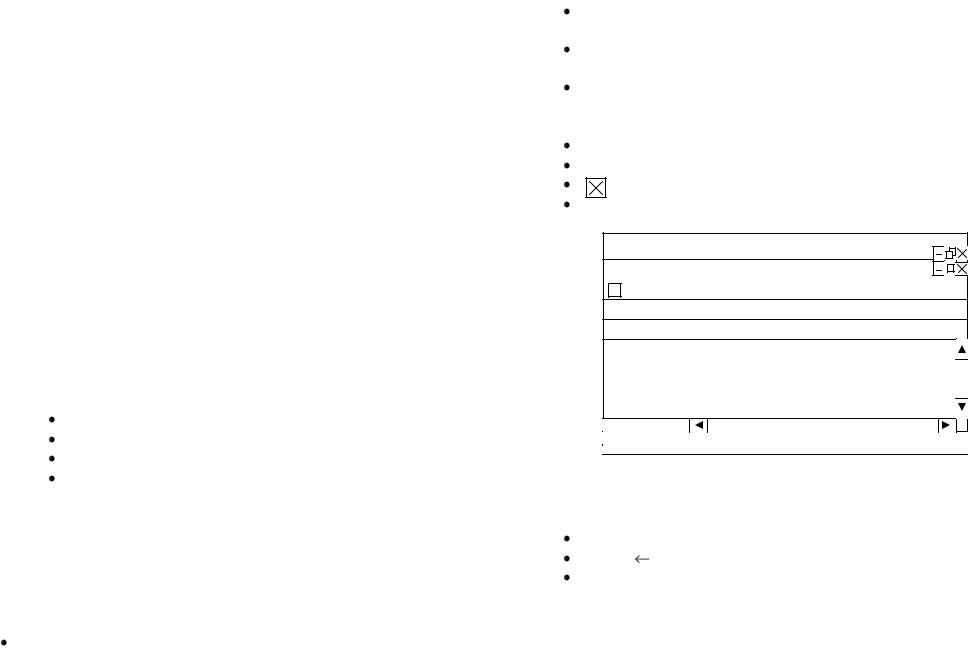
Этих программ достаточно для решения практических задач обработки данных. Во всех приложениях используются стандартные команды, окна диалога и основные операции  научившись работать с 1 пакетом, легко освоить другие. Кроме того, можно объединить, например, текст Word, диаграмму Excel и данные из Access в одной презентации в
научившись работать с 1 пакетом, легко освоить другие. Кроме того, можно объединить, например, текст Word, диаграмму Excel и данные из Access в одной презентации в
Power Point.
Запуск любого приложения – через панель MS Office, либо через главное меню.
Панель Office – набор панелей инструментов с настраиваемыми кнопками. Расположена вдоль одной из сторон экрана. Кроме того, панель может быть всплывающей.
Если панели нет – запустить снова программу установки MS Office и установить флажок "Панель Office" в группе "Вспомогательные средства".
Если панель не запускается – то "Пуск", "Программы", "Автозагрузка" щелкнуть строку "Панель MS Office". Перемещение "Панели" – перетащить мышью. Это прием drag and drop.
Настройка панели.
1.2 щелчка в промежутке между кнопками.
2.Откроется окно "Настройка" с вкладками:
Вид
Кнопки Панели инструментов Настройка.
Вид – как размещена панель по отношению к другим окнам. Здесь же можно задать – "Автоматически убирать с экрана".
Панели инструментов – для включения в MS Office дополнительной панели инструментов. Кнопки – добавлять или удалять кнопки.
Работа со справочной системой
В любом приложении существуют возможности:
Вкладка "Содержание" – дерево разделов справочной системы.
Вкладка поиска «Предметный указатель» – для отыскания |
нужной информации. |
? – контекстно-зависимый справочный указатель. Выводит |
справку при щелчке на конкретном объекте. |
«Помощник» – путеводитель по MS Office. |
Его настройка – щелкнуть на нем правой кнопкой. |
Выход из приложений. |
Alt + F4 |
Файл/Выход |
правой кнопкой на панели задач и "Закрыть". |
Общий вид окна приложения |
Заголовок окна |
Главное меню |
Файл Правка Вид Вставка Формат Сервис ? |
Панели инструментов |
Рабочая область |
Строка состояния |
Панель инструментов – набор кнопок, |
представляющих наиболее часто используемые команды. |
Перемещение по окну документа: |
С помощью полос прокрутки

 , PgUp, PgDown
, PgUp, PgDown
мышь
Можно работать с несколькими окнами одновременно – через меню.
Изменить размер окна – с помощью мыши, стандартным образом. Ctrl + F6 – переключится между окнами.
Ctrl + F4 – закрыть окно.
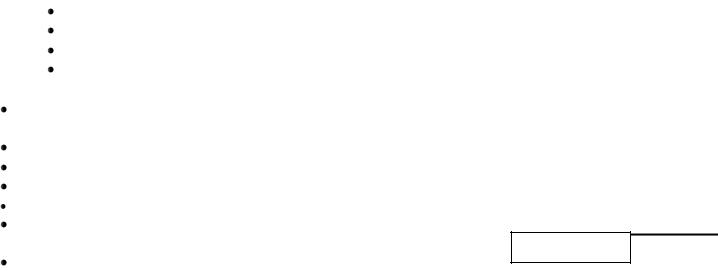
Ctrl + F5 – восстановление активного документа в окне.
Во всех приложениях меню содержит команды:
Файл. Правка. Формат.
?.
Окна диалога представляет:
Раскрывающиеся списки – для выбора 1 значения из перечня.
Текстовые поля – для ввода текста, чисел. Переключатели – 1 значение из группы. Флажки – для многозначного выбора. Счетчик.
Командные кнопки – выбор режима выполняемой команды.
Вкладки.
Панели инструментов
Перемещение – щелкнуть мышью на пустом месте панели, тащить.
>> – в конце панели означает наложение панели на другую. Добавление, удаление – Вид/Панели инструментов.
1. ТЕКСТОВЫЙ РЕДАКТОР WORD
Текстовый редактор (процессор) – прикладное программное обеспечение, используемое для автоматизированного создания текстовых документов. Самым распространенным текстовым редактором является Microsoft Word. Особенностью редактора Word является обилие возможностей и средств для создания самых различных документов. В данном разделе рассмотрены основные этапы создания документа: ввод текста, редактирование, форматирование, создание таблиц, формул, вставка рисунков.
1.1. ЗАПУСК ПРОГРАММЫ, СОЗДАНИЕ И ПЕЧАТЬ ТЕКСТА
1.1.1. Запуск Word
Запуск программы Word можно осуществить разными способами.
Первый способ:
щелчок по кнопке Пуск на панели задач; щелчок по пункту меню Программы; щелчок по пункту меню Microsoft Office; щелчок по пункту меню Microsoft Word.
Второй способ:
щелчок по пиктограмме Microsoft Word, если она имеется на рабочем столе Windows.
Третий способ используют, когда в Word открывают
Параметрыдокумент, c которым недавно работали: щелчок по кнопке Пуск на панели задач;
щелчок по пункту меню Документы; щелчок по пиктограмме файла, созданного пакетом
Microsoft Word.
1.1.2. Выход из Word
Выход из Word осуществляется одним из способов: через пункты меню Файл, Выход;
с помощью пиктограммы  ;
;
Alt+F4.
После этого последует запрос на сохранение измененных, но не сохраненных документов.
1.1.3. Структура окна Word
Экран Word содержит основные компоненты:
строка заголовка с пиктограммами управления окном программы и окном документа;
строка основного меню; стандартная панель инструментов; панель форматирования; линейка; рабочая область;
полосы прокрутки; строка состояния.
1.1.4. Настройка экрана
Настройка экрана определяет способ просмотра документов на экране.
Выбор пунктов меню Вид, Обычный позволяет просматривать документ на экране с наибольшей скоростью.
Для того чтобы текст на экране отображался хорошо видимым контрастным шрифтом, необходимо установить опцию Черновик в режиме Обычный. Для этого выбирают пункты меню Вид, Обычный, затем пункты меню Сервис, Параметры, на вкладке Вид ставят флажок (щелчком по фразе) против строки “черновик”. Этот контрастный шрифт не имеет ничего общего с тем, которым впоследствии будет напечатан документ, а используется лишь для удобства контроля при вводе текста.
Выбор пунктов меню Вид, Разметка страницы
определяет вывод на экран документа в заданном для печати формате. При этом с помощью пунктов меню Файл, Параметры страницы и вкладки Поля можно установить поля страницы. В режиме “Разметка страницы“ на правой полосе прокрутки внизу появляются две дополнительные кнопки – с двумя стрелками на каждой. Если щелкнуть мышью по кнопке “стрелки вверх“, то на экране появится текст
предыдущей страницы; если по кнопке “стрелки вниз“, - то текст следующей страницы.
Для быстрого перехода к нужному режиму настройки экрана удобно пользоваться кнопками-переключателями в левом нижнем углу окна. Первая слева активирует обычный режим, вторая – режим разметки страницы.
1.1.5. Ввод текста
Создание текста мало отличается от работы на пишущей машинке. Однако в отличие от пишущей машинки не нужно заканчивать строку нажатием клавиши Enter, так как переход на следующую строку выполняется автоматически. Клавишу Enter следует нажимать в конце абзаца, чтобы начать следующий абзац. Для перехода на новую строку в произвольном месте (без абзаца) служит комбинация клавиш
Shift + Enter.
Чтобы создать “защищенный”, обязательный дефис, на месте которого перенос не допускается, нажимают Ctrl + Shift
+ дефис.
Чтобы текст из нескольких слов (например, название фирмы из двух слов) не разрывался при переходе на следующую страницу, необходимо нажать Ctrl + Shift
+пробел.
Для быстрого перехода в конец текста нажимают одновременно клавиши Ctrl/ End. Для быстрого перехода в начало текста нажимают одновременно Ctrl/Home.
1.1.6. Создание нового документа
Для создания нового документа необходимо выбрать пункты меню Файл, Создать или щѐлкнуть по кнопке
Создать  на стандартной панели инструментов.
на стандартной панели инструментов.
1.1.7. Загрузка (открытие) сохранѐнных документов
