
Методическое пособие 350
.pdf
Ввод и просмотр данных осуществляются при помощи пунктов меню: Данные Форма.
Щелчок по кнопке "Добавить" позволяет ввести новую запись в конец базы данных, при этом копирование формул и форматов данных происходит автоматически.
Перемещение по полям записи: TAB - переход к следующему полю;
Shift + TAB - переход к предыдущему полю; щелчок мышью по полю - переход в это поле. Перемещение по записям:
, - предыдущая / последующая запись; Ctrl +  - первая запись;
- первая запись;
Ctrl +  - последняя запись;
- последняя запись;
Enter - переход на следующую запись.
2.7.6. Поиск записей по критерию в режиме " Форма "
Задание критерия позволяет просматривать через окно формы только записи, удовлетворяющие условиям критерия. Условия, заданные в нескольких полях, объединяются логическим «И».
В условиях поиска можно использовать шаблоны с символами-заменителями:
* - любое количество любых символов; ? - любой одиночный символ или его отсутствие.
Для поиска записей по критерию выбирают: Данные  Форма кнопка "Критерий ". Затем в нужных окнах задают условия поиска. Например , если нужно найти записи, где номер цеха равен 8, то задают в поле "Номер цеха" =8. Если нужно найти записи, где ФИО начинается с буквы "П", то в поле "ФИО" задают П*. Если необходимо найти записи, где оклад меньше 500, задают в поле " Оклад " < 500 и т.д.
Форма кнопка "Критерий ". Затем в нужных окнах задают условия поиска. Например , если нужно найти записи, где номер цеха равен 8, то задают в поле "Номер цеха" =8. Если нужно найти записи, где ФИО начинается с буквы "П", то в поле "ФИО" задают П*. Если необходимо найти записи, где оклад меньше 500, задают в поле " Оклад " < 500 и т.д.
С помощью кнопок "Назад", "Далее" просматривают найденные записи. Для задания новых условий поиска
щѐлкают по кнопкам "Критерии", "Очистить" и задают новые критерии.
2.7.7. Сортировка
Сортировка может осуществляться по трѐм уровням (полям).
Порядок действий:
Встать на любую заполненную ячейку базы данных.
Данные Сортировка.
Задать в диалоговом окне имена полей, по которым будет проходить сортировка. Имена полей выбираются из раскрывающегося списка.
2.7.8. Поиск записей при помощи автофильтра
Фильтрация таблицы оставляет на экране для обработки только те записи, которые отвечают заданным критериям. При этом остальные строки оказываются скрытыми.
Установка автофильтра осуществляется следующим образом:
Данные Фильтр Автофильтр.
В результате этих действий после названия каждого столбца помещается кнопка раскрывающегося списка. При помощи этих кнопок можно задать критерии отбора строк таблицы. Можно задать условия в нескольких полях. Они будут работать по принципу И. Для одного поля можно указать два условия, между которыми может быть как логическое ИЛИ, так и И.
Щелчок по кнопке раскрывающегося списка после имени столбца выводит меню, в котором можно выбрать:
уникальное значение из предложенного списка; все - все строки таблицы; пустые - ячейки, в которых нет данных;
не пустые - ячейки, в которых есть данные; условие - задание собственного условия поиска.

Например: найти все записи, где ФИО начинается с буквы А или Л.
Порядок действий:
1.Щелчок по кнопке раскрывающегося списка в столбце "ФИО".
2.Выбрать в появившемся меню пункт "Условие".
3.Задать в появившемся диалоговом окне в первом поле операцию сравнения "Равно" (выбирается из списка), во втором окне - А*, в третьем окне - операцию "Равно", в четвертом окне - Л*.
2.Установить переключатель в состояние ИЛИ.
Для отмены фильтрации в поле нужно щѐлкнуть по кнопке раскрывающегося списка после имени столбца и в появившемся меню выбрать "Все". Для отмены фильтров во всех полях Х:
Данные Фильтр Показать все
Выход из режима автофильтра:
Данные Фильтр Автофильтр.
2.7.9. Поиск записей при помощи расширенного фильтра
Расширенный фильтр позволяет использовать для поиска более сложные критерии, чем в пользовательских автофильтрах, и объединять их в произвольных сочетаниях как по И, так и по ИЛИ.
При работе расширенный фильтр опирается на три области:
область данных (заполненная таблица); область критериев поиска. Эта область формируется из
строки заголовков полей, которые будут ключевыми при отборе записей, и строки или строк критериев. Если критерии находятся в одной строке, то они работают по принципу И. Если в разных - по принципу ИЛИ. В критериях могут применяться шаблоны с ? и *. Критерии могут быть вычисляемыми;
целевая область. Она задаѐтся, если результат отбора нужно поместить в новое место.
Порядок действий:
1.В свободное место на листе скопировать заголовки критериев поиска (копирование производится только для того, чтобы не допустить неточности в названиях полей).
2.Заполнить строки критериев. Причѐм соединѐнные по "И" в одной строке, соединѐнные по " ИЛИ " в разных строках.
3.Скопировать в свободное место на листе заголовки интересующих в результате отбора полей (если отобранные записи будут находиться в отдельном месте).
4. Данные Фильтр Расширенный фильтр.
5. В появившемся диалоговом окне указать, куда поместить результат поиска (щелчок по нужному варианту), проверить правильность задания области данных; указать адрес хранения условий поиска; в случае, если результат поиска помещают в новое место, задать адрес целевой области.
Пример. Пусть имеется таблица, содержащая следующие данные: ФИО, должность, оклад, дата рождения. Область данных имеет адрес - А1: Д10. Отобрать записи, содержащие ФИО, должность, оклад тех, кто имеет фамилию, начинающуюся на букву Б и оклад больше 500.
Порядок действий:
1.Для задания области критериев поиска скопировать названия полей "ФИО" и "оклад". Например: "ФИО" - в ячейку G1, "оклад" - в ячейку H1.
2.Записать в следующей строке критерии: в ячейке G2
-Б*, в ячейке Н2->500.
3.Для задания целевой области скопировать название
полей "ФИО", "Должность ", "Оклад" в свободное место. Например: "ФИО" - в ячейку А12, "Должность" - в ячейку В12,
"оклад " - в ячейку С12.
4.Встать на любую заполненную ячейку исходной таблицы.

5. |
Данные Фильтр Расширенный фильтр. |
6. |
Заполним диалоговое окно: |
щелчок по фразе "Скопировать результат в другое место"; проверить исходный диапазон, там должно быть $А$1:$Д$10 (адрес области данных задан в абсолютных адресах);
задать диапазон условий, т.е. G1:H2;
задать, куда поместить результат, т.е. А12:С12, ОК.
2.7.10. Подведение промежуточных итогов
Подведение промежуточных итогов осуществляется следующим образом:
1.Отсортировать таблицу по столбцу, при изменении которого нужно получить промежуточный результат.
2.Встать на любую заполненную клетку таблицы.
3. |
Данные Итоги. |
4. |
Заполнить диалоговое окно: |
вокне "При каждом изменении в" указать имя столбца, при изменении значений в котором подводится итог (имя столбца выбирается из списка);
вокне "Операция" указать операцию (выбирается из
списка);
вокне "Добавить итоги по" указать имена столбцов, по которым будут подводиться промежуточные итоги (щелчок по имени в предложенном списке).
Пример. В таблице из п.6.5. вычислить промежуточные итоги: просуммировать оклад при изменении должности.
Порядок действий:
1.Отсортировать таблицу по должности.
2.Встать на любую заполненную ячейку таблицы.
3. |
Данные Итоги. |
4. |
Заполнить диалоговое окно: |
в окне "При каждом изменении в" указать "Должность" (выбрать из списка);
вокне "Операция" указать "Сумма" (выбрать из
списка);
вокне "Добавить итоги по" щелкнуть в предложенном списке по "Оклад".
5. ОК.
Чтобы восстановить исходный вид экрана, т.е. убрать промежуточные итоги, выбирают:
Данные Итоги кнопка "Убрать всѐ" ОК.

POWER POINT
Может:
создавать и показывать слайды
 сочетать в слайдах текст и графические объекты
сочетать в слайдах текст и графические объекты
 показывать фотографии, видео, мультипликационные эффекты
показывать фотографии, видео, мультипликационные эффекты
 сопровождать показ звуком Созданные слайды можно потом перевести на
сопровождать показ звуком Созданные слайды можно потом перевести на
фотопленку, распечатать для раздачи рекламного (презентации) материала. Презентации можно распространять через Интернет. POWER POINT может использовать созданные файлы Word и Excel.
Запуск - на панели MS Office или из главного меню (через кнопку «Пуск»).
Бегунок на полосе прокрутки позволяет переходить от слайда к слайду, а не по тексту одного слайда.
Режимы просмотра
1.Режим слайдов (по умолчанию)- работа со сл., звуком, анимацией. Основной режим.
2.Режим структурызаголовки и тексты слайдов отображены в виде структуры, чтобы выделить основные моменты презентации.
3.Режим сортировщика слайдов - на 1 экране несколько слайдов. Для просмотра презентации в целом.
4.Режим страниц заметок -  слайд можно снабдить личными заметками.
слайд можно снабдить личными заметками.
5.Режим показа слайдов - просмотр и предварительное выполнение готовой презентации.
Создание презентации Cуществует три способа создания презентации,
используя
1.Мастер автосодержания.
2.Шаблон презентации.
3.Путая презентация.
Эти три возможности, плюс открытие готовой презентации, появляются в первом окне диалога POWER
POINT.
Мастер автосодержания сам создает набор слайдов по указанной пользователем теме.
По шаблону презентации можно самостоятельно выбирать заранее разработанные палитры, структуры и фон для слайдов по стандартным типам презентаций.
Пустая презентация - открывается пустой холст для создания новой презентации. Пользователь должен знать, что хочет он сделать и как этого добиться.
Запуск мастера:

Или: Файл/Создать, Или: в окне диалога «Создать презентацию», перейти на
вкладку «Презентации», щелкнуть на значке «Мастер автосодержания».
1-е окно мастера:
В левой части - показывается, что уже сделал мастер.
Надо выбрать одну из восьми видов презентаций. 2-е окно:
Надо выбрать тип презентации 3-е окно:
Выбрать тип носителя информации (прозрачная пленка, экран), будет ли распечатка на принтере для выдачи слушателям
4-е окно:
Вводится информация для титульного слайда.
По умолчанию туда включают название и автор. В поле «Дополнительные данные» можно ввести еще текст в титульный слайд. Нажатие Enter приводить к переходу на новую строку.
ГОТОВО
После этого в режиме структуры выводится первый слайд на экран.
Дальше идет редактирование слайдов – текстов, диаграмм, таблиц и рисунков.
Шаблоны презентаций и дизайна Шаблоны презентаций являются основой для
создания по ним презентаций. Шаблоны презентаций:
бизнес-план, финансовый отчет, общее собрание, личная основная страница и т.п..
Шаблоны дизайна:
стандартное однотипное оформление презентации (альбом современный, пикантный, профессиональный).
Здесь создана палитра для различных элементов слайда.
Шаблоны и дизайны являются взаимодополняющими элементами. Их можно комбинировать любыми способами.
Задание
1.Зайти в POWER POINT.
2.Создать новую презентацию с помощью Мастера автосодержания. Вид презентации: деловая. Тип: рекламный буклет.
3.На титульном слайде в заголовке написать, например, Зубная паста «Колгейт», в авторах - свою фамилию. В дополнительных сведениях - дату создания презентация.
4.В режиме «Структура» отредактировать каждый слайд по предложенному сценарию.
5.Применить оформление каждого слайда.
Для этого сделать слайд активным, т. е. щелкнуть на номере слайда (в режиме «Структура»). На панели инструментов «Команды» щелкнуть на строке «Применить оформление». Выбрать подходящее оформление.
6.Перейти в режим «Сортировщик слайдов». Для этого в главном меню нажать пункт «Вид», а затем «Сортировщик слайдов» в появившемся окне.
7.Сделать эффекты для каждого слайда: при переходе от одного слайда к другому; при появлении заголовка и основного текста.
8.Перейти в режим «Слайды». В главном меню нажать «Вид», а затем «Слайды». В каждом слайде изменить местоположение и размер заголовка, основного текста.
9.Заголовок написать курсивом, с тенью. Для этого надо выделить заголовок, нажать на панели
форматированияТ |
|
, |
потом |
|
|
К |
|
||
|
||||
10. Увеличить |
размер букв заголовка. Для этого |
|||
выделить заголовок и нажать на панели форматирования Если заголовок получится слишком большим, то 
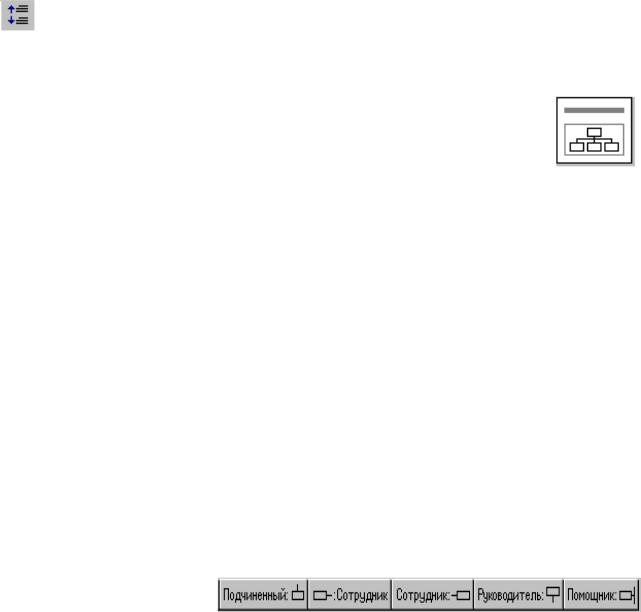
11. |
В режиме «Слайд» в основном тексте расширить |
|
интервал между строчками с помощью кнопки |
|
|
12. |
Войти в режим «Страниц заметок». |
каждого |
слайда сделать заметки. В заметках можно написать |
||
|
а) замечание по поводу представленной |
|
|
информации в слайде |
|
|
б) «не забыть дополнить слайд какой-то |
|
|
информацией» и т.п. |
|
13. |
В каждый четный слайд вставить рисунок. Для |
|
этого войти в режим «Сортировщик слайдов» или «Слайд», активизировать слайд, на панели «Команды» выбрать «Разметка слайда». В окне образцов разметки выбрать ту, в
которой есть рисунок, нажать |
ОК |
|
|
14.Выполнить команду Вставка\Рисунок. Из образцов рисунков выбрать подходящий, вставить его в слайд.
15.Снабдить примечанием третий слайд. Для этого: а). Перейти в режим «Слайд»
б). выполнить команду Вставка\Примечание.
в). в желтый «блокнот» в левом верхнем углу слайда ввести текст примечания, например, «Список следует продолжить» и т.п.
Примечание можно перетащить мышью или удалить клавишей Delete. Примечание видно тогда, когда установлен флажок в Вид/Примечание.
16.Сдублировать 2 слайд. Для этого в режиме структура: выделить слайд, выполнить команду Вставка\Дублировать слайд.
Копия вставляется сразу же за оригиналом.
17.Показать слайды: Показ слайдов/Показ.
Создание организационной
диаграммы
Создаются диаграммы для представления организационной структуры какого-либо учреждения, фирмы и т. п.
Для создания надо:
1.Войти в POWER POINT
2.Создать пустой слайд с помощью пустой презентации
3.Разметить слайд в виде разметки с организационной диаграммой.
4.Ввести заголовок слайда. Для
этого надо выделить местозаполнитель заголовка на слайде.
5.2 раза щелкнуть на значке организац. диаграммы в центре слайда.
Откроется окно Microsoft Organization Chartпрограммы создания орг. диаграмм.
6.Выделить текст в области «Название диаграммы» и ввести название, например, фирмы. Иногда эта область остается пустой, а название диаграммы указывается в заголовке слайда.
7.Щелкнуть в рамке «Руководитель» и ввести, например, «Президент» или «Директор». Здесь же можно вводить любую другую дополнительную информацию по «Руководителю».
8.Остальные рамки диаграммы можно
а) удалить - выделить рамку и нажать Delete.
б) добавить - щелкнуть на одну из кнопок панели инструментов орг. диаграммы, затем щелкнуть на той рамке, к которой присоединится новая рамка.
в) переместить - щелкнуть на рамке и перетащить в требуемое место.
г) скопировать - обычным способом, как в Word. Таким образом сформировать всю диаграмму. Выход из слайда в буклет.
9. Выполнить команду Файл\Выход и возврат в
Презентацию.

10.В ответ на вопрос необходимости обновить организационную диаграмму нажать кнопку «Да». После этого диаграмма копируется в слайд.
Если нажать кнопку «Нет», то диаграмма не скопируется в слайд, теряется навсегда, так как происходит возврат в POWER POINT.
11.Снова вернуться в Organization Chart - два раза щелкнуть на диаграмме.
12.Перестановка и форматирование элементов диаграммы для лучшего восприятия зрителями:
спомощью команды Правка\Выделить
в подменю выбрать тип настраиваемых рамок командой «Стиль» выбрать вариант оформления командой «Текст»- изменить формат текста в рамке командой «Рамка»- изменить стиль рамки (самих
линий)
командой «Схема\Цвет фона» выбрать фон для диаграммы
Вставка таблицы в слайд
1.Войти в POWER POINT.
2.Создать слайд с помощью пустой презентации.
3.Показать слайд в режиме «Слайд».
4.Нажать на панели инструментов кнопку.
«Вставить таблицу MS Word»: 
5.В выпавшей таблице мышкой затенить клетки, чтобы сформировать таблицу нужного размера. После отпускания кнопки мыши в слайд вставляется пустая таблица.
6.Заполнить каждую ячейку таблицы в слайде.
7.Форматирование таблицытакое же как в Word.
8.Закрыть таблицу щелчком на слайде, за
таблицей.
9. Отредактировать таблицудва раза на ней щелкнуть.
Замечание: создать таблицу в слайде можно также с помощью разметки слайда. В предлагаемых образцах разметки надо выбрать разметку с таблицей.
Задание на построение диаграммы
Местозаполнитель - созданные POWER POINT элементы текста на слайде. При вводе конкретного текста замещается текст местозаполнителя. Визуально выделены прямоугольником. Прямоугольник можно перемещать, масштабировать.
Включение в слайд нового пустого местозаполнителя:
команда Вставка\Надпись, задать размеры мышью, ввести наружный текст.
Создание презентации на основе документа Word
1. Подготовить текст в Word (структуру.)
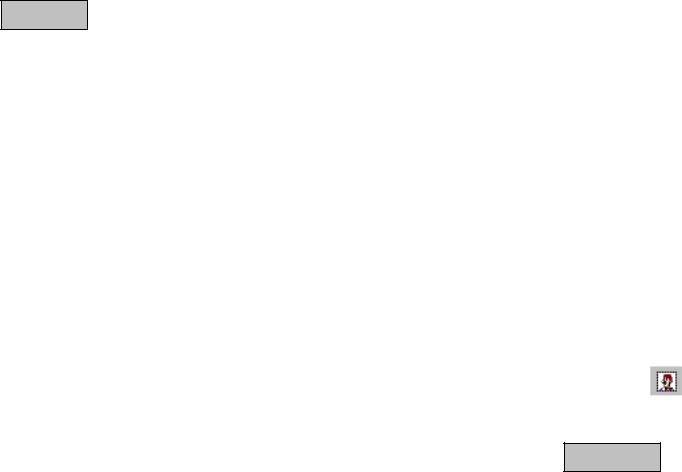
2.Войти в POWER POINT.
3.Создать презентацию, например, с помощью авторазметки (Word будет вставлен со второго слайда).
4.Команда Вставка\Слайды из структуры.
Вокне «Вставить структуру» выбрать
документ Word, нажать кнопку
Вставка
Отредактировать презентацию в режиме «Структура»
Сохранение презентации в формате Word
1.Создать презентацию в POWER POINT.
2.Команде Файл/Отправить/MS Word.
3.Выбрать нужный вариант форматирования в окне «Перенос в MS Word».
4.Отредактировать в окне Word презентацию и сохранить ее как обычный документ.
Добавление фигурного текста с помощью Word Art
Используется для создания спецэффектов
1.Открыть нужный слайд в режиме слайдов.
2.Нажать кнопку «Добавить объект Word Art» на панели инструментов рисования. Отобразить эту панель можно с помощью
«Вид\Панели инструментов».
3.В окне «Коллекция Word Art» щелкнуть нужным
объектом
4.Ввести текст в окно диалога «Текст».
Здесь же можно изменить шрифт и размер
шрифта |
ОК |
|
5. Нажать |
|
, перетащить объект в |
|
||
нужное место |
|
|
С помощью панели рисования можно вращать текст, сделать заливку, изменить цвет и т. п.
Форматирование текста
С помощью кнопок панели форматирования и команды «Формат».
1.Щелкнуть на слайде.
2.Формат\Цветовая схема слайда - для изменения цвета и интенсивности фона.
Создание фона
1.Щелкнуть внутри слайда.
2.Формат \Фон.
3.Выбрать цвет фона.
4.Выбрать способы заливки фона.
5.Закрыть окно «Заливка».
6. |
НажатьПрименить |
|
Применитьилико всем |
|
|
|
|
Вставка картинок
1.Разметить готовый слайд для картинки или разметить новый слайд.
2.Два раза щелкнуть в месте картинки или нажать
на панели инструментов картинку
3. Из окна «Clip Gallery»выбрать картинку. Здесь же ее можно настроить.
Нажать Вставить
Послойное изображение
1.Выделить объект.
2.Нажать кнопку «Действие» на панели рисования.
3.Выполнить команду «Порядок\на задний план

на передний план
или «Переместить вперед» или «Переместить
назад»
Добавление анимации
Спомощью панели «Эффекты анимации»:
1.Создать слайд или выделить готовый.
2.Выделить объект на слайде для анимации.
3.Нажать кнопку «Эффекты анимации»
4.Выбрать нужный эффект - нажать соответствующую кнопку.
5.Повторить пункт 2 и 4.
6.Показать слайдкнопка Показ слайдов.

MICROSOFT ACCESS
MS Access служит для работы с данными для: упорядочивания; преобразования; редактирования; создания форм, таблиц, отчетов; запросов.
База данных (БД) представляет собой набор таблиц, форм, запросов, используемых для обработки и хранения данных. Сначала создаются таблицы, в которых будут храниться данные, потом вводятся данные, далее данные редактируются, строятся отчеты, запросы. В Ассess данные хранятся в виде таблиц, которые связаны между собой. Каждый столбец таблицы соответствует полю. Каждая строка - записи. Т. е. Запись состоит из 1 или более полей. В каждом поле хранятся только однотипные данные. Каждая строка содержит данные только об одном элементе.
В поле могут храниться данные различных типов: текст, числа, даты, время, различные объекты.
Для хранения данных в таблице используют обычно: плоские таблицы; реляционные базы. В плоской таблице вся взаимосвязанная информация хранится в одной таблице. Повторяющиеся в нескольких записях поля должны присутствовать в каждой записи. Неэффективный расход памяти (как в MS Excel).
В реляционной БД (РБД) используется несколько плоских таблиц, между которыми устанавливается связь.
Та информация, которая должна повторятся в плоской таблице, выносится в отдельную таблицу.
Эта таблица похожа на кодификатор, в котором присутствует код и его расшифровка. Тогда в 1-ю таблицу вместо длинной расшифровки заносится код. Во второй таблице помимо 2-х полей могут присутствовать еще поля.
РБД увеличивает производительность обработки информации по сравнению с плоскими таблицами, т.к. экономится время ввода, т. к. нет повторов; уменьшается объем БД; сокращается число ошибок ввода.
СУБД –это БД + средства обработки информации.
Известные СУБД: Clipper, dBase, FoxPro, Oracle, Paradox.
Все объекты, относящиеся к одной БД, MS Access хранит в одном файле.
Под объектами понимаются: таблицы; формы и отчеты; запросы;
модули и макросы для автоматизации работы с БД.
В окне конкретной БД объекты представлены вкладками. Работа с БД проходит в 2-х фазах: 1). конструирования; 2). рабочей фазе. В начале необходимо сконструировать объект БД.
Таблицы
1. Сначала в фазе конструирования определяется структура
таблицы: название и тип полей.
2. В режиме «Таблица» вводятся и редактируются данные.
Формы
Обычно в этом режиме просматриваются данные из одной записи. Кроме того, в этом режиме можно отображать данные одновременно из нескольких таблиц.
