
Методическое пособие 350
.pdfСуществует несколько способов открытия документов. Если с документом недавно работали, то щѐлкают по
пункту меню Файл и в появившемся вертикальном меню в последних строках ищут имя нужного файла. Щелчок по имени файла открывает его.
Чтобы открыть любой документ, необходимо выбрать пункты меню Файл, Открыть, или щѐлкнуть
по кнопке Открыть  на стандартной панели инструментов. На экран будет выведено окно Открытие документа. Здесь приведены все документы, хранящиеся в папке Мои документы. Щелкнув по стрелке раскрывающегося списка в строке Мои документы, можно открыть перечень всех дисков. Щелчок по имени диска означает выбор диска и выводит список папок на диске. Двойной щелчок по имени папки (или щелчок по имени папки и по кнопке Открыть) открывает папку. Открыв нужную папку, осуществляют двойной щелчок по имени файла (или щелчок по имени файла и по кнопке Открыть), чтобы открыть выбранный документ.
на стандартной панели инструментов. На экран будет выведено окно Открытие документа. Здесь приведены все документы, хранящиеся в папке Мои документы. Щелкнув по стрелке раскрывающегося списка в строке Мои документы, можно открыть перечень всех дисков. Щелчок по имени диска означает выбор диска и выводит список папок на диске. Двойной щелчок по имени папки (или щелчок по имени папки и по кнопке Открыть) открывает папку. Открыв нужную папку, осуществляют двойной щелчок по имени файла (или щелчок по имени файла и по кнопке Открыть), чтобы открыть выбранный документ.
1.2. СОХРАНЕНИЕ ДОКУМЕНТА
1.2.1. Первоначальная запись или запись с новым именем
Для первоначального сохранения документа или сохранения его под новым именем выбирают пункты меню Файл, Сохранить как. При этом открывается окно
Сохранение документа, где в поле Имя файла будут стоять первые слова создаваемого документа. В это поле следует мышью установить курсор, удалить эти слова и набрать любое имя на русском или английском языке, после чего щелкнуть по кнопке Сохранить. Документ будет сохранен в папке Мои документы под именем, которое Вы записали. Расширение
doc ему будет присвоено автоматически. В дальнейшем при работе с этим документом для сохранения достаточно просто выбирать команды Файл, Сохранить.
Если Вас не устраивает стандартная папка Мои документы, то необходимо щелкнуть по кнопке раскрывающегося списка, находящейся в конце имени Мои документы. При этом появится список доступных дисков, щелчком по имени диска выбирают нужный, двойным щелчком по имени папки открывают нужную папку. После того, как выбрана нужная папка вводят имя файла в поле Имя файла и щелкают по кнопке Сохранить.
Если при первоначальном сохранении документов выбирают команды Файл, Сохранить, то документ будет сохранен в стандартной папке Мои документы в файле со стандартным именем Документ 1.doc.
1.2.2. Повторная запись
Повторное сохранение документов после произведенных изменений осуществляется с помощью
пунктов меню Файл, Сохранить или кнопки Сохранить на стандартной панели инструментов. Документ,
на стандартной панели инструментов. Документ,
автоматически сохранится в том файле, имя которого Вы задали при первоначальном сохранении.
1.2.3. Автосохранение
Текст текущего документа можно сохранять автоматически через определѐнные промежутки времени. Для этого выбирают пункты меню Файл, Сохранить как, щѐлкают по кнопке Параметры, в появившимся диалоговом окне в поле Автосохранение каждые…минут выставляют интервал времени. Рекомендуемая величина – 5 - 10 минут.
Автосохранение можно также установить другим способом: выбрать пункты меню Сервис, Параметры,
вкладку Сохранение и в поле Автосохранение каждые … минут указать нужный интервал времени в минутах.
1.2.4. Защита документа паролем
Можно защитить документ от несанкционированного доступа двумя способами. Первый способ: выбрать пункты меню Файл, Сохранить как, щелкнуть по кнопке Параметры. Второй способ: выбрать пункты меню Сервис,
Параметры, вкладку Сохранение.
В обоих случаях в появившемся диалоговом окне в поле
Пароль для открытия файла ввести пароль длиной до 15
символов. После этого открыть документ можно будет только с использованием этого пароля: при вызове документа на экране появится требование ввести «пароль», без чего текст документа не появится. Также можно установить защиту файла от изменений, указав в поле Пароль разрешения записи соответствующий пароль. Если же активен выключатель (выставлен флажок) Рекомендовать доступ только для чтения, то внести изменения в этот документ будет можно только после снятия этого флажка.
После подтверждения (повторного ввода) пароля и щелчка по кнопке ОК (или нажатия клавиши ENTER) произойдѐт выход из окна Сохранения и документ будет запомнен с паролями.
Чтобы убрать пароли, необходимо одним из двух способов, рассмотренных выше, попасть в окно, где задавались пароли, стереть их в соответствующих полях и щѐлкнуть по кнопке ОК.
1.3.ПЕЧАТЬ ДОКУМЕНТОВ
1.3.1.Размеры полей
Перед печатью для задания размеров полей выбирают пункты меню Файл, Параметры страницы, вкладку Поля. В
данной вкладке задают размеры левого, правого, верхнего и
нижнего полей. Вкладка Размер бумаги позволяет задать ориентацию листа.
1.3.2. Разбивка на страницы
Word автоматически разбивает текст на страницы и указывает их количество внизу в строке состояния. Однако в некоторых случаях требуется произвести принудительный переход на новую страницу. Для этого создают одну-две пустые строки и нажимают Ctrl + Enter. В этом месте страница прервется и последующий текст начнется с новой страницы. Этого же можно достигнуть, выбрав пункты меню
Вставка, Разрыв.
1.3.3. Нумерация страниц
Чтобы проставить страницы выбирают пункты меню Вставка, Номера страниц, в открывшемся диалоговом окне указывают, где именно проставить страницы (вверху, внизу, в центре и т.д.), а также определяют с какого номера будет начинаться первая страница, указав его в поле «Номер на первой странице». Чтобы расставить номера по тексту, нужно щелкнуть по кнопке OK. Чтобы удалить номера страниц, дважды щелкают по номеру страницы, при этом попадают в соответствующий колонтитул. Выделяют номер страницы и нажимают клавишу Delete, нумерация удаляется, после этого щелкают по кнопке Закрыть, чтобы выйти из колонтитула.
1.3.4. Предварительный просмотр
Прежде чем перейти к распечатке документа, можно вывести его на экран для обозрения, выбрав пункты меню
Файл, Предварительный просмотр или щелкнув по кнопке
Предварительный просмотр  на стандартной панели инструментов. В отрывшемся окне документ будет выглядеть
на стандартной панели инструментов. В отрывшемся окне документ будет выглядеть
так, как на листе после печати. Чтобы выйти из предварительного просмотра, щелкают по кнопке Закрыть.
В режиме просмотра можно: вставить номера страниц;
уменьшить или увеличить нужный участок текста; вывести на экран сразу несколько страниц документа.
1.3.5. Печать
Распечатка документа без уточняющих процедур
осуществляется щелчком по кнопке Печать  на стандартной панели инструментов.
на стандартной панели инструментов.
При выборе пунктов меню Файл, Печать открывается диалоговое окно Печать.
В этом окне можно задать:
вполе Принтер имя подключенного принтера;
вполе Страницы диапазон печати – все, текущая, отдельные страницы документа или выделенный фрагмент. При этом номера отдельных страниц должны отделяться при вводе запятыми, а интервал обозначаться дефисом, например: “2, 7, 10-15”;
вполе Копии число печатаемых копий;
враскрывающемся списке Вывести на печать порядок распечатки (все страницы диапазона, только чѐтные или нечѐтные страницы);
враскрывающемся списке Напечатать что именно должно быть напечатано (документ, сведения, примечания, стили и т. д.).
Щелчок по кнопке Параметры открывает диалоговое окно, где можно задать распечатку документа в обратном порядке или в виде черновика без форматирования. Включив поле Фоновая печать, можно работать с компьютером в то же самое время, когда происходит печать.
Щелчок по кнопке Свойства открывает диалоговое окно, где можно задать ориентацию листа при печати
(книжная или альбомная), изменить качество печати (вкладка
Параметры устройства, поле Качество печати ).
1.4.РЕДАКТИРОВАНИЕ ТЕКСТА
1.4.1.Выбор языка
Обычно в Word по умолчанию уже включена автоматическая проверка правописания, которая использует словарь для выбранного языка. Пункты меню Сервис, Язык, Выбрать язык выведут на экран окно Язык, где можно выбрать в списке Русский, затем щѐлкнуть по кнопке По умолчанию и в появившемся следующем окне – запросе щѐлкнуть «Да».
Режим автоматической расстановки переносов включается следующим образом: пункт меню Сервис, Язык, Расстановка переносов, активизация выключателя (выставить флажок) Автоматическая расстановка переносов.
1.4.2. Проверка правописания
Проверка правописания может осуществляться автоматически при вводе или специально.
Если в Word включена автоматическая проверка правописания, то ошибочные слова будут сразу при вводе подчѐркиваться волнистой красной линией, а синтаксические ошибки – волнистой зелѐной линией. Если в строке состояния есть пиктограмма, изображающая книжку, то проверка правописания происходит автоматически.
Ошибки можно сразу исправить. Если исправление ошибок вызывает затруднение, то, щѐлкнув правой клавишей мыши на подчѐркнутом слове, вызывают контекстное меню, в котором будет приведено правильное написание ошибочного слова, предоставлена возможность включить слово в словарь или пренебречь предложением.
Однако в некоторых случаях Word начинает подчѐркивать подряд слова, хотя ошибок в них нет. Обычно это бывает, когда в русском тексте присутствуют английские слова или русские слова, которых нет в словаре. В этом случае автоматическую проверку правописания можно отключить, а проверку правописания сделать после ввода текста.
Включение или отключение автоматической проверки правописания происходит следующим образом:
выбрать пункты меню Сервис, Параметры, вкладку
Правописание;
поставить флажки (щѐлкнуть) в окошках против строк
“Автоматически проверять орфографию“, “Автоматически проверять грамматику“. В этом случае WORD будет автоматически проверять правописание. Если флажки убрать (щѐлкнуть), то правописание проверяться не будет.
Чтобы отказаться от подчѐркивания ошибок красной волнистой линией, нужно поставить флажок в строке “Не выделять слова с ошибками” на той же вкладке Правописание.
Проверку правописания после ввода текста осуществляют следующим образом:
выделить фрагмент текста, в котором будет выполняться проверка правописания или поставить курсор в то место текста, откуда начнѐтся проверка;
выбрать пункт меню Сервис, Правописание или
щѐлкнуть по кнопке Орфография  на стандартной панели инструментов.
на стандартной панели инструментов.
Текст будет последовательно проверяться и в окне Правописание красным цветом будут представляться ошибочные слова. Слово можно занести в дополнительный словарь пользователя (кнопка Добавить); слово можно не вносить в словарь (кнопка Пропустить); по команде Пропустить всѐ данное слово будет проходить без замечаний до конца документа; неправильное слово можно заменить на
предлагаемое (в строке Заменить на), щѐлкнув на кнопке Заменить. Чтобы исправленное слово в случае его повторения корректировалось далее по всему документу автоматически, щѐлкают по кнопке Заменить всѐ.
Можно использовать пиктограмму Книжка в строке состояния для перехода от одной ошибке к другой. Двойной щелчок мышью по данной пиктограмме позволяет перейти к следующей обнаруженной ошибке.
1.4.3. Выделение элементов текста
Выделить слово можно тремя способами:
подвести курсор к любой букве слова и дважды щѐлкнуть мышью;
установить курсор в начале или в конце слова, нажать и удерживать Shift и многократно нажимать стрелку вправо или влево;
протянуть мышь вдоль слова, удерживая нажатой клавишу мыши.
Выделить предложение можно, нажав Ctrl и щѐлкнув в любом месте на предложении.
Выделить строку можно, став мышью на полосу выделения против строки и щѐлкнув. Полоса выделения находится сразу за левой границей текста, при попадании на неѐ указатель мыши превращается в стрелку, направленную направо и вверх.
Чтобы выделить ряд строк необходимо встать на полосу выделения, нажать и удерживать клавишу мыши и протащить мышь вниз или вверх по полосе выделения.
Чтобы выделить абзац, необходимо трижды щелкнуть в любом месте абзаца
Чтобы выделить весь текст, необходимо нажать и удерживать Ctrl и щѐлкнуть в любом месте по полосе выделения.
Чтобы выделить любой блок текста, надо нажать и удерживать Alt и обвести мышью весь участок текста при нажатой клавише мыши.
1.4.4. Перемещение текста
Перемещение текста осуществляют в несколько этапов:
1)выделить участок текста, который нужно переместить;
2)удалить из текста и поместить выделенный участок в буфер; для этого необходимо либо выбрать пункты меню
Правка, Вырезать, либо кнопку Вырезать  на стандартной панели инструментов, либо вызвать контекстное меню щелчком правой клавиши мыши и выбрать пункт
на стандартной панели инструментов, либо вызвать контекстное меню щелчком правой клавиши мыши и выбрать пункт
Вырезать;
3)установить курсор в то место текста, куда требуется вставить перемещаемый текст;
4)переместить выделенный участок текста из буфера в место положения курсора; для этого необходимо либо выбрать
пункты меню Правка, Вставить, либо кнопку Вставить 
на стандартной панели инструментов, либо вызвать контекстное меню щелчком правой клавиши мыши и выбрать пункт Вставить.
Эти же процедуры позволяют переносить участки текста из одного документа в другой:
открыть один документ в первом окне, а другой документ во втором окне, выбрав пункты меню Файл, Открыть, диск, папку и файл;
выделить участок текста в одном документе; вырезать или скопировать его в буфер;
перейти в другое окно, использовав пункт меню Окно;
установить курсор в то место, куда нужно вставить
текст;
вставить текст из буфера.
Перемещение с помощью мыши – самый простой и удобный способ перемещения и копирования фрагментов текста. Для перемещения текста необходимо поставить курсор мыши на выделенный фрагмент текста, нажать кнопку мыши и, не отпуская еѐ, переместить курсор мыши в нужное место. Как только кнопка мыши будет отпущена, выделенный фрагмент переместится.
Если фрагмент текста нужно скопировать, то перед тем, как отпустить кнопку мыши, нужно нажать клавишу Ctrl.
1.4.5. Копирование текста
Копирование текста осуществляется аналогично перемещению. Только на втором этапе вместо процедуры перемещения в буфер используют процедуру копирования в буфер. Для этого либо выбирают пункты меню Правка,
Копировать либо кнопку Копировать  на стандартной панели инструментов, либо вызывают контекстное меню щелчком правой клавиши мыши и выбирают пункт Вырезать.
на стандартной панели инструментов, либо вызывают контекстное меню щелчком правой клавиши мыши и выбирают пункт Вырезать.
1.4.6. Удаление и вставка текста
Удаляемый текст необходимо выделить. После этого либо нажимают клавишу Delete, либо выбирают пункты меню
Правка, Очистить.
Если удаление сделано ошибочно, то щѐлкают по
кнопке Отменить  на стандартной панели инструментов, либо выбирают в пункты меню Правка, Отменить удаление.
на стандартной панели инструментов, либо выбирают в пункты меню Правка, Отменить удаление.
Чтобы вставить пропущенные символ, слово или несколько слов, устанавливают курсор в место вставки и просто вводят их с клавиатуры.
1.4.7. Закладки
При работе с многостраничным текстом возникает необходимость прервать процесс редактирования, а затем вернуться в то место текста, где работа была прервана. В этом случае Word предоставляет возможность использовать закладки.
Необходимо установить курсор в то место текста, где будет закладка, затем выбрать пункты меню Вставка, Закладка. Появится окно Закладка, где в поле Имя закладки будет мигать курсор. Следует ввести имя (длиной до 40 знаков, оно обязательно должно начинаться с буквы) и щѐлкнуть по кнопке Добавить в этом окне. Теперь можно выйти из Word. Впоследствии всегда можно вернуться в то место, где была установлена закладка:
выбирают пункты меню Вставка, Закладка; в появившемся окне Закладка щѐлкают по имени
закладки и кнопке Перейти.
Закладок можно сделать несколько. Когда надобность в них отпадѐт, их
можно удалить:
выбирают пункты меню Вставка, Закладка; выделяют имя закладки, щѐлкнув по ней, затем
щѐлкают по кнопке Удалить.
1.4.8. Расстановка табуляций
Табуляция – определение местоположения табулостопа.
В пределах выделенных абзацев текст можно равнять относительно табуляторов по левому краю, по центру, по правому краю или по разделителю (десятичной точке). При выравнивании текста по десятичной точке, находящейся в позиции табуляции, место запятой будет находиться справа от этой позиции. Расстановку табуляций можно сделать двумя способами.
Первый способ. Используют линейку для указания и изменения места отступов табуляции. Если линейка отсутствует, еѐ можно вывести на экран выбором пунктов меню Вид, Линейка. На левом краю линейки находится кнопка – переключатель установки табуляции – по левому краю поля, по центру, по правому краю или по десятичной точке. Символ на кнопке соответствует названным функциям. Щелчок по данной кнопке меняет вид табуляции. Чтобы назначить шаг табуляции, щелкают мышью в нужном месте линейки, там появляется кнопка с изображением вида табуляции – табулостоп. В пределах линейки табулостоп можно перетаскивать на другую позицию указателем мыши при нажатой кнопке. Удалить его можно также мышью, перетащив за пределы линейки. Поставить курсор в местоположение табулостопа можно, нажав клавишу Tab.
Второй способ. Используют кнопку Табуляция в диалоговом окне Абзац (окно появляется при выборе пунктов меню Формат, Абзац) или выбирают пункты меню Формат, Табуляция. В обоих случаях открывается диалоговое окно для расстановки табуляций. В поле Выравнивание определяют щелчком вид табуляции. Переключатель С чертой задает не табуляцию, а вертикальную линию в пределах отмеченного абзаца (например, для различения двух независимых текстов).
Переключателями Заполнитель можно задать символы, которыми заполняются промежутки между элементами сложного набора.
Кнопка Установить заносит табуляции в список позиции табуляции, а кнопка Удалить удаляет их из него. Убрать одновременно все табуляции можно кнопкой Удалить все. В поле Позиции табуляции задают шаг табуляции. Расстановку (или выключение) табуляций нужно подтвердить клавишей Enter или щелчком по кнопке OK.
1.4.9. Поиск и замена текста
Если нужно найти в каком либо документе определенный текст, то выбирают пункты меню Правка, Найти. В появившемся диалоговом окне в поле, Что задают слово или фразу для поиска или выбирают параметры предыдущего поиска в раскрывающемся списке (щелчком по кнопке со стрелкой вниз). Также можно в поле С учетом
регистра задать необходимость различать заглавные и строчные буквы. Если активизировать выключатель Только слово целиком, а заданная последовательность литер совпадает только с частью какого-то слова, то программа его пропустит. В поле Направление задается направление поиска
– «Вперед», «Назад», считая от курсора, и «Везде». С помощью кнопки Формат задают поиск по шрифтам, абзацам, языкам и стилям, а также по специальным символам с помощью кнопки Специальный.
Текст можно не только найти, но и заменить, используя команду Заменить из пункта меню Правка. Соответствующее диалоговое окно можно вызвать непосредственно из окна Найти, щелкнув по кнопке Заменить. Кроме слова или фразы, которые требуется найти, в поле Заменить на вводят новый текст и указывают, будет ли замена производится во всех местах, где программа найдет этот текст – с помощью кнопки Заменить все. Если же хотят контролировать каждый случай замены, то используют кнопки Заменить для замены и Найти далее для перехода к следующему слову. Процесс прекращают, и диалоговое окно закрывают с помощью кнопки
Отмена.
1.4.10. Создание сносок
Для создания сносок устанавливают курсор в позицию, где в тексте документа будет находиться маркер сноски – звездочка или цифра. Далее выбирают пункты меню Вставка, Сноска. В открывшемся диалоговом окне указывают, какую сноску будут вставлять: под данной страницей (переключатель Обычная) или в конце документа (переключатель Концевая). Word нумерует сноски автоматически, если не задано иное переключателем Другая. Предусмотрена возможность обозначать сноски не только порядковыми номерами, но и специальными значками – с помощью кнопки Символ. Щелчком по кнопке OK подтверждают сделанные установки, при этом в нижней части экрана открывается панель для ввода
текста сноски. После ввода текста сноски для возврата в окно документа щелкают в тексте документа.
Чтобы отредактировать сноски, выбирают пункты меню
Вид, Сноски.
Чтобы убрать из документа сноску, выделяют в тексте ее указатель и нажимают клавишу Del.
Сноски можно также перемещать, копировать и вставлять на другое место как любой другой фрагмент текста. Эти операции выполняются с указателями сносок в тексте. Соответственно автоматически заменяются номера сносок.
1.4.11. Создание колонтитулов
Колонтитул – верхний и нижний – это строка, расположенная вверху или внизу основного текста страницы и характеризующая его содержание.
Чтобы проставить колонтитулы, выбирают пункты меню Вид, Колонтитулы. На экране появляется инструментальная панель колонтитулов, а курсор находится в позиции верхнего колонтитула. Затем вводят текст колонтитула, используя также кнопки панели колонтитулов. Одна из кнопок позволяет перейти в нижний колонтитул. Кнопка Параметры страницы на панели вызывает одноименное окно. В этом окне во вкладке Макет можно определить, должна ли первая страница документа отличаться от прочих, будут ли различаться колонтитулы четных и нечетных страниц. Во вкладке Поля можно задать расстояние верхнего и нижнего колонтитулов. Окно закрывается кнопкой Закрыть или двойным щелчком мыши в пределах текста
документа. Вернуться в поле колонтитулов можно просто двойным щелчком мыши в поле колонтитула.
Можно изменять вид колонтитулов на
*1-й странице;
*в каждом новом разделе.
Колонтитул можно сдвинуть влево или вправо от полей. Для этого для абзацев колонтитула надо задать отрицательное значение правого или левого отступа.
Текст колонтитула можно вставить в надпись, а потом надпись таскать по всему документу. Но работать с такой надписью можно только как с колонтитулом. Номер страницы в колонтитуле - это тоже надпись, которую можно перетаскивать.
1.4.12. Колонки
Текст можно разбить на определенное число колонок, используя команды меню Формат, Колонки. В открывшемся диалоговом окне установить количество колонок (поле Количество), ширину колонок (поле Ширина), расстояние между колонками (поле Интервал). Можно также выбрать колонки одинаковой ширины (флаг Колонки одной ширины), задать разделительную линию между колонками (флаг Разделитель).
В поле Применить выбирают ту часть документа, в которой должны быть произведены заданные изменения.
1.4.13. Редактор формул
Для создания текстов с математическими формулами удобно использовать редактор формул – средство написания разнообразных математических выражений. Чтобы вызвать редактор формул, выбирают пункты меню Вставка, Объект и в диалоговом окне Microsoft Equation 3.0, щелкают по кнопке OK. В результате этих действий появляется панель Формула.
С помощью кнопок этой панели выбирают знаки, символы и форматы, необходимые для построения формулы.
Чтобы внести в формулу изменения, необходимо подвести к ней указатель мыши и дважды щелкнуть.
Чтобы выйти из редактора формул, щелкают в тексте документа.
1.5. ФОРМАТИРОВАНИЕ ТЕКСТА
Форматирование означает выбор шрифта, придание определенной формы абзацам: установление отступа первой строки, выравнивание текста в абзаце по левому, правому краю или по ширине и другие операции по приданию тексту желаемой формы.
Форматирование всегда производится в режиме Разметки страницы, который включается выбором пунктов меню Вид, Разметка страницы.
Операции форматирования почти всегда предшествует выделение текста, который надо форматировать. Имеется удобная возможность форматировать целые фрагменты текста. Для этого необходимо сначала дважды щѐлкнуть мышью по кнопке Копировать формат с изображением кисти на стандартной панели инструментов, при этом курсор должен находиться в пределах абзаца или слова, формат которого должен быть скопирован. Затем надо провести указателем мыши (в виде кисти) при нажатой клавише мыши по форматируемому фрагменту, затем щѐлкнуть по кнопке ещѐ раз. Аналогичные действия, выполненные указателем в виде фломастера (он возникает при щелчке на соответствующей кнопке панели форматирования), позволяют назначить цвет для выделенного фрагмента.
1.5.1. Выбор шрифта

Шрифт можно выбирать до или после набора текста. Если изменяют шрифт набранного текста, то предварительно текст выделяют.
Выбор шрифта осуществляют двумя способами. Первый способ использует кнопки панели
форматирования.
Щелчок по стрелке кнопки Шрифт  выводит список доступных шрифтов, выбор шрифта осуществляют щелчком по его имени.
выводит список доступных шрифтов, выбор шрифта осуществляют щелчком по его имени.
Щелчок по стрелке кнопки Размер шрифта  выводит список шрифтов, нужный размер выбирают щелчком по соответствующему числу.
выводит список шрифтов, нужный размер выбирают щелчком по соответствующему числу.
Выбор необходимого начертания шрифта (полужирный, курсив или подчеркивание) осуществляют щелчком по
кнопкам  ,
,  или
или  соответственно.
соответственно.
Щелчок по стрелке Цвет шрифта  выводит таблицу возможных цветов, выбор осуществляют по нужному цвету.
выводит таблицу возможных цветов, выбор осуществляют по нужному цвету.
Второй способ использует меню. Это или пункты главного меню Формат, Шрифт или пункт контекстного меню Шрифт. Контекстное меню вызывают щелчком правой клавиши мыши на выделенном участке текста. В обоих случаях на экран будет выведено диалоговое окно Шрифт, в котором можно выбрать тип шрифта, размер, начертание, цвет шрифта, эффекты, например: верхний или нижний индекс. Преимуществом этого способа является возможность увидеть в окне образец, как будет выглядеть шрифт. Щелкнув по ОК, вы примените сделанные установки к выделенному участку текста.
1.5.2. Форматирование абзацев
Установить формат абзаца текста можно до набора текста и после его окончания. Во втором случае надо выделить
абзац или поместить курсор в любую позицию в его пределах. Чтобы отформатировать одновременно несколько абзацев, необходимо выделить хотя бы по одному символу в каждом из них.
Форматирование абзацев можно выполнить двумя способами: используя панель инструментов или диалоговое окно Абзац.
Первый способ. На панели инструментов имеются четыре кнопки, позволяющие установить положение текста в
абзаце: по левому краю  , по центру
, по центру  , по правому краю
, по правому краю
 и по ширине
и по ширине  .
.
Используя указанные кнопки, можно сдвинуть абзац к правому краю, к левому краю, по центру или выровнять строки абзаца по ширине, щѐлкая по соответствующей кнопке. Сделать отступ первой строки можно, используя треугольную (верхнюю) кнопку на верхней линейке. Она называется “Отступ первой строки”. Установив на ней остриѐ указателя мыши, нажимают клавишу и не отпуская еѐ, тащат влево или вправо: первая строка сдвинется, создав нужный отступ.
Второй способ. Вызвать диалоговое окно Абзац. Для этого выбирают пункты меню Формат, Абзац или щѐлкают правой клавишей мыши по абзацу. В появившемся контекстном меню выбирают Абзац. В обоих случаях будет выведено на экран диалоговое окно Абзац.
В первой вкладке Отступы и интервалы можно сделать следующие установки: выровнять текст, установить отступ абзаца от левого и правого края, интервал между строками, вид первой строки абзаца.
Во второй вкладке Положение на странице
диалогового окна Абзац задают правила перехода со страницы на страницу, автоматический перенос слов и нумерация строк. Вкладка содержит набор выключателей (флажков). Активизировать выключатель (или выставить флажок-галочку) - значит щѐлкнуть по соответствующей фразе. Повторный
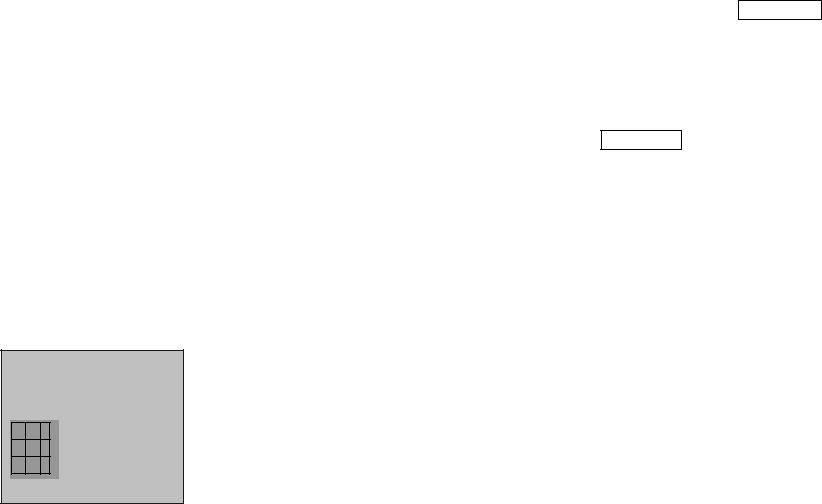
щелчок снимает флажок-галочку. Активизированный выключатель Запрет “висячих строк” указывает программе, что при переходе на следующую страницу не должны возникать “висячие строки” – страница не должна заканчиваться первой строкой или начинаться с последней строки абзаца. Активированный включатель Не разрывать абзац указывает, что абзац должен полностью находиться на странице. Если необходимо заблокировать возможность перехода на следующую страницу между двумя абзацами активируют выключатель Не отрывать от следующего.
Активированный выключатель С новой страницы указывает, что отмеченный абзац должен начинаться с новой страницы. Если же активирован выключаталь Запретить нумерацию строк, то при подсчете числа строк в тексте строки отмеченного абзаца не учитываются. Режим автоматического переноса слов может быть отмечен для отмеченного абзаца текста выключателем Запретить автоматический перенос
слов.
Чтобы применить установки к тексту, щелкают по кнопке ОК.
1.5.3. Надписи
Преимущество надписи состоит в том, что в надпись можно поместить какой-то элемент текста (таблицу, колонтитул) и перетащить в любое место текста, сделав надпись обтекаемой.
Преимущество надписи состоит в том , что в надпись можно поместить какой то
элемент и перетащить в любое место текста, сделав надпись обтекаемой
Надписи можно связывать друг с другом. Тогда текст, не
поместившийся в первой надписи, переходит автоматически во вторую.
1.5.4. Сочетания клавиш
Для распечатки сочетания клавиш используется команда Файл/Печать, из списка "Напечатать" выбрается элемент "Сочетание клавиш". Установить сочетание клавиш можно так:
1)Сервис/Настройка, Клавиатура
2)В списке "Сохранить изменения в" выбрать шаблон для сохранения или же текущий документ;
3)Из списка "Категории" выбрать категорию;
4)Выбрать команду для заданной категории;
5)Щелкнуть на поле "Новое сочетание клавиш" и нажать требуемые клавиши;
6)Назначить
1.6.СОЗДАНИЕ И РЕДАКТИРОВАНИЕ ТАБЛИЦ
1.6.1.Создание таблиц
Перед созданием таблицы необходимо перейти в режим
Разметка страницы (пункты меню Вид, Разметка страницы).
Создать таблицу можно одним из трех способов. Первый способ. Щелкают на кнопке Добавить
таблицу на панели инструментов. Появится макет таблицы. Нажав и не отпуская кнопку мыши, перемещают курсор мыши по макету и тем самым выделяют требуемое число строк и столбцов. Когда кнопка мыши будет отпущена, таблица будет вставлена в текст.
Второй способ. Выбирают пункты меню Таблица, Добавить таблицу, в результате появится диалоговое окно Вставка таблицы. Щелкая по стрелкам в полях Число столбцов и Число строк, выбирают число строк и столбцов и, щелкнув по кнопке OK, вводят таблицу в текст.
Третий способ. Word дает возможность нарисовать таблицу любой сложности. Для этого выбирают пункты меню
Таблица, Нарисовать таблицу. На экране указатель мыши
