
Методическое пособие 350
.pdfпримет форму карандаша. Установив его в левый верхний угол текстового поля, нажимают и удерживают клавишу мыши и одновременно перемещают мышь вправо и вниз, чтобы образовалась рамка будущей таблицы. Затем отпускают клавишу. Чтобы нарисовать столбцы и строки, помещают острие карандаша чуть за пределами рамки и, нажав клавишу мыши, проводят линию до пересечения с границей наружной рамки, не заботясь о точности движения, лишь соблюдая направление. Word сам позаботиться о строгой горизонтальности и вертикальности линий. Чтобы сменить форму указателя мыши на обычную, нажимают Esc.
1.6.2.Ввод текста в таблицу
Спомощью мыши (щелчком) можно установить курсор в любую ячейку таблицы и осуществлять ввод данных.
Перемещаться по ячейкам таблицы можно:
нажав клавишу Tab, при этом происходит переход в следующую ячейку таблицы или создается следующая строка, если курсор был в последней правой ячейке строки;
используя клавиши со стрелками; мышью (щелчком по нужной ячейке).
При достижении границы ячейки происходит автоматический перенос текста, при этом высота ячейки увеличивается на одну строку.
1.6.3. Форматирование таблицы
Содержимое ячеек таблицы можно форматировать, пользуясь теми же командами, что и для символов, абзацев, рамок.
1.6.4. Выделение фрагментов таблицы
Операции форматирования предшествует выделение текста. В таблице выделение имеет некоторые особенности.
Чтобы выделить одну ячейку, устанавливают указатель мыши в ячейке ближе к ее левой границе и щелкают. Чтобы выделить соседние ячейки, выделяют одну, а затем щелкают по соседним ячейкам при нажатой клавише Shift. Чтобы выделить несоседние ячейки, выделяют одну, а затем щелкают по другим ячейкам при нажатой клавише Ctrl.
Чтобы выделить строку или столбец, устанавливают курсор мыши в любую ячейку строки или столбца и выбирают пункты меню Таблица, Выделить строку или Таблица,
Выделить столбец. Есть другой способ. Чтобы выделить столбец, помещают указатель мыши над столбцом и когда он примет форму вертикальной стрелки, направленной вниз, щелкают. Чтобы выделить строку, помещают указатель мыши в поле выделения слева от строки и, когда курсор примет вид стрелки, направленной вверх и вправо, щелкают.
Чтобы выделить всю таблицу, устанавливают курсор в любую ячейку таблицы и выбирают команды Таблица, Выделить таблицу. Выделить таблицу можно также, протащив курсор по полю выделения слева от таблицы.
Чтобы выделить в ячейке часть текста или одно слово, устанавливают курсор в начале или конце участка (слова) и нажимают стрелку вправо (влево) при нажатой клавише Shift.
1.6.5. Изменение высоты строк и ширины столбцов
Изменение высоты строк и ширины столбцов можно сделать с помощью мыши или пунктов меню.
В первом случае острие указателя мыши устанавливают точно на линию раздела строки или столбца. При этом указатель приобретает вид двунаправленной стрелки. Затем, нажав и удерживая клавишу мыши, перемещают ее: для увеличения или уменьшения столбцов влево или вправо; для изменения размеров строк – вверх или вниз.
Во втором случае устанавливают курсор в пределах таблицы или выделяют нужный столбец или строку и затем выбирают пункты меню Таблица, Высота и ширина ячейки.
В результате появится диалоговое окно, в котором устанавливают нужные размеры. Щелкнув по кнопке OK, применяют установленные размеры к таблице.
1.6.6.Направление текста в ячейке
Внекоторых случаях текст в таблице нужно расположить не слева направо, а снизу вверх или сверху вниз. Для этого поступают следующим образом:
устанавливают курсор в нужную ячейку; щелкают на ячейке правой клавишей мыши и в
появившемся контекстном меню выбирают щелчком пункт
Направление текста;
в появившемся диалоговом окне в поле Ориентация выбирают щелчком требуемое направление текста, затем щелкают по кнопке OK. Тот же результат можно получить,
выбрав команды Формат, Направление текста.
1.6.7.Удаление в таблице
Чтобы удалить строку или столбец, их следует выделить, затем выбрать пункты меню Таблица, Удалить строки (столбцы). Чтобы удалить всю таблицу, выделяют ее и затем выбирают пункты меню Таблица, Удалить строки.
1.6.8. Добавление строк и столбцов
Чтобы добавить столбец, нужно выделить столбец, затем выбрать пункты меню Таблица, Добавить столбцы. Новый столбец будет добавлен слева от выделенного. Чтобы добавить последний столбец, выделяют пустое место справа от таблицы и выбирают пункты меню Таблица, Добавить столбцы. Чтобы добавить строку в конец таблицы,
устанавливают курсор в последнюю ячейку справа внизу и нажимают клавишу Tab. Чтобы добавить строку в середине таблицы, устанавливают курсор в любую ячейку строки, над которой нужно добавить новую строку, и выполняют пункты меню Таблица, Добавить строки.
1.6.9. Объединение ячеек
При форматировании таблицы бывает необходимо объединить соседские ячейки. Для этого их нужно выделить,
затем выбрать пункты меню Таблица, Объединить ячейки.
Если курсор находится в этой объединѐнной ячейке, то еѐ можно снова разделить, выбрав команды Таблица, Разбить ячейки.
1.6.10. Разделение таблицы
Таблицу можно разделить в любом месте. Для этого устанавливают курсор на строку, за которой будет разделение таблицы, затем выбирают пункты меню Таблица, Разбить таблицу.
1.6.11. Повторение заголовка таблицы
Если таблица занимает больше одной страницы, то бывает необходимо повторить заголовок таблицы на второй и последующих страницах. В
этом случае выделяют заголовок таблицы и выбирают пункты меню
Таблица, Заголовки. При переходе на вторую и последующие страницы заголовок таблицы будет повторен.
1.6.12. Выбор рамки для таблицы
Выбор рамки для таблицы можно осуществить двумя способами.
Первый способ. Обрисовку выделенных строк или столбцов можно осуществить, выбрав пункты меню Формат, Границы и заливка. Откроется диалоговое окно, в котором можно выбрать вид и расположение линий.
Второй способ. Выбирают пункты меню Таблица, Автоформат (или щѐлкают на таблице правой клавишей мыши и в появившемся контекстном меню выбирают
Автоформат). Появится окно Автоформат таблицы. В окне
Форматы представлен набор различных вариантов оформления рамки таблицы. Выбор рамки осуществляют щелчком, при этом в окне Образец можно увидеть, как она выглядит. Окончательный выбор осуществляют, щѐлкнув по кнопке OK.
1.6.13. Вычисления в таблицах
Чтобы выполнить в таблице какие-либо математические действия, помещают курсор в ячейку, в которой будет находиться результат, и выбирают пункты меню Таблица, Формула. При этом открывается диалоговое окно Формула, и программа предложит подходящую, на еѐ взгляд, формулу для расчета. Например, чтобы просуммировать числа, стоящие в ячейках одной колонки, надо поместить курсор в нижнюю свободную ячейку этой колонки. В диалоговом окне в поле Формула появится формула =SUM (ABOVE). Щелчок по кнопке OK поместит результат суммирования в ту ячейку, где находится курсор.
Вычисления можно вести и с величинами, находящимися в разных ячейках таблицы. Для этого программе необходимо задать координаты ячеек, с содержимым которых должны выполняться математические
действия. Например, А1: С2 (первая колонка – первая строка; третья колонка – вторая строка).
Простые арифметические действия задаются общепринятыми знаками:
сложение +, вычитание -, умножение *, деление /. Например, чтобы умножить содержимое ячейки А1 на содержимое ячейки С2, вводят формулу =А1*С2. Для более сложных вычислений, например среднего арифметического, выбирают нужную функцию из раскрывающегося списка в поле Вставить функцию и в скобках указывают координаты соответствующих ячеек. Например, =AVERAGE (A1:A4) означает среднее арифметическое чисел, находящихся в ячейках от А1 до А4.
Числовой формат для результата вычислений выбирают из списка в поле Формат числа.
1.7. РИСУНОК В ТЕКСТЕ 1.7.1. Вставка рисунка в текст
Существует три способа вставки рисунка в документ.
Первый способ. Чтобы вставить в текущий документ рисунок, существующий в виде отдельного файла, выбирают пункты меню Вставка, Рисунок. В открывающемся диалоговом окне выбирают нужный диск, папку, файл и устанавливают также флаг Поверх текста.
Второй способ. Вставка рисунка через буфер обмена Windows. Для этого отмечают рисунок или его часть в графической программе, например Paint, копируют выделенную часть в буфер обмена командами Правка, Копировать. Затем переходят в Word и с помощью пунктов

меню Правка, Вставить осуществляют вставку рисунка из буфера в местоположения курсора.
Третий способ. Щелкнув кнопку Рисование
стандартной панели инструментов, получают панель Рисование. С помощью кнопок этой панели можно рисовать в текущем тексте разнообразные графические элементы.
1.7.2. Форматирование рисунков
Изменение размер рисунка. Чтобы изменить размер рисунка щелкают по нему, вокруг рисунка появляются восемь небольших прямоугольников – меток. Подводя указатель к одной из этих меток, нажимают клавишу и, не отпуская еѐ, перетягивают метку на другое место, при этом размер рисунка изменяется. Изменить размер рисунка можно также, используя пункты меню Формат, Рисунок.
Перемещение рисунка. Чтобы передвинуть рисунок в другое место, щелкают по нему для появления прямоугольников по контуру рисунка, ставят указатель мыши в любое место в пределах рисунка и, нажав и не отпуская кнопку мыши, перемещают указатель мыши. Вместе с ним двигается и рисунок. При этом вокруг рисунка появится пунктирная рамка, которая исчезнет, когда отпустят кнопку мыши.
Обтекание рисунка текстом. Чтобы текст размещался вокруг рисунка, щелкают правой клавишей мыши на рисунке для появления контекстного меню и выбирают пункт меню Формат рисунка. В появившемся диалоговом окне выбирают вкладку Обтекание и один из вариантов обтекания, затем щелкают по кнопке ОК.
Удаление рисунка. Выделяют рисунок, щелкнув по нему мышью, и нажимают клавишу Delete.
Чтобы уменьшить размер документа, можно файлрисунок связать с документом: установить флажок "Связать с файлом". Если рисунок хранить в документе, то надо установить флажок "Хранить в документе".
Флажок "Поверх текста" разрешает свободное перемещение по тексту и обтекание. При снятом флажке рисунок рассматривается как отдельный символ текста.
Можно работать с группой графических объектов. Их выделяют так:
 щелкнуть на панели инструментов рисования
щелкнуть на панели инструментов рисования
 включить в прямоугольную рамку объекты.
включить в прямоугольную рамку объекты.
Или же: удерживать Shift при щелчке на каждом графическом объекте.
Несколько объектов можно группировать:  выделить эти объекты;
выделить эти объекты;
выполнить действия (группировать на панели рисования)
(Разгруппировать - обратное действие).
С помощью команды "Действия" на панели рисования можно вращать, передвигать, заменять автофигуру в выделенном объекте или группе объектов.
1.8.СТИЛИ И ШАБЛОНЫ
1.8.1.Настройка стилей и шаблонов
Каждый раз новый пустой документ, когда он открывается, получает копию стилей из шаблона.
В шаблон документа включаются базовые стили общего назначения:
обычный; основной текст;
Заголовок 1 -Заголовок 9.
Кроме того, в некоторых шаблонах предусмотрены встроенные стили для особых целей, например:
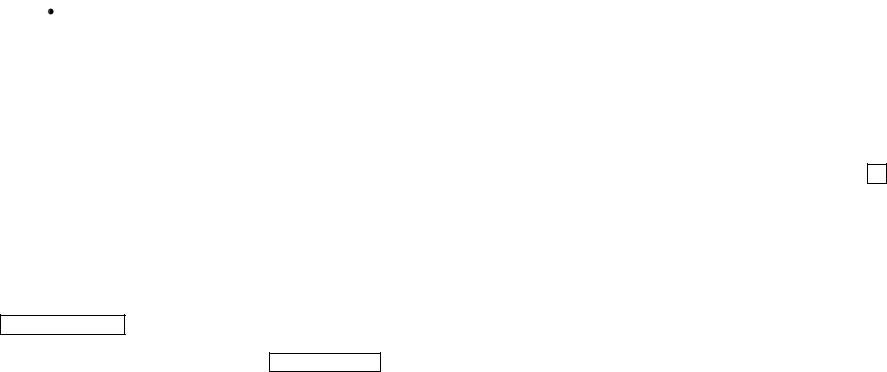
 название предприятия - для форматирования титульного листа;
название предприятия - для форматирования титульного листа;
 заголовок на обложке; подзаголовок на обложке; подзаголовок на обложке.
заголовок на обложке; подзаголовок на обложке; подзаголовок на обложке.
вшаблоне "Современный отчет".
Вшаблон документа могут включаться стили, определяемые самим пользователем.
Наложение стиля на текст приводит к специальному форматированию текста. То есть автоматически устанавливаются все атрибуты в тексте. Форматирование текста происходит быстрее, чем форматирование вручную. Если изменить какие-то атрибуты в стиле "Обычный", то эти атрибуты (не все) будут наследоваться, например, стилем "Основной текст".
Например, если присвоить стилю "Обычный" другой шрифт, то этот шрифт автоматически распространится на все порожденные стили, и во всем документе будут одинаковые шрифты.
Способы изменения стиля "Обычный":
1) в окне диалога "Шрифт" нажать кнопку
По умолчанию Тогда атрибуты формата стилей заменятся на те, которые выбраны в окне диалога;
2) в окне "Язык" нажать кнопку По умолчанию .
При работе с документом имя стиля каждого абзаца можно выводить в левом поле документа. Эта делается с помощью команды:
Сервис / Параметры; Вкладка "Вид";
Задать ненулевые значения в поле "Ширина полосы стилей". Если "Ширина полосы стилей"= 0, то имя стиля не показывается.
Распечатать описание стилей документа можно по команде Файл/Печать с выбором значения "Стили" из списка "Напечатать".
1.8.2. Изменение стиля
Самый простой способ изменить стиль - воспользоваться образцом текста. Этот способ не подходит только для стиля "Обычный".
1.Выделить текст со стилем, который надо изменить (это абзац или символы).
Имя стиля появится на панели инструментов форматирования.
2.Изменить необходимые атрибуты стиля.
3.Щелкнуть на списке "Стиль" на панели инструментального форматирования или написать Ctrl + Shift
+S, нажать Enter.
4.Открывается окно диалога "Переопределение стиля".
5.Установить переключатель "данный стиль ,
используя выделенный формат как абзац" , Ok
Если в окне "Переопределение стиля" установить флажок "Автоматически обновить стили в дальнейшем", то стиль автоматически будет обновляться при каждом изменении атрибутов формата на абзац, которому приcвоен данный стиль. За счет этого достигается единство форматирования для всего текста.
Для имени стиля можно назначить синоним (алиас), т.е. альтернативное имя. Синонимы вводятся в списке "Стиль" на панели форматирования после имени стиля и отделяются от него и друг от друга запятой. Для выбора стиля можно щелкать на его имени или синониме.
1.8.3. Изменение стиля с помощью Формат / Стиль
Делается медленнее, чем изменение по образцу, но позволяет:
а) переименовывать стиль; б) выбрать стиль, на котором основан изменяемый;
в) выбрать стиль абзаца, непосредственно идущего за абзацем с изменяемым стилем;
г) назначить сочетания клавиш для быстрого выбора
стиля;

д) копировать изменяемый стиль в шаблон; е) удалять стили, созданные пользователем.
1.Выполнить команду диалога Формат /Стиль.
2.Открывается окно диалога "Стиль".
3.Найти в списке "Стили" имя изменяемого стиля. Если такого нет, то из нижнего списка выбрать элемент "Всех стилей".
4. Нажать |
Изменить…. |
Откроется окно диалога |
"Изменение стиля". |
|
|
5.Дальше можно переименовать стиль, если он не встроенный. Имена стилей должны быть уникальными.
6.В списке "Основан на стиле" можно указать конкретный базовый стиль. Если выбрать в этом списке элемент "Нет", то стиль абзаца будет включать полный набор атрибутов формата абзаца и символов.
Важно аккуратно проследить наложение атрибутов символа на атрибут абзаца. Например, если в абзаце шрифт жирный, а атрибуты символа - тоже жирный шрифт, то символ отобразится обычным, не жирным шрифтом.
7.В этом же окне можно задать стиль следующего абзаца. Например, после стиля "Заголовок 1", который изменяется, идет абзац со стилем "Основной текст". В этом случае в списке "Стиль следующего абзаца" надо выбрать соответствующий элемент.
8.Для изменения копии стиля в шаблоне надо установить флажок "Добавить в шаблон". Если флажок не установлен, то изменения в стиле будут относиться только к текущему документу.
9.Для изменения атрибутов формата стиля в окне
“Изменение стиля” надо нажать кнопку |
Формат |
и выбрать |
|
|
|
категорию атрибута (Шрифт, Абзац, Табуляция, Граница, |
||
Язык, Рамка, Нумерация) из выпавшего списка. |
|
|
10.После всех необходимых изменений нажать Ок.
11.В окне диалога “Стиль” нажать Применить для наложения стиля.
12. Чтобы быстро переходить к конкретному стилю, можно для его наложения назначить сочетания клавиш. В окне “Стиль” нажать Изменить. В открывшемся окне “Изменение стиля” нажать Клавиша. Откроется окно “Настройка”, в нем выбрать все необходимое, нажать Назначить для закрепления сочетаний клавиш за стилем.
1.8.4.Удаление пользовательских стилей
1.Открыть окно “Стиль” по команде формат/стиль. Выделить нужный стиль и нажать Удалить. С абзаца (символов) снимается наложенный ранее стиль и он форматируется стилем “Обычный”.
2.Для удаления группы стилей надо воспользоваться
кнопкой Организатор. Кроме того кнопка Удалить отменяет все изменения, внесенные пользователем во встроенные стили.
Встроенный стиль – доступен в любом шаблоне или документе, его нельзя переименовать, но можно назначить синонимы.
1.8.5. Создание новых стилей
Свой стиль удобно создать тогда, когда он отличается от встроенного и когда им часто пользуешься.
По образцу (неприменимо для стиля символа):
1.Выделить абзац или: курсор – внутри абзаца.
2.Наложить дополнительные атрибуты, которые надо включить в новый стиль.
3.В список “Стиль” на панели форматирования ввести новый элемент с уникальным именем. Enter.
Вокне диалога “Стиль”:
1.Формат/стиль. Откроется окно “Стиль”.
2.Нажать кнопку Создание стиля. Откроется окно “Создание стиля”.

3.В окне набрать имя стиля. Окно может содержать пробелы, можно указать синонимы.
4.Выбрать “стиль абзаца” или “ стиль символа”.
5.Выбрать стиль, на котором основан данный.
6.Назначить стиль следующего абзаца.
7.Можно установить сочетания клавиш для быстрого переключения на этот стиль.
8.Для добавления этого стиля в шаблон установить флажок “Добавить в шаблон”.
9.“Обновить автоматически” – Word автоматически обновляет стиль при изменении атрибутов форматирования.
10.Для изменения атрибутов формата создаваемого
стиля нажать Формат.
11.Ок – для сохранения стиля и возврата в окно
“Стиль”.
12.Применить – для наложения нового стиля на абзац (символы).
1.8.6.Копирование стилей из шаблона в документ
Самое первое копирование стилей из шаблона происходит при создании документа. Если стили изменились, и необходимо копировать все стили из шаблона в документ при каждом его открытии, то:
Сервис/Шаблоны и настройка; В окне “Шаблоны и настройка” установить флажок
“Автоматически обновлять стили”;
Ок.
1.8.7. Изменение и создание шаблонов
При создании документа в него копируются следующие элементы шаблона:
текст и графика вместе с атрибутами их формата (это колонтитулы, примечания, сноски);
параметры страницы;
стили (внутренние и пользовательские).
Документ, кроме того, имеет доступ к элементам шаблона “Обычный”, не смотря на шаблон, на основе которого он создавался.
Еще документ может обратиться к любому элементу другого шаблона, который может быть загружен пользователем как глобальный.
В документ не копируются элементы шаблона: элементы автотекста; макросы;
пользовательские панели инструментов и конфигурации меню;
сочетания клавиш.
Изменить шаблон можно с помощью “организатора”. “Организатор” находиться в окне “Стиль” или “Шаблоны и настройки”.
В окне “Организатор” – вкладки: Стили; Автотекст; Панели; Макросы.
Кроме того, шаблон можно отредактировать, как обычный документ: Файл/Открыть, задать тип файла – “Шаблоны документов”. Обычно шаблоны хранятся в папке “Шаблоны”. Далее отредактировать шаблон как текст, сохранить его.
1.8.8.Создание новых шаблонов
1.Файл/Создать.
2.Установить переключатель “Шаблон” и выбрать существующий шаблон, на основе которого будет создан
новый, Ок.
3.Отредактировать шаблон как обычный текст.
4.Файл/Сохранить, Ок.
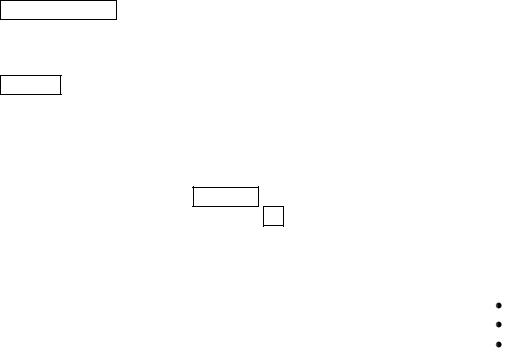
Можно создать шаблон на основе существующего документа: Файл/Сохранить как , из списка “Тип файла” выбрать “Шаблон”.Шаблоны
сохраняется в папке, указанной в окне “Параметры” на вкладке „”Расположение” в поле “Шаблоны пользователей”.
1.8.9.Присоединение к документу другого шаблона
изагрузка общих шаблонов
Для смены шаблона в документе:
1) измененный документ должен находиться в активном
окне;
2)Сервис/Шаблон и надстройки. Появляется окно “Шаблоны и настройки”;
3)нажать Присоединить….
4)в окне диалога “Присоединение шаблона” выбрать необходимый файл. В списке “Тип файла” должен быть выбран “Шаблон”.
5)нажать Открыть.
Можно загрузить общий (глобальный) шаблон, доступный всем открытым документам:
1)Сервис/Шаблоны и надстройки;
2)установить флажок, если шаблон есть в списке “Общие шаблоны и надстройки”;
3)если шаблона в списке нет, то – Добавить. В окне “Добавление шаблона” выбрать нужный шаблон, Ок. По окончании работы с Word общий шаблон выгружается. Для его автоматического переключения надо поместить копию шаблона во вложенную папку Startup папки WinWord.
2. ЭЛЕКТРОННЫЕ ТАБЛИЦЫ EXCEL
Электронная таблица – самая распространенная и мощная информационная технология для профессиональной работы с данными. Автоматизация расчетных задач не всегда требует программирования и использования систем управления базами данных. Для решения большого класса задач автоматизации целесообразно применять программные продукты, называемые «электронными таблицами».
В клетках электронных таблиц равноправно «живут» числа, текст, формулы. В формулах можно использовать функции и значения из других клеток. Если изменяются значения в клетках, то автоматически пересчитываются все результаты на листе.
По данным в клетках можно строить графики. Изменение данных на листе приводит автоматически к изменению графика. Корректирование графика вызывает динамическое изменение данных в клетках листа.
Имеются возможности форматировать документы. Шаблоны, графики, шрифтовое оформление, возможность поворота текста, цветовое оформление и штриховка, произвольное выравнивание текста помогут быстро подготовить финансовые отчеты, прогнозы и другие документы.
2.1. ОБЩЕЕ ЗНАКОМСТВО С EXCEL
2.1.1. Запуск Excel
Программа установки Excel помещает команду вызова Excel непосредственно в меню Программы.
Первый способ запуска Excel:
Пуск; Программы;
Microsoft Excel.
Второй способ используют, когда открывают документ, с которым недавно работали:

кнопка Пуск на панели задач;
Документы;
пиктограмма файла, созданного пакетом Microsoft
Excel.
2.1.2. Выход из Excel
Выход из Excel осуществляется одним из способов:
через пункты меню Файл |
Выход; |
с помощью пиктограммы |
; |
Alt + F2.
После этого последует запрос на сохранение измененных, но не сохраненных файлов.
2.1.3. Экран Excel
Экран Excel содержит следующие компоненты:
строка заголовка с пиктограммами управления окном программы и окном документа;
строка основного меню; стандартная панель инструментов; панель форматирования; строка формул;
рабочая область, состоящая из строк и столбцов, на пересечении которых находятся ячейки;
полосы прокрутки; ярлыки рабочих листов; строка состояния.
Стандартная панель инструментов
Пиктограм |
Имя |
Действие |
ма |
инструмента |
|
|
Новая |
|
|
рабочая |
Открыть новую книгу |
|
книга |
|
|
(New |
|
|
WorkBook) |
|
Пиктограм |
Имя |
Действие |
ма |
инструмента |
|
|
Открыть |
Открыть существующую |
|
(Open ) |
книгу |
|
|
|
|
Сохранить |
Сохранить изменения в |
|
(Save ) |
текущей рабочей книге |
|
|
|
|
Печать |
Печать рабочей книги |
|
(Print ) |
|
|
|
|
|
|
Посмотреть, как будет |
|
Предварител |
выглядеть на печати |
|
ьный |
рабочая книга |
|
просмотр |
|
|
|
|
|
Preview) |
|
|
|
Проверить правописание |
|
Правописан |
текста на рабочих листах, |
|
ие |
диаграммах, строке |
|
(Spelling) |
формул |
|
Вырезание |
Вырезать выделенную |
|
(Cut ) |
область в Clipboard |
|
|
|
|
|
Скопировать выделенную |
|
Копировани |
область в Clipboard, не |
|
е |
удаляя из таблицы |
|
(Copy) |
|
|
|
Вставить содержимое |
|
Вставка |
Clipboard в текущую |
|
(Paste) |
таблицу |
|
|
|
|
|
|

Пиктограм |
Имя |
Действие |
ма |
инструмента |
|
|
Перенос |
Применить |
|
формата |
форматирование, |
|
(Format |
использованное в данной |
|
Painter) |
клетке, к любой |
|
|
выбранной клетке |
|
Отменить |
Отменить последнее |
|
(Undo) |
действие |
|
|
|
|
Повторить |
Повторить последнее |
|
(Repeat ) |
действие |
|
|
|
|
|
Просуммировать список |
|
Автосуммир |
переменных |
|
ование |
|
|
(AutoSum) |
|
|
Мастер |
Создать формулу из |
|
функций |
набора встроенных |
|
(Function |
функций Excel |
|
Wizard) |
|
|
|
Отсортировать данные в |
|
Сортировка |
наборе клеток в |
|
по |
алфавитном и/или |
|
возрастанию |
числовом порядке |
|
(Sort |
|
|
Ascending) |
|
|
Сортировка |
Отсортировать данные в |
|
по |
наборе клеток в обратном |
|
убыванию |
алфавитном и/или |
|
(Sort |
числовом порядке |
|
Descending) |
|
|
|
|
Пиктограм |
Имя |
Действие |
ма |
инструмента |
|
|
Мастер |
Создать новую |
|
диаграмм |
диаграмму в активной |
|
(Chart |
таблице |
|
Wizard) |
|
|
|
Создать географическую |
|
Географичес |
карту на основе |
|
кая карта |
выбранных ячеек |
|
(Map) |
|
|
|
Создать текстовое окно, |
|
Текстовое |
используемое для |
|
окно |
добавления записей в |
|
(Text Box) |
таблицу. |
|
Рисование |
Высветить панель |
|
(Drawing) |
инструментов для |
|
|
рисования |
|
Масштаб |
Изменить масштаб |
|
(Zoom |
изображения данных на |
|
Control) |
экране |
|
|
|
|
|
Дать рекомендации, как |
|
Помощник |
быстрее и эффективнее |
|
(TipWizard) |
реализовать ваши |
|
|
действия. Если лампочка |
|
|
пожелтела, то есть набор |
|
|
советов. |
|
|
Дать справочную |
|
Справка |
информацию о команде |
|
(Help ) |
или области на экране. |
|
|
|
