
Лабораторные работы / ЛР6
.pdfМинистерство образования и науки Российской Федерации Федеральное государственное бюджетное образовательное учреждение высшего профессионального образования
«ТОМСКИЙ ГОСУДАРСТВЕННЫЙ УНИВЕРСИТЕТ СИСТЕМ УПРАВЛЕНИЯ И РАДИОЭЛЕКТРОНИКИ» (ТУСУР)
Кафедра комплексной информационной безопасности электронно-
вычислительных систем (КИБЭВС)
КОМАНДНАЯ СТРОКА ОС WINDOWS
Отчет по лабораторной работе №6
по дисциплине «Информатика»
Студент гр. _______
25.09.2020
Принял Инженер кафедры КИБЭВС
_______
25.09.2020
Томск 2020
2
1 Введение Цель работы: получение навыков работы в командной строке ОС
Windows: с файловой системой, с настройками ОС, с интерпретатором,
получение навыков работы с данными в командной строке.
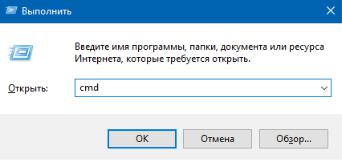
3
2Ход работы
2.1. Запуск командной строки
Командная строка представляет собой одну из возможностей Windows,
обеспечивающую ввод команд MS-DOS и других компьютерных команд.
Важность этой командной строки состоит в том, что она позволяет выполнять задачи без помощи графического интерфейса Windows.
Для запуска командной строки перейдите в меню Пуск, Все программы,
Стандартные, и выберите в списке Командная строка. Либо вызовите команду Выполнить (Win+R, либо Пуск, Выполнить) и в строке ввода введите cmd.
Рисунок 1 – Запуск командной строки
2.2.Работа с файловой системой
2.2.1.Вывод списка файлов и каталогов
При запуске командной строки, по умолчанию вы находитесь в своей домашней папке (C:\Users\имя пользователя).
Просмотрите список файлов и каталогов вашей домашней папки,
воспользуйтесь командой dir – вывод списка файлов и подкаталогов каталога.
Вызванная без параметров команда dir выводит метку тома и серийный номер,
за которыми следует список каталогов и файлов на диске, включая их имена, дату и время последнего изменения. Команда dir также выводит общее число перечисленных файлов и каталогов, их общий размер и свободное пространство
(в байтах) на диске.
Для вывода списка файлов и каталогов конкретного каталога после команды dir укажите имя каталога – только для каталогов находящихся в каталоге, в котором вы находитесь.
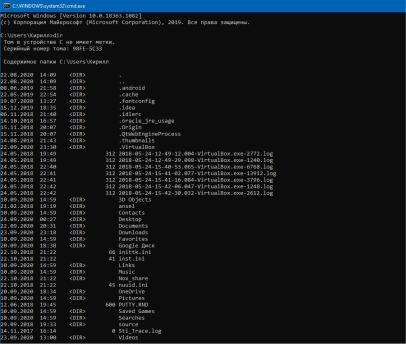
4
Рисунок 2 – Вывод списка файлов Для просмотра списка файлов и каталогов другой директории укажите
диск и путь после команды dir, например dir «C:\Program files». Если каталог состоит из нескольких слов, то путь необходимо брать в кавычки. Для сортировки файлов и каталогов по именам в алфавитном порядке добавьте параметр /n. Будет выведен список файлов и каталогов папки Program files в
алфавитном порядке.
Для вывода дерева каталогов воспользуйтесь командой tree –
представляет графически дерево каталогов заданного пути или диска. По умолчанию отображается то дерево каталогов, в котором вы находитесь
(рисунок 1). Для отображения дерева конкретного каталога или диска необходимо указывать путь, например tree C:\Users.
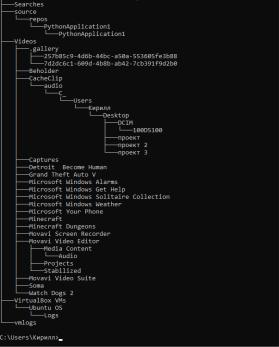
5
Рисунок 3 – Дерево каталогов
2.2.2.Переход в каталог, создание каталогов
Для перехода в какой-либо каталог используется команда cd (или chdir).
Перейдите в каталог C:\Users\Admin.
Для создания каталогов используется команда md (или mkdir). Создайте папку Lab12 в директории C:\Users\Admin. Для этого вы должны перейти в данную директорию и ввести команду md Lab12. Если вы находитесь в другом каталоге, то необходимо указывать путь для создания полностью
(C:\Users\Admin\Lab12).
2.2.3.Копирование файлов и каталогов
Для копирования фалов и каталогов используются команды copy и xcopy.
Команда Copy позволяет выполнить копирование одного или нескольких файлов из одного расположения в другое. Команда Xcopy позволяет копировать файлы и каталоги, включая подкаталоги.
Для копирования с помощью данных команд необходимо указать сначала источник (откуда копируются данные), затем назначение (куда сохраняются данные), например:
copy C:\Users\Admin\doc1.doc C:\Users\User1\Documents;
6
2.2.4.Перемещение файлов и каталогов
Для перемещения одного или нескольких файлов (каталогов) из одного каталога в другой используется команда move. Для перемещения данных с помощью команды move, также вначале указывается источник, затем назначение.
2.2.5.Изменение имени файла и каталога
Команда ren (rename) изменяет имя файла или набора файлов. Для переименование имен файлов или каталогов необходимо указать команду ren,
после этого записать имя файла или каталога которое необходимо изменить и далее записать новое имя: ren C:\Users\User\Doc\name1 Work.
2.2.6.Удаление файлов и каталогов
Для удаления файлов используется команда del (erase). Для удаления каталогов используется команда rd (rmdir).
2.3. Работа с настройками ОС
Команда helр служит для просмотра описаний системных (т. е. не сетевых) команд. При вызове без параметров команда help выводит список всех системных команд с краткими описаниями.
Для настройки системного времени и даты через командную строку используются команды time и date. Воспользуйтесь данными командами и настройте текущее время и дату.
Для выполнения дефрагментации файлов используется команда defrag.
Выполните анализ диска С:\ на наличие фрагментированных файлов. Для этого выполните команду: defrag C:\ /a.
Команда сhkdsk выводит на экран отчет о состоянии диска в форме,
зависящей от используемой файловой системы. Команда chkdsk также составляет список ошибок на диске и исправляет их. Выполненная без параметров команда chkdsk выводит информацию о состоянии текущего диска.
Выполните команду chkdsk H:\ с параметром /f для проверки диска на наличие ошибок и их исправления.
7
Команда convert позволяет выполнить преобразование томов с файловой системой FAT и FAT32 в тома с файловой системой NTFS. Измените тип файловой системы диска H:\ на NTFS. Для этого выполните команду: convert H: /fs:ntfs.
Для форматирования дисков используется команда format. При форматировании можно указать такие параметры как тип файловой системы,
метку диска, размер и т.д. Выполните форматирование диска H:\, для это выполните команду: format H: /fs:ntfs /v:Docs.
Для просмотра информации о системе выполните команду systeminfo.
Рисунок 4 – Информация выведенная командой systeminfo 2.4. Работа с пользователями
Для смены пароля пользователя используется команда net user, при этом необходимо обладать правами администратора. Смените пароль пользователю
User, для этого выполните команду net user User введите_новый_пароль.
Для запуска приложений от имени другого пользователя используется команда runas. Данная команда запускает конкретные средства и программы с разрешениями, отличными от тех, которые предоставляет текущая учетная запись. Запустите командную строку от имени пользователя User. Для этого выполните следующую команду: runas /noprofile /user:User cmd. Параметр
/noprofile не использует загрузку профиля пользователя и используется для более

8
быстрой загрузки приложения. Введите пароль пользователя User и командная строка будет запущена от имени пользователя User
Рисунок 5 – Запуск программы от имени другого пользователя (у меня другого нет)
2.5. Настройка интерпретатора Для очистки командной строки от всех записей введенных ранее
используется команда cls. Очистите окно командной строки, используя эту команду.
Для настройки параметров командной строки щелкните левый верхний угол окна и выберите команду Свойства. Здесь можно настраивать такие параметры как шрифт, фон, расположение, цвета и т.д. Настройте параметры командной строки для себя и нажмите ОК.
Команда color позволяет изменить цвет текста и фона в окне командной строки для текущего сеанса. Выполненная без параметров команда color
восстанавливает стандартные цвета текста и фона в окне командной строки.
Команда start запускает определенную программу или команду в отдельном окне. При запуске без параметров команда start создает новое окно командной строки. Запустите калькулятор из командной строки: start calc.
Рисунок 6 – Изменение цвета
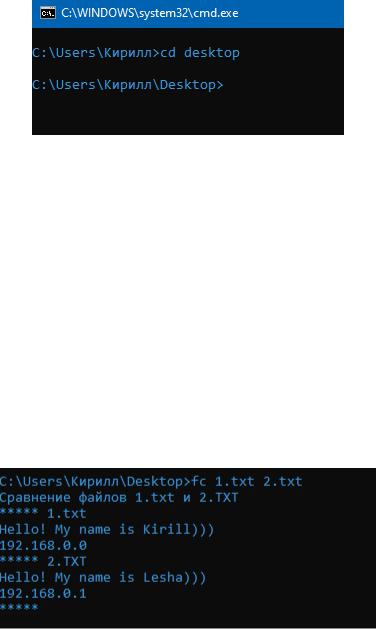
9
2.6. Работа с данными в командной строке Запустите командную строку – меню Пуск, Все программы, Стандартные,
Командная строка (либо с помощью команды Выполнить, cmd). Перейдите в командной строке в папку рабочего стола (cd Desktop), для удобства ввода команд.
Рисунок 7 – Переход в папку
2.6.1.Сравнение файлов
Для сравнения фалов и вывода различий между ними используется команда fc.
На рабочем столе есть текстовый документ 1.txt, создайте его копию и переименуйте копию в 2.txt. В текстовый документ 2.txt внесите изменения,
например, измените какой-нибудь из IP-адресов. Сохраните изменения.
В командной строке выполните команду: fc 1.txt 2.txt. Текстовые файлы сравниваются построчно. В результате выполнения команды сравнения файлов будут отображены различия в текстовых документах (рисунок 8).
Рисунок 8 – Различия в текстовых документах
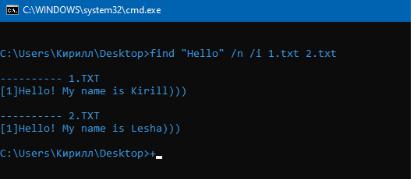
10
2.6.2.Поиск заданной строки
Команда find выполняет поиск заданной строки текста в файле или нескольких файлах. После поиска в заданных файлах команда find выведет на экран все строки из этих файлов, содержащие заданный образец.
Выполните поиск строки «Hello» в текстовых фалах 1.txt и 2.txt. При выполнении команды find укажите параметры /n – выводит номера строк перед самими строками, и /i – поиск без учета регистра букв. Для поиска строки «Hello»
в текстовых файлах 1 и 2 выполните команду: find "Hello" /n /i 1.txt 2.txt. В
результате выполнения команды будут выведены номера строк и содержание строк указанных при поиске.
Рисунок 9 – Поиск заданных строк
2.6.3.Поиск образцов текста в файлах
Для поиска образцов текста в файлах с использованием регулярных выражений используется команда findstr. Регулярные выражения – это строка-
образец (шаблон), состоящая из символов и задающая правило поиска.
2.6.4.Сортировка данных
Команда sort считывает входящие данные, сортирует их. Результат может быть выведен на экран, в файл или на другое устройство.
Для считывания данных с клавиатуры выполните команду sort без параметров. Вводите текст нажимая клавишу Enter после ввода, введите несколько слов и нажмите Ctrl+Z, затем Enter. Команда sort выведет на экран введенные строки, отсортированные в алфавитном порядке.
Выполните команду sort для сортировки данных в файле: sort /r 2.txt.
