
Лабораторные работы / ЛР5
.pdfМинистерство образования и науки Российской Федерации Федеральное государственное бюджетное образовательное учреждение высшего профессионального образования
«ТОМСКИЙ ГОСУДАРСТВЕННЫЙ УНИВЕРСИТЕТ СИСТЕМ УПРАВЛЕНИЯ И РАДИОЭЛЕКТРОНИКИ» (ТУСУР)
Кафедра комплексной информационной безопасности электронно-
вычислительных систем (КИБЭВС)
УПРВАЛЕНИЕ ОС LINUX
Отчет по лабораторной работе №5
по дисциплине «Информатика»
|
Студент гр. |
_____ |
__ |
|
25.09.2020 |
|
Принял |
Инженер кафедры КИБЭВС
_______
5.09.2020
Томск 2020
2
1 Введение
Цель работы: получение навыков работы в графическом интерфейсе операционной системы Ubuntu, ознакомление с основными каталогами, работа со стандартными приложениями, ознакомление с основными настройками операционной системы, овладение навыками управления логическими дисками в операционных системах семейства Linux.
3
2Ход работы
2.1.Основные каталоги в ОС Linux
ВОС Linux файловая структура связана в логическое дерево. Путь каждого файла или каталога начинается с корня, который обозначается обратным слешем «/» (/ – корневой каталог). Основные каталоги ОС Linux:
-В каталоге /bin хранятся основные команды операционной системы, такие как команды оболочки и команды файловой системы (ls, cp
и т.д.).
-В каталоге /boot хранятся образы ядра ОС Linux и менеджер загрузки (grub, lilo и т.д.)
-Директория /dev содержит файлы устройств, подключенные к операционной системе.
-В директории /etc находится основная часть конфигурационных файлов самой операционной системы (настройки сети, список пользователей, групп и т.д.) и различных программ.
-В директории /home должна размещаться вся личная информация пользователей системы. В целях безопасности самой операционной системы и пользовательских данных хранить последние строго рекомендуется в директории /home.
-Папка /home/username это домашняя папка пользователя
usermame. В ней хранится пользовательская часть конфигурационных
файлов (настройки пользовательских программ) и вся личная информация
пользователя.
-Директория /lib предназначена для хранения системных библиотек, необходимые для работы программ из директорий /bin и /sbin и
операционной системы вцелом.
-Каталог /root – это домашний каталог суперпользователя.
-В каталоге /usr хранятся все установленные пакеты программ,
документация, исходный код ядра и система X Window.
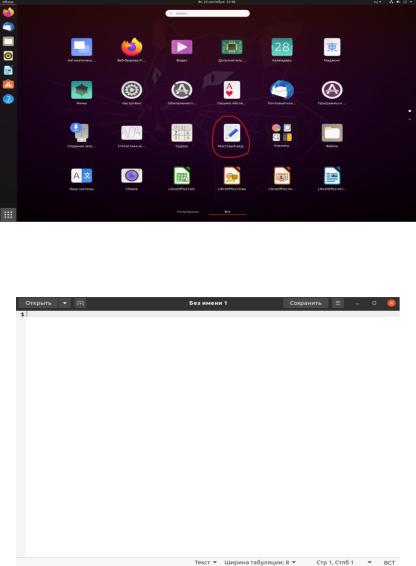
4
- В каталоге /var предназначен для часто меняющихся данных
(журналы операционной системы, системные log-файлы, cache-файлы и т.
д.).
2.2.Стандартные приложения
2.2.1.Текстовый редактор
Аналогом блокнота (notepad) ОС Windows в Ubuntu является текстовый редактор Gedit. Gedit поддерживает utf-8, предоставляет подсветку синтаксиса
(Php, C++, Html и т.д.), проверку орфографии, выводит статистику о документе
(подсчитывает кол-во строк, слов, символов). Для запуска текстового редактора
Gedit перейдите в меню Приложения, Стандартные, и выберите Текстовый редактор.
Рисунок 1 – Запуск текстового редактора
Рисунок 2 – Интерфейс редактора
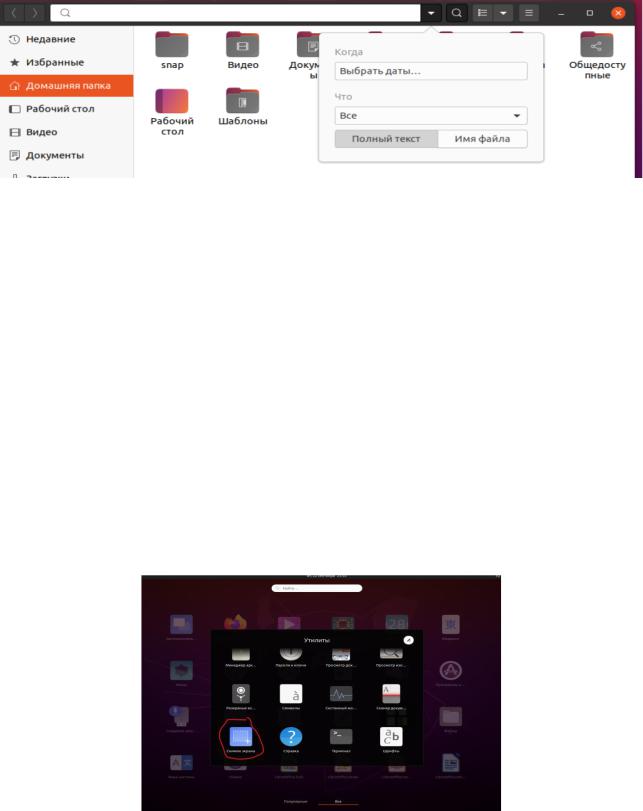
5
2.2.2.Поиск файлов
Для того чтобы выполнить поиск файлов с помощью графического интерфейса перейдите в меню Приложения и выберите приложение Файлы.
Рисунок 3 – Поиск файла
2.2.3.Снимок экрана
Всписок стандартных приложений ОС Ubuntu входит приложение Снимок экрана. Перейдите в меню Приложения, Стандартные, и выберите Снимок экрана.
Данное приложение позволяет делать снимки экрана, используя один из трех режимов снятия снимка: захватить весь рабочий стол, захватить текущее окно, выбрать область захвата. Так же можно выставить задержку, т.е. время,
после которого будет осуществлен захват – данная опция будет полезна если нужно захватить какое-то всплывающее окно или всплывающую подсказку. В
параметрах эффектов можно включить или исключить из снимка указатель мыши.
Рисунок 4 – Запуск приложения
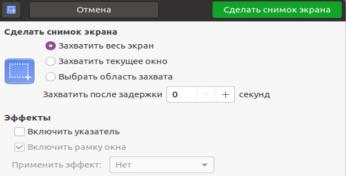
6
Рисунок 5 – Интерфейс приложения
2.3.Параметры системы
2.3.1.Автозапуск приложений
Для управления автозапуском в ОС Ubuntu есть специальная программа.
Запустите ее: перейдите в меню Система, выберите команду Параметры и в списке выберите Автоматически запускаемые приложения. В списке автоматически запускаемых программ не содержится никаких системных программ и сервисов, в нем содержатся только приложения, относящиеся к данному конкретному пользователю. Для добавления своей программы нажмите кнопку Добавить. Добавьте автозапуск браузера Mozilla Firefox, для этого:
-в параметрах запускаемых приложений нажмите кнопку Добавить;
-в поле Имя введите имя программы (Mozilla Firefox);
-введите команду для запуска браузера « firefox %u» (рисунок 4);
-добавьте комментарий к программе и нажмите кнопку Добавить;
-проверьте автозапуск программы перезагрузив систему.
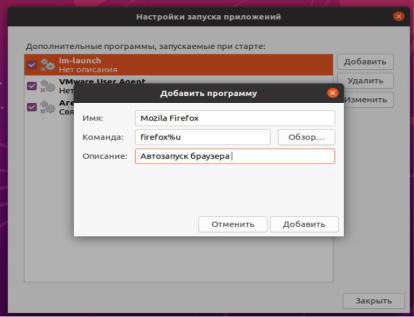
7
Рисунок 6 – Добавление браузера в автозапуск
2.3.2.Приложения по умолчанию
Аналогом программ используемых по умолчанию в ОС Windows – в ОС
Ubuntu является программа Приложения по умолчанию. Она имеет закладки для таких видов активностей, как интернет, мультимедиа, система и вспомогательные технологии. На вкладке Интернет выберите веб-браузер,
вызываемый по умолчанию – Firefox. Вкладка Мультимедиа позволяет выбрать основной плеер – выберите музыкальный проигрыватель RhythmBox. На вкладке Система выберите используемый по умолчанию Терминал Gnome. Вкладка Вспомогательные технологии позволяет настроить дополнительные параметры экрана.
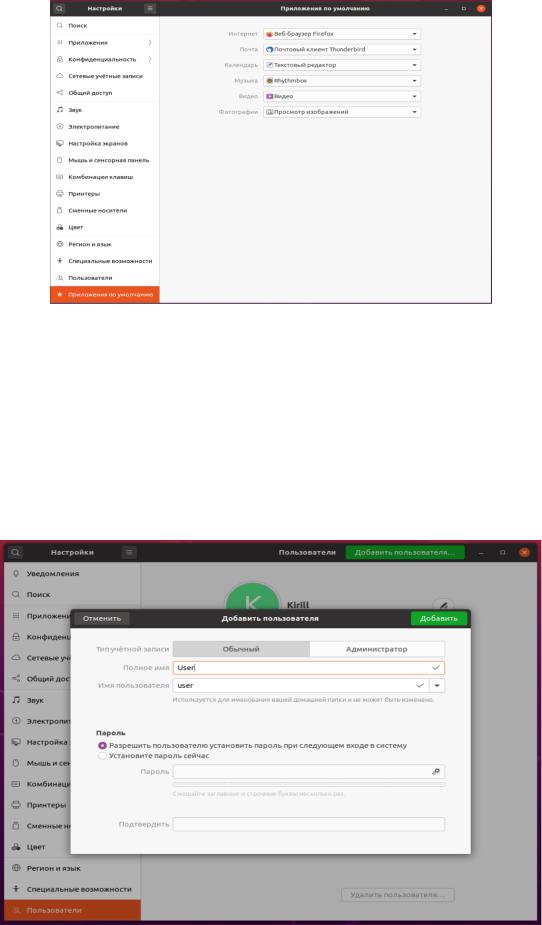
8
Рисунок 7 – Приложения по умолчанию
2.3.3.Пользователи и группы
ВUbuntu управлять пользователями и группами можно с помощью специального инструмента, находящегося в меню Система, Администрирование,
Пользователи и группы.
Добавьте нового пользователя. Для этого перейдите в параметры пользователей и нажмите кнопку Добавить.
Рисунок 8 – Добавление пользователя
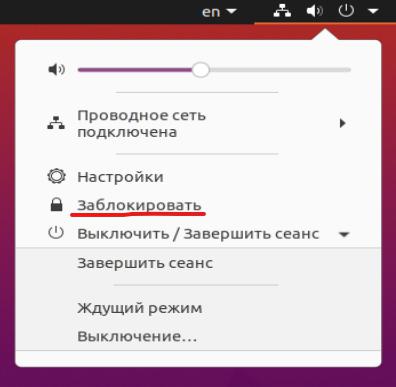
9
2.3.4.Блокировка системы
Вцелях обеспечения безопасности компьютера от несанкционированного доступа необходимо выполнять блокировку системы, если вы отлучаетесь от компьютера. Для блокировки системы в правом верхнем углу рабочего стола нажмите на кнопку питания и выберите команду Заблокировать экран, либо нажмите сочетание клавиш Ctrl+Alt+L.
Рисунок 9 – Блокировка экрана
2.3.5.Горячие клавиши
Для просмотра горячие клавиш, используемых в ОС Ubuntu, перейдите в меню Система, Параметры, и выберите команду Комбинации клавиш и клавиатуры (рисунок 10). Здесь же можно и настроить сочетания клавиш для тех или иных событий. Чтобы изменить комбинацию нужно щелкнуть по соответствующему пункту и затем просто нажать на клавиатуре желаемую комбинацию клавиш или нажать клавишу BackSpace чтобы удалить текущую комбинацию.
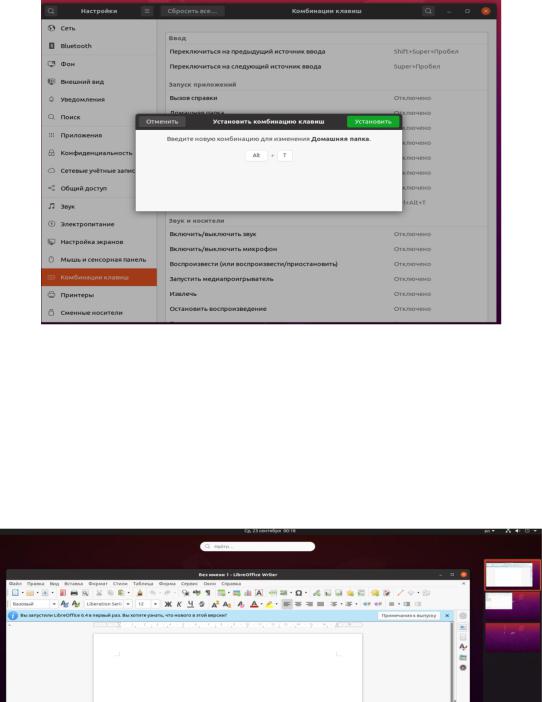
10
Измените комбинацию клавиш для вызова Домашней папки. Для этого выберите в списке группу Рабочий стол, выберите строку Домашняя папка и нажмите на клавиатуре новое сочетание клавиш (например Alt+T).
Рисунок 10 – Изменение комбинации клавиш
2.3.6.Рабочие столы
Влюбом дистрибутиве Linux есть возможность переключать рабочие столы. В Ubuntu по умолчанию используется 4 рабочих стола, для смены которых можно воспользоваться сочетанием клавиш Ctrl+Alt+Стрелка влево/вправо, либо выбрав один из рабочих столов в боковой панели.
Рисунок 11 -Переключение рабочих столов
