
Десять шагов в Microsoft_Access
.PDF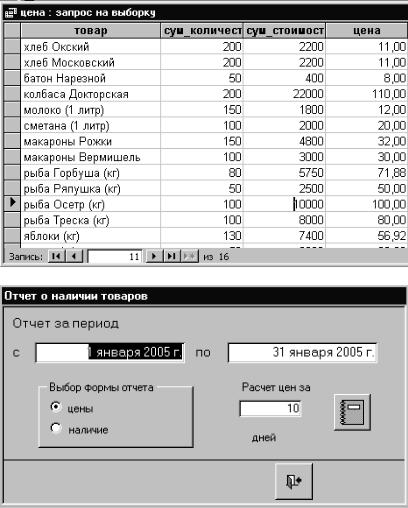
как и «приход Запрос», содержит цены всех товаров, правда, средние. Этот запрос может являться источником данных для множества расчетов по расходу товаров, аналогичных составленным ранее отчетам о приходе товаров.
Рис. 106. Запрос «цена»
Рис. 107. Форма для вызова отчета о наличии товаров
81
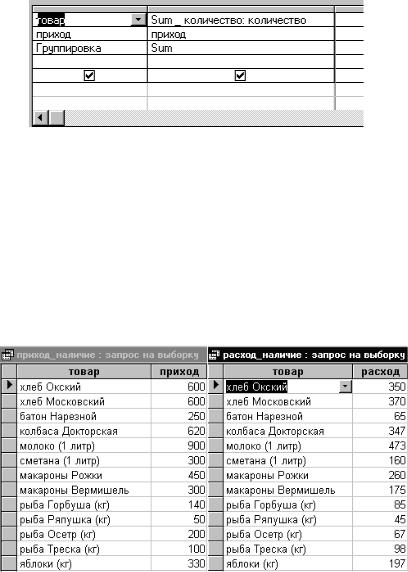
Рис. 108. Запрос «приход_наличие»
Теперь для расчета наличия на основании таблиц «приход» и «расход» составим два простых итоговых запроса, выдающих соответственно для каждого товара сумму всего прихода и сумму всего расхода. Оба запроса содержат поля «товар» и «количество». Присвоим запросам соответственно имена «приход_наличие» и «расход_наличие». Вместо присвоенных системой имен «Sum_количество» дадим в запросах суммарным количествам имена «приход» и «расход» соответственно (рис. 109). Тогда разность значений этих полей для соответствующего товара даст наличие товара на данный момент. Построим запрос для определения наличия товаров. Для этого создадим простой запрос, источником данных для которого будет «приход_наличие», и сохраним его под именем «наличие».
Рис. 109. Запросы «приход_наличие» и «расход_наличие»
82
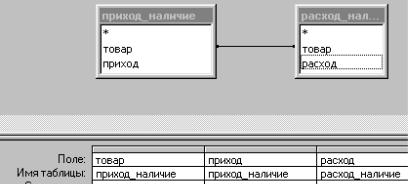
Рис. 110. Запрос «приход» в режиме конструктора
Фактически этот запрос будет просто копией своего источника и его можно было бы создать из запроса «приход_наличие», используя команды меню «Правка Копировать» и «Правка Вставить». Теперь откроем новый запрос в режиме конструктора, нажмем правую клавишу мышки в области таблиц запроса и выберем пункт меню «Добавить таблицу». В диалоговом окне перейдем на заставку «Запросы», добавим «расход_наличие» и закроем окно. Установим связь между запросами по полю «товар» (рис. 110). Мы уже знаем, что параметры объединения можно получить, щелкнув дважды левой клавишей по линии, связывающей таблицы или запросы. По умолчанию будут объединены только те записи, в которых связанные поля обеих таблиц совпадают. Это значит, что если некоторый товар имеется в таблице «приход», но не фигурирует нигде в таблице «расход», то в запросе «наличие» он не будет отражен. Это нас совершенно не устраивает. Ведь товар в наличии имеется! Поэтому мы должны изменить параметры объединения, установив переключатель в положение «Объединение всех записей из «приход_наличие» и только тех записей из «расход_наличие», в которых связанные поля совпадают» (рис. 111). Теперь можете убедиться, что любой товар, фигурирующий в приходе, но отсутствующий в расходе, будет отражен в запросе «наличие». В соответствующей ячейке Вы увидите «пробел». Однако фактически поле получит значение «Null», которое иначе называют «пустым значением». Это значение нельзя путать с нулем или с пустой строкой. Значение «Null» не равно никакому другому значению и поэтому не может участвовать в арифметических выражениях. Добавим в запрос «наличие» вычисляемое поле «наличие»:
83
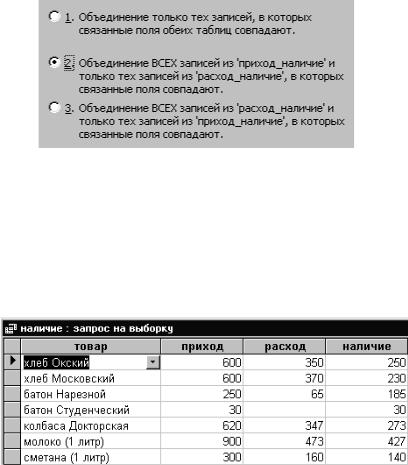
наличие: [приход]-[расход].
Рис. 111. Выбор параметров объединения
В нашем случае это значит, что мы, вместо имеющегося в наличии количества товаров, получим опять поле со значением Null. Чтобы избежать подобных затруднений, воспользуемся функцией Nz(). Строка «Поле» в запросе примет вид:
наличие: [приход]-Nz([расход]).
Функция Nz() возвратит значение 0, если значение поля «расход» будет Null (рис. 112). Если мы хотим вместо нуля получать какое-либо другое значение, мы введем это значение в качестве второго параметра функции.
Рис. 112. Запрос «наличие»
Теперь осталось только создать отчет по наличию товаров. Вывод и печать отчетов по наличию товаров и средним ценам будет происходить из формы «Отчет о наличии товаров» (рис. 113).
84

Рис. 113. Форма «Отчет о наличии товаров»
9.4. Задание для самостоятельной работы. Теперь, когда создан за-
прос по расходу, содержащий среднее взвешенное значение цены каждого товара, Вам предлагается создать все отчеты по расходу, аналогичные соответствующим отчетам по приходу. Это большая, но крайне полезная работа.
10. Шаг десятый. Диспетчер кнопочных форм
Мы разработали набор отдельных объектов Microsoft Access. Но, пока, эти объекты существуют как бы сами по себе. Чтобы создать удобный для пользователя интерфейс с приложением, воспользуемся «Диспетчером кнопочных форм».
10.1. Создание кнопочной формы. В Access-97 диспетчер кнопочных форм вызывается командой меню «Сервис Надстройки Диспетчер кнопочных форм». В версиях, начиная с 2000-й, – командой «Сервис Служебные программы Диспетчер кнопочных форм». При первом вызове «Диспетчера» на экране появится окно с сообщением: «Не удается найти кнопочную форму в этой базе данных. Создать кнопочную форму?» Подтвердим желание создать форму. На экране появится окно диспетчера кнопочных форм с одной страницей. Нажмем кнопку «Из-
85
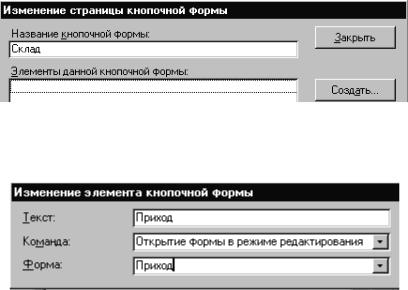
менить» и введем вместо предложенного системой новое имя страницы кнопочной формы – «Склад» (рис. 114) и приступим к созданию кнопок.
Рис. 114. Создание страницы кнопочной формы
Нажмем «Создать». Первой кнопке поставим в соответствие текст «Приход», команду «Открытие формы в режиме редактирования» и форму «приход» (рис. 115).
Рис. 115. Создание кнопок
Точно так же создадим кнопки для открытия форм «расход», «отчет_приход», «отчет_расход», «отчет_наличие». Закроем страницу кнопочной формы, а затем и само окно диспетчера. Проверим форму в работе. В разделе «Формы» окна базы данных появилась новая форма. Мы имеем право переименовать ее. Дадим кнопочной форме имя «Главная».
10.2. Редактирование кнопочной формы. Прежде, чем вносить кор-
ректировки в кнопочной форме, войдем в раздел «Макросы», откроем «Макрос1» в режиме конструктора и создадим под именем «Выход из приложения» макрос, состоящий из одной-единственной макрокоманды «Выход». Еще раз откроем кнопочную форму и в первом диалоговом окне нажмем кнопку «Создать» и, таким образом, создадим новую страницу под именем «Справочники». С этой страницы в дальнейшем мы будем вызывать формы для редактирования данных о поставщиках, потребителях и товарах. Нажмем кнопку «Изменить» и создадим кнопки
86
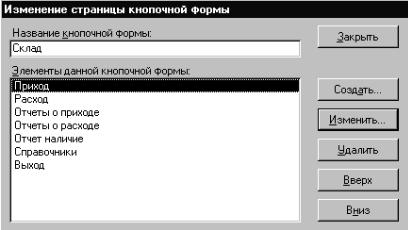
для открытия в режиме редактирования форм «поставщики_лента», «потребители_лента» и «товары», а затем кнопку «Главное меню» для перехода к первой странице кнопочной формы «Склад».
Рис. 116. Страница «Склад» кнопочной формы
Закроем страницу, выделим страницу «Склад» и откроем ее для изменения. На этой странице создадим кнопку с надписью «Справочники» и поставим ей в соответствие команду «Переход к кнопочной форме», ниже выберем в меню страницу кнопочной формы «Справочники». Также создадим кнопку «Выход», которая будет выполнять запуск макроса, созданного нами под именем «Макрос1.выход из приложения». При нажатии на эту кнопку будет осуществляться выход не только из базы данных, но и из Microsoft Access. Если теперь Вы войдете в раздел «Таблицы», то обнаружите новую таблицу, которая содержит всю информацию о кнопочной форме. Эту таблицу переименовывать нельзя и вообще лучше не трогать! Кнопочную форму можно редактировать в режиме конструктора, как и любую другую. В частности, Вы можете вставить рисунок, соответствующий назначению приложения. Проверьте форму «Главная» в работе (рис. 117). Теперь приложение готово к эксплуатации.
10.3. Последние штрихи. Таким образом, мы завершили разработку приложения. Многое можно было сделать лучше. И тем не менее при-
87
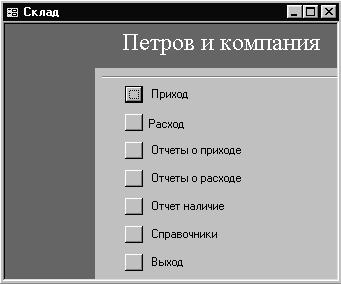
ложение справляется со своими задачами – а это главное! Напоследок – несколько советов.
Рис. 117. Кнопочная форма
В процессе разработки приложения мы не раз редактировали таблицы, запросы, формы и другие объекты базы. После корректировок файл с базой может содержать много ненужной информации. В частности, записи, удаленные в таблице, физически продолжают храниться в файле. Для удаления ненужной информации достаточно выбрать пункт меню «Сервис Служебные программы Сжать базу данных».
Если Вы хотите, чтобы Ваше приложение работало не только на Вашем компьютере, то не следует создавать его в последней версии Access. Так, приложение, разработанное на Access-97, можно всегда преобразовать для работы с Access-2000 и выше, но обратное преобразование выполняется далеко не всегда. Для преобразования базы используют команду меню «Сервис Служебные программы Преобразовать базу данных». Прежде, чем перенести приложение на другой компьютер, следует войти в раздел «Модули» и откомпилировать все входящие в приложение модули.
88
Окно базы данных необходимо для разработки приложения, но пользователю вовсе не обязательно его видеть. Кроме того, хотелось бы сразу после запуска приложения видеть главную кнопочную форму. Для этого выберем пункт меню «Сервис Параметры запуска» и в открывшемся окне в поле под заголовком «Форма» установим имя «Главная». Кроме того, погасим все флажки, отвечающие за вывод на экран меню, панелей и прочих объектов. Теперь двойным щелчком по значку приложения будет запускаться нужная кнопочная (или другая заданная) форма. Если же Вы снова захотите войти в созданное приложение как разработчик, Вам достаточно войти в приложение, не отрывая левой руки от клавиши «Shift».
Для защиты содержащейся в базе данных информации можно использовать пароль. Для этого надо открыть приложение в монопольном режиме и командой меню «Сервис Защита Задать пароль базы данных» вызвать соответствующее диалоговое окно. Пароль решает проблему несанкционированного доступа, но не мешает пользователю просматривать и изменять созданные Вами формы и другие объекты в режиме конструктора. Если Вы хотите лишить пользователя этого удовольствия, Вам придется в разделе «Служебные программы» создать
MDE-файл.
Если Вы разрабатываете приложение, предназначенное для эксплуатации другими пользователями, есть резон хранить все таблицы в отдельной базе данных. Для установки связей с таблицами, хранящимися в другой базе, используют команду меню «Файл Внешние данные Связь с таблицами». Это позволит Вам создавать новые версии приложения, не трогая таблиц с данными. Кроме того, такой подход удобен при организации доступа к данным с нескольких компьютеров.
Теперь Вы имеете все необходимые начальные навыки по созданию приложений Microsoft Access. Остальное – дело опыта. Автору остается только пожелать Вам дальнейших успехов!
89
Список литературы
1.Вейскас Дж. Эффективная работа с Microsoft Access 97. СПб:
«Питер», 2000.
2.Винтер Рик. Microsoft Access 97: Справочник. СПб: «Питер», 1998.
3.Дейт Крис. Введение в системы баз данных. М.: «Вильямс», 2001.
4.Джонс Э., Джонс Дж. Access 97: Книга ответов. СПб: «Питер»,
1998.
5.Камминг Стив. VBA для «чайников». М.: «Вильямс», 2002.
6.Назаров С. В., Мельников П. П. Программирование на MS VISUAL BASIC. М.: Финансы и статистика, 2002.
90
