
Десять шагов в Microsoft_Access
.PDF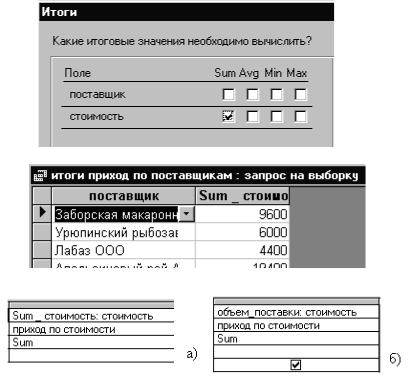
Рис. 77. Окно «Итоги»
Рис. 78. Запрос «Итоги по поставщикам»
Рис. 79. Изменение имени вычисляемого поля в запросе
Двоеточие и следующее за ним название исходного поля «стоимость», по которому ведется суммирование, удалять или изменять нельзя! Теперь осталось создать ленточный отчет, точно так же, как мы это делали в пункте 6.1. В режиме конструктора откорректируем отчет. Изменим заголовок на «Объемы поставок (в рублях)». В примечании отчета поместим вычисляемое поле, отражающее суммарный объем поставок по всем поставщикам (рис. 80). Вычисляемое поле в примечании отчета содержит формулу «=Sum([объем_поставки])». Предназначенный для печати документ представлен на рис. 81.
61

Таким образом, мы создали два отчета. В первом поставки сгруппированы по поставщикам. Во втором отражена обобщенная информация, то есть объемы поставок в рублях по всем поставщикам.
В качестве самостоятельной работы предлагается создать следующие объекты:
Отчет по поставкам, сгруппированным по отдельным товарам.
Итоговый отчет по отдельным товарам с указанием объема поставки, общей стоимости поставки и средней цены товара (в общем случае один и тот же товар за некоторый период времени может поставляться по разным ценам).
Рис. 80. Отчет «приход_итоговый» в режиме конструктора
Может ли созданный таким образом отчет представлять практический интерес? Очевидно, нет. Склад может работать годы, а отчет директор требует за конкретный период времени. Наконец, неплохо бы в заголовок отчета поместить название фирмы, а в примечании отчета фамилию с инициалами лица, представляющего отчет, – заведующего складом. Этим в дальнейшем мы и займемся.
62
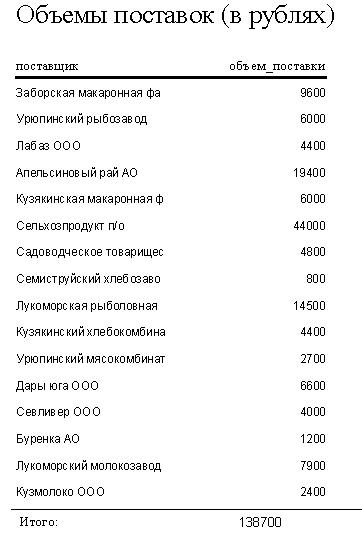
Рис. 81. Предназначенный для печати документ
63

7. Шаг седьмой. Доработка отчетов
7.1. Дополнительная информация. Прежде всего создадим в режиме конструктора таблицу, которая будет содержать дополнительную информацию, отраженную в полях:
«фирма» – название фирмы. Текстовая строка, длину которой Вы можете установить сами;
«заведующий» – фамилия, имя, отчество заведующего складом;
«дата1» и «дата2» – эти поля (длинный формат даты) будут хра-
нить начало и конец временного интервала, за который составляется отчет.
Разработчик, если сочтет нужным, может пополнить структуру таблицы и другими полями, но мы, как всегда, постараемся ограничиться необходимым минимумом. При сохранении таблицы подтвердим, что не собираемся задавать ключевое поле. Дадим таблице имя «фирма» и заполним только первую запись. Например, «фирма» – «ООО «Рога и копыта», «заведующий» – «Бендер О. И.». Создадим форму «в столбец», источником данных которой будет служить таблица «фирма» (рис. 82).
Рис. 82. Дополнительная информация
Дадим форме имя «фирма». Поскольку таблица «фирма» всегда будет состоять из одной-единственной записи, внесем в свойства формы изменения, которые мы уже вносили в разделе 3.3. То есть удалим полосы прокрутки, область выделения, поле номера записи, кнопки оконного меню и кнопки размеров окна, запретим удаление и добавление записей. Наконец, сделаем окно модальным, закроем окно свойств, создадим кнопку выхода и покинем режим конструктора. Форма готова!
64
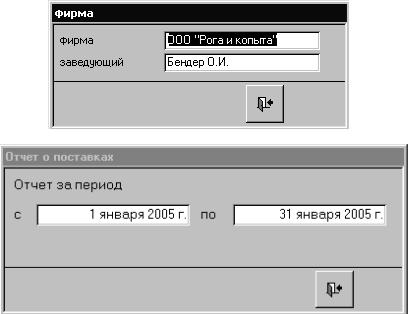
На самом деле нам нужны две формы, отличные от той, которую мы только что создали: одна для просмотра и корректировки названия фирмы и фамилии заведующего складом (по крайней мере, заведующих складом иногда меняют), другая для задания начала и конца отчетного периода.
Создадим копию получившейся формы. Для этого воспользуемся пунктом меню «Правка Копировать», а затем «Правка Вставить». В открывшемся диалоговом окне дадим копии имя «отчет_приход». Затем поочередно откроем обе формы в режиме конструктора и внесем в них небольшие корректировки. В форме «фирма» удалим поля «дата1» и «дата2» (рис. 83).
Рис. 83. Форма «фирма»
Рис. 84. Форма «отчет_приход»
В форме «отчет_приход» установим подпись: «Отчет о поставках», удалим поля «фирма» и «заведующий», а также изменим расположение полей и содержание надписей к ним (рис. 84). Еще раз обратим Ваше внимание на то, что подпись в верхней части формы и имя формы – разные
65

вещи. Смысл преобразований будет более понятен, когда мы организуем вызов из этого окна отчетов за заданный период времени.
7.2. Группа переключателей. Откроем форму «отчет_приход» в режиме конструктора. Поместим в форму элемент управления «Группа переключателей» (см. Шаг второй, рис. 15). Откроется диалоговое окно
(рис. 85).
Рис. 85. Подписи к переключателям
У нас пока создано два отчета. Возможно, Вы создали больше. В любом случае каждому отчету мы поставим в соответствие переключатель. Введем подписи к двум переключателям (рис. 85) и нажмем «Далее». Теперь система потребует задать переключатель, используемый по умолчанию. Здесь Вы можете поступать по своему усмотрению. Нажмите «Далее». Вы увидите список, в котором каждой подписи соответствует натуральное число. Система по умолчанию в каждой строке устанавливает число, равное номеру строки. Мы имеем право изменить заданные системой значения, но не хотим. Поэтому нажмем «Далее». Оставим переключатель (рис. 86) в положении «Сохранить значение для дальнейшего использования» и нажмем «Далее».
66
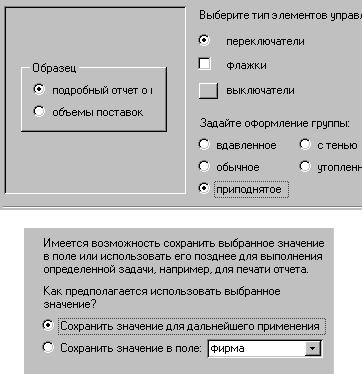
Рис. 86. Выбор варианта использования значения переключателя
Рис. 87. Выбор типа элемента управления
В диалоговом окне (рис. 87) мы можем заменить переключатель флажком или кнопкой, но не будем этого делать. Поставим оформление группы «приподнятое» (здесь автор не настаивает) и нажмем «Далее». Зададим подпись к группе переключателей «Выбор формы отчета» и нажмем «Готово». Выйдем из режима конструктора и откроем форму в рабочем режиме (рис. 88). Если Вы создали, например, пять отчетов, то у Вас сейчас должно быть пять переключателей с соответствующими подписями. Испытаем переключатели в работе. В положении «Да» всегда находится только один переключатель. Правда, само по себе изменение положения переключателя не влечет за собой ровным счетом никаких действий. Эту проблему мы решим в следующем пункте, а пока дадим группе переключателей имя.
67
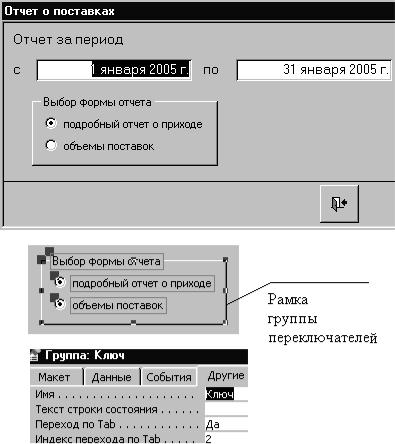
Рис. 88. Группа переключателей в форме «отчет_приход»
Рис. 89. Свойства группы переключателей
Конечно, система при создании любого элемента управления непременно дает ему имя, но имя типа «Кнопка7» или «Группа16» нам ни о чем не говорит. Поэтому в режиме конструктора два раза щелкнем левой клавишей мышки по рамке группы переключателей, как мы поступаем всегда, когда хотим открыть окно свойств элемента управления. Обратите внимание, что щелкнуть надо именно по рамке (рис. 89)! Если форма является контейнером для элементов управления, то группа пе-
68
реключателей, в свою очередь, является контейнером для переключателей. Поэтому щелкнув клавишей в другом месте, Вы можете открыть свойства надписи или, например, конкретного переключателя. Теперь в окне свойств группы переключателей установим имя «Ключ» и покинем конструктор.
7.3. Макросы. Нам предстоит использовать новый объект Microsoft Access – макрос, то есть структурированное описание одного или нескольких действий, которые должно выполнить приложение Access в ответ на определенное событие. Макрос строится из макрокоманд. Microsoft Access предоставляет в распоряжение пользователя свыше 40 макрокоманд, охватывающих большой набор стандартных действий, таких как открытие таблиц, форм, выполнение запросов, выбор пунктов меню и так далее. Войдем в раздел «Макросы» и нажмем кнопку «Создать». Откроется окно макросов в виде таблицы в две колонки: «Макрокоманда» и «Примечание». Их названия говорят сами за себя. Добавим в таблицу еще две колонки, воспользовавшись пунктами меню «Вид Имена макросов» и «Вид Условия». В первой строке первой колонки зададим имя макроса: «отчет_приход». Макрос, который мы хотим создать, должен запускаться из формы «отчет_приход». В зависимости от значения элемента управления, которому мы в предыдущем пункте дали имя «Ключ», макрос должен выдавать тот или иной отчет. В столбце «Условия» введем условие вывода первого отчета: «[Forms]![отчет_приход]![Ключ]=1». Обратите внимание, первый отчет формируется, если значение объекта с именем «Ключ» равно 1. Чтобы сослаться на этот объект, недостаточно его имени, так как в разных формах могут встречаться одноименные элементы управления. Поэтому в условии мы указываем, что объект принадлежит форме, даем название формы и уже потом имя объекта. В столбце «Макрокоманда» разворачиваем меню и выбираем макрокоманду «ОткрытьОтчет». В нижней части окна макросов слева расположена таблица аргументов макрокоманд. Здесь мы задаем имя отчета «приход_подробный» и режим «Просмотр». Аналогично оформим строку для второго отчета (рис. 90). При желании в столбце «Примечание» можно указать, какие действия вызывают заданные макрокоманды. Сохраним макрос под именем «Макрос1» и вернемся в раздел «Формы». Откроем в режиме конструктора форму «отчет_приход», на панели элементов отожмем «Кнопку мастера» (рис. 15), чтобы отключить «Мастера по созданию элементов управления».
69
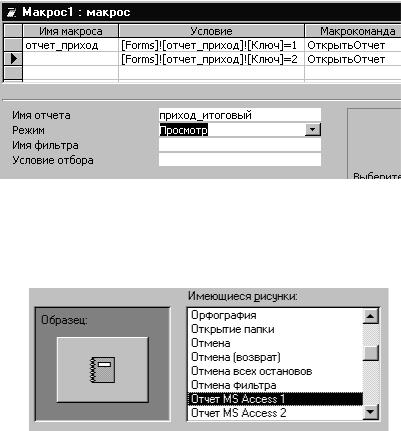
Рис. 90. Макрос «отчет_приход»
Возьмем с панели элементов кнопку и бросим в форму. Теперь – никакого диалога! Просто в форме появится кнопка, нажатие на которую не вызывает никаких действий. Откроем окно свойств кнопки, на заставке «Макет» щелкнем по строке «Рисунок», выберем рисунок (рис. 91) и нажмем «ОК».
Рис. 91. Выбор рисунка для кнопки
Выберем заставку «События» и щелкнем клавишей по строке «Нажатие кнопки». Нажав в правой части строки стрелку, направленную вниз, развернем меню и выберем в качестве действия «Макрос1.отчет_приход» (рис. 92). Закроем окно свойств, выберем наиболее удачное расположение кнопки и выйдем из конструктора. Теперь в рабочем режиме форма будет иметь вид, представленный на рис. 93. Убедитесь, что при нажатии на кнопку в правой части формы на экран выводится отчет, соответствующий установленному положению переключателя.
70
