
Десять шагов в Microsoft_Access
.PDF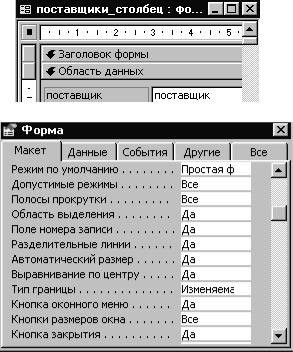
последней. Установить такой порядок можно, изменив значение соответствующего свойства, сделав окно «модальным».
Рис. 34. Левый верхний угол окна формы
Рис. 35. Окно свойств
Для просмотра и изменения свойств формы достаточно дважды щелкнуть левой клавишей по квадратику, расположенному в левом верхнем углу окна формы слева от линейки (рис. 35). Этот квадратик устанавливается или убирается вместе с линейкой командой меню окна приложения «Вид Линейка». Окно свойств имеет пять заставок: Макет, Данные, События, Другие, Все. Каждая заставка представляет собой список, в левой части которого указано свойство (то есть название свойства), а в правой – значение свойства. При щелчке левой клавиши мыши в соответствующей строке списка иногда появляется направленная вниз стрелка – предложение развернуть меню. В таком случае значение свойства выбирается из меню. Изменим значения ряда свойств. Для этого выберем заставку «Макет» и установим следующие свойства.
31

|
Установленное |
Комментарий |
Свойство |
значение |
|
|
|
|
Подпись |
Информация о |
Эта подпись всегда расположена |
|
поставщике |
вверху формы |
Допустимые ре- |
Форма |
Теперь нельзя в процессе работы |
жимы |
|
перейти в режим таблицы |
Полосы |
Отсутствуют |
В рассматриваемой форме мы |
прокрутки |
|
работаем только с одной запи- |
Область |
|
сью. Кроме того, мы договори- |
выделения |
Нет |
лись в этой форме не удалять и |
Поле номера за- |
|
не добавлять записей |
писи |
|
|
Кнопка |
Нет |
В рабочем режиме мы не будем |
оконного меню |
|
менять размеры окна или свора- |
Кнопки |
Отсутствуют |
чивать окно |
размеров окна |
|
|
|
|
|
|
|
|
Теперь перейдем к заставке «Данные». В первой строке установлен источник данных – таблица «поставщики». Установим значения «Нет» для свойств «Разрешить удаление» и «Разрешить добавление». Пропустим заставку «События» и сразу перейдем к заставке «Другие».
Рис. 36. Окно поставщика после изменения значений свойств
32
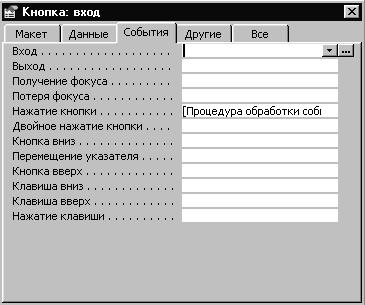
Свойству «Модальное окно» присвоим значение «Да», чтобы форма не перекрывалась другими окнами. Закроем окно свойств и покинем режим конструктора. Форма «поставщики_столбец» теперь будет иметь вид, представленный на рис. 36 (сравните с рис. 12). В этой форме Вы не можете перемещаться по записям, удалять или вводить новые записи!
3.4. Последний штрих. При работе с ленточной формой для получения или ввода более подробной информации о поставщике мы сначала устанавливаем запись, как текущую, щелкнув в соответствующей строке левой клавишей мышки, а уже затем нажимаем «бинокль» внизу формы. Эту операцию можно упростить. Откроем ленточную форму в режиме конструктора и дважды щелкнем левой клавишей мышки по кнопке с изображением бинокля. Откроется окно свойств элемента управления
(рис. 37).
Рис. 37. Окно свойств элемента управления
33
Обратите внимание на присвоенную окну подпись «Кнопка: вход». Здесь указан класс, к которому принадлежит элемент управления – «Кнопка», и заданное нами в диалоговом окне при создании кнопки имя представителя класса – «вход». Выберем заставку «События». С любым элементом управления могут происходить некоторые события. Набор событий в общем случае зависит от класса, к которому принадлежит объект, и каждому событию можно предписать определенные действия. Набор событий, которые могут происходить с кнопкой, представлен на рис. 37. Подробное истолкование этих событий можно найти в любом справочнике по Microsoft Access. Нас сейчас интересует событие «Нажатие кнопки». Этому событию, как видно из рисунка, соответствует «Процедура обработки событий». Дело в том, что когда, при создании кнопки, мы в диалоговом окне задавали параметры элемента управления и, в частности, связанные с этой кнопкой действия, система сама написала за нас процедуру (то есть небольшую программу) на встроен-
ном языке Visual Basic for Applications (VBA).
Чтобы увидеть текст этой процедуры, надо щелкнуть клавишей мышки по соответствующей строке. В конце строки появится маленькая кнопка с троеточием. После нажатия на эту кнопку откроется «Окно модуля» (рис. 38). В этом окне расположены тексты процедур на VBA, но не всех, а только обслуживающих данную форму. В таких случаях говорят о модуле формы.
Обратите внимание! В верхней части «Окна модуля» слева расположено название элемента управления (вход), а справа – название события (Click). Событие Click как раз и есть нажатие кнопки. Пользуясь полосой прокрутки, просмотрим содержимое окна.
В самом верху Вы увидите две инструкции:
Option Compare Database – задает сравнение строк на основе порядка сортировки, определяемого национальной настройкой базы данных, в которой производится сравнение строк.
Option Explicit – налагает на уровне модуля требование на явное описание всех переменных этого модуля.
Дальше следуют тексты четырех процедур, соответствующих четырем созданным нами кнопкам: Private Sub выход_Click(), Private Sub вход_Click(), Private Sub добавить_Click(), Private Sub сохра-
нить_Click(). Каждая процедура начинается с одного из приведенных выше заголовков и заканчивается оператором End Sub. Все, что расположено между заголовком и End Sub, является телом процедуры, со-
34
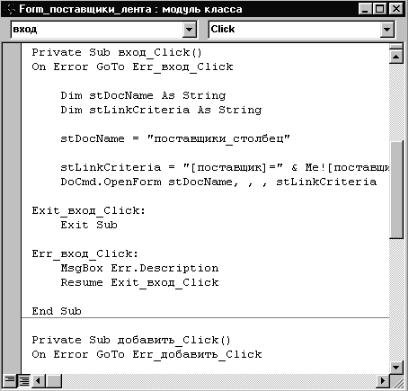
держащим собственно ее код, то есть последовательность операторов языка.
Рис. 38. Окно модуля формы
Первое ключевое слово в заголовке – Private означает, что данная процедура может быть вызвана только из «своей» формы. Далее следует имя процедуры. Имя состоит из двух частей: имени элемента управления (или другого объекта), с которым связана процедура, и события, которое обрабатывается этой процедурой (в данном случае Click). Вот почему мы дали кнопкам содержательные имена! По имени процедуры мы сразу можем сказать, нажатие какой из четырех кнопок она обслуживает.
Приняв к сведению рассмотренный выше материал, закроем окно модуля, а затем и окно свойств. Таким образом, мы вернемся в ленточную
35
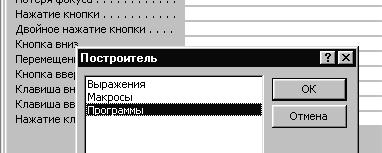
форму, находящуюся в режиме конструктора. Двойным щелчком откроем окно свойств элемента управления «название» в области данных. Появится окно свойств, озаглавленное «Поле: название». Если Вы по ошибке щелкнете по надписи «название» в заголовке формы, то откроется окно «Надпись: название Надпись». Выберем заставку «События» и щелкнем левой клавишей на строке, соответствующей событию «Двойное нажатие кнопки». Мы хотим двойному щелчку по названию поставщика поставить в соответствие процедуру, открывающую форму с подробной информацией о данном поставщике. Щелкнем по троеточию, как мы поступили выше, когда открывали окно модуля формы. Поскольку событию еще не поставлен в соответствие метод его обработки, откроется диалоговое окно «Построитель» (рис. 39). В этом окне мы выберем строку «Программы» и нажмем «ОК». Откроется окно модуля. В этом окне мы увидим процедуру с пустым телом:
Private Sub название_DblClick(Cancel As Integer) End Sub
Обратите внимание, что имя процедуры – название_DblClick опять состоит из двух частей: имени элемента управления («название») и события (DblClick, то есть двойной щелчок). Между заголовком и End Sub мы должны внести код процедуры, обрабатывающей данное событие. Почему мы выбрали двойное нажатие, а не одинарное? Если в качестве события выбрать одинарное нажатие, форма «поставщики_столбец» будет открываться при каждой попытке установить указатель курсора в поле «название» ленточной формы. Теперь дело только за кодом процедуры. Но этот код за нас один раз уже написала система и он находится в теле процедуры вход_Click().
Рис. 39. Диалоговое окно «Построитель»
36
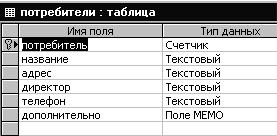
Было бы неразумно писать этот код еще раз. Мы просто вставим в тело процедуры название_DblClick вызов процедуры вход_Click(), то есть оператор «Call вход_Click()». Новая процедура примет вид:
Private Sub название_DblClick(Cancel As Integer) Call вход_Click
End Sub
Закроем последовательно окно модуля формы, окно свойств и окно конструктора формы.
4. Шаг четвертый, или первый самостоятельный
Теперь Вы должны самостоятельно разработать аналогичные объекты для просмотра, ввода и редактирования данных о потребителях продукции, а также по номенклатуре товаров. Возможно, повторение – не самое интересное занятие, но, во-первых, это неизбежный шаг в процессе разработки приложения, во-вторых, Вам предоставляется возможность убедиться, насколько хорошо Вы усвоили весь пройденный материал, и, в-третьих, приобретенные навыки нуждаются в закреплении.
4.1. Таблица «потребители». Прежде всего, войдем в раздел «Таблицы» и создадим в режиме конструктора новую таблицу, которой присвоим имя «потребители». Структура таблицы представлена на рис. 40.
Рис. 40. Создание таблицы «потребители» в режиме конструктора
Обратите внимание!
Поле «потребитель» содержит код потребителя. Этому полю следует присвоить тип «Счетчик» и сделать его ключевым.
37
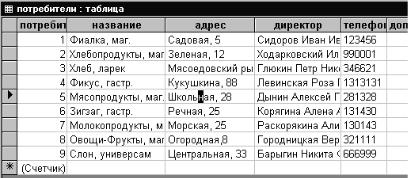
Целесообразно поле «название» сделать обязательным, а остальные поля оставить как необязательные.
Рис. 41. Таблица «потребители»
Итак, склад обслуживает сеть торговых точек. Заполним форму, как подскажет фантазия (рис. 41). При вводе названий потребителей будем придерживаться того же принципа, что и при вводе названий поставщиков: первые буквы в названии должны нести максимум информации! Поэтому слова магазин, ларек, универмаг и так далее мы пишем в конце названия. По этой же причине мы не ставим названия в кавычки.
4.2.Запрос «потребители_Запрос». Перейдем в раздел «Запросы» окна базы данных и, нажав «Создать», в режиме диалога создадим запрос, которому дадим имя «потребители_Запрос». В режиме конструктора (рис. 42) упорядочим данные по возрастанию (в алфавитном порядке) названий потребителей.
4.3.Формы для потребителей. Теперь создадим еще одну ленточную форму и форму «в столбец» так же, как мы это делали раньше (Шаг второй). Источником данных для первой будет запрос «потребители_Запрос», а для второй – таблица «потребители». Когда мы создавали эти формы для поставщиков, мы неоднократно открывали каждую из них в режиме конструктора. Мы оценивали эти формы в работе, находили недостатки, а потом старались усовершенствовать объекты. Для первых шагов такой подход оправдан, так как если бы мы сразу выполнили задачу наилучшим образом, мы не смогли бы понять смысл всех проделанных манипуляций. Теперь Вы можете справиться с заданием
38
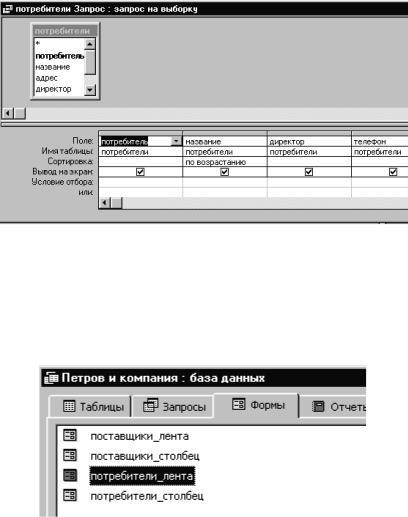
гораздо быстрей, открыв каждую форму в режиме конструктора только раз и внеся в нее сразу все необходимые корректировки (на самом деле нормальный человек иногда делает ошибки, для исправления которых придется возвращаться в режим конструктора).
Рис. 42. Запрос в режиме конструктора
Надо заметить, что система работы с данными о поставщиках была организована не наилучшим образом. При желании Вы что-то можете сделать лучше. Но все же, пока, постараемся создать для потребителей такие же формы, какие мы создали для поставщиков. И, наконец, между формами следует установить связь (вспомним Шаг третий). Таким образом, в разделе форм в окне базы данных будут представлены четыре формы (рис. 43).
Рис. 43. Раздел формы окна базы данных
39
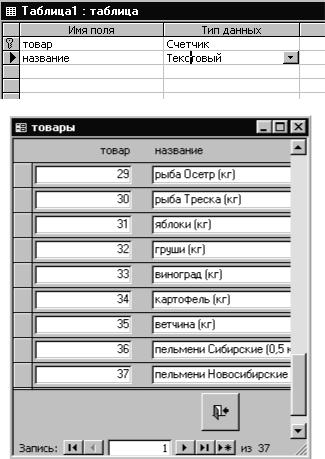
4.4. Данные о товарах. Теперь Вам придется самостоятельно создать в режиме конструктора еще одну таблицу, которой мы дадим имя «товары».
Рис. 44. Структура таблицы «товары»
Рис. 45. Форма «товары»
Полная информация о каждом товаре потребовала бы значительное количество полей: производитель, срок годности, информация о качестве
40
