
Десять шагов в Microsoft_Access
.PDF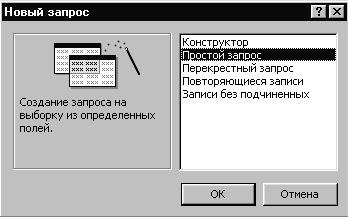
чивых желания. С одной стороны, мы хотели бы иметь возможность просматривать все записи, ограничиваясь небольшим количеством наиболее важных полей. С другой стороны, иногда желательно видеть одновременно всю информацию о предмете. Разрешением этого противоречия мы займемся в следующем разделе.
1.3. Создание запроса. Запрос представляет собой логическую таблицу и позволяет пользователю получить нужные данные из одной или нескольких таблиц. Запросы можно создавать на выборку, обновление, удаление или добавление данных. С помощью запросов, используя информацию из одной или нескольких таблиц, можно создать новую таблицу. Более подробно с запросами мы познакомимся по ходу разработки приложения, а пока организуем просмотр списка поставщиков. Для этого перейдем в раздел «Запросы» окна базы данных и нажмем «Создать».
Рис. 7. Окно диалога «Новый запрос»
Выберем пункт меню «Простой запрос» и нажмем «OK». Появится окно «Создание простых запросов» (рис. 8). В поле «Таблицы/запросы» развернем меню и выберем таблицу «поставщики» (других таблиц у нас пока и нет!). Внизу окна слева размещается список всех полей указанной таблицы, а справа список отобранных полей. Стрелки между списками означают:
>Перенести поле в список отобранных полей
>>Перенести все поля в список отобранных полей
11
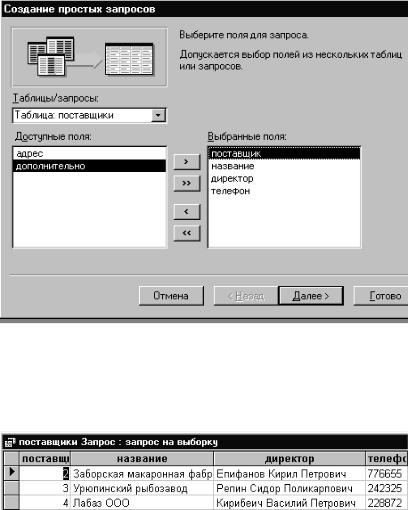
<Исключить одно поле из списка отобранных полей
<<Исключить все поля из списка отобранных полей
Рис. 8. Отбор полей для запроса
Мы отберем для запроса поля: поставщик, название, директор и телефон. Нажимаем «Дальше». В следующем окне предлагается дать имя запросу. Оставим предложенное системой имя «поставщики Запрос» и нажмем «Готово». На экране появится таблица (рис. 9). Эта таблица содержит выбранные нами поля таблицы «поставщики».
Рис. 9. Результат выполнения запроса
12
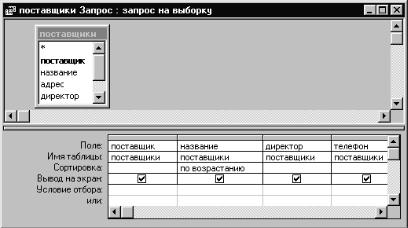
Закроем таблицу и на вопрос «Сохранить изменения?» ответим «Да». Теперь в разделе «Запросы» окна базы данных появился первый объект
– запрос «поставщики Запрос». Откроем созданный запрос в режиме конструктора. Для этого выделим запрос и нажмем «Конструктор». На экране появится окно «Конструктора запросов» (рис. 10).
Рис. 10. Окно конструктора запросов
Следует заметить, что в режим конструктора мы могли бы перейти сразу, не закрывая запрос. Для этого достаточно нажать на изображение «зеленого угольника» в левом верхнем углу окна приложения.
Как видно из рисунка, в верхней части окна конструктора расположены таблицы (в данном случае одна таблица), которые послужили источником данных для запроса. В нижней части – таблица, столбцы которой представляют поля запроса, а в строках указываются характеристики полей.
Поле. В этой строке задаются имена полей, которые должны попасть в запрос или используются только для задания условий отбора и сортировки данных из таблицы.
Имя таблицы. Указывается имя таблицы, из которой выбрано поле.
Сортировка. В этой строке для любого поля можно развернуть меню и выбрать способ сортировки (по возрастанию или по убыванию) либо отказаться от сортировки.
13
Вывод на экран. В этой строке помечены «галочкой» поля, которые должны выводиться на экран. Щелчком левой клавиши мышки можно изменить соответствующую характеристику поля.
Условие отбора. Здесь задаются условия отбора записей из таблицы. Более подробно этот вопрос мы рассмотрим в процессе разработки приложения.
Припишем полю «название» в строке «Сортировка» характеристику «по возрастанию».
При формировании структуры таблицы мы обратили внимание на то, что поля могут обладать рядом свойств (рис. 4). Поля, представленные в запросе, наследуют свойства соответствующих полей таблицы. Если возникнет необходимость изменить некоторые из них, Вы можете щелкнуть правой клавишей мыши на интересующем Вас поле и в развернувшемся меню выбрать пункт «Свойства». Появится диалоговое окно, в котором Вы можете изменить ряд свойств поля.
Итак, мы создали запрос в режиме диалога, а затем в режиме конструктора внесли в него необходимые изменения. В большинстве случаев такой подход наиболее целесообразен, хотя запрос можно строить и изначально в режиме конструктора.
Теперь выйдем из конструктора, сохранив изменения, и откроем запрос «поставщики Запрос». Вы можете убедиться, что данные представлены в алфавитном порядке (по названиям поставщиков). Таким образом, одно из наших пожеланий удалось выполнить. А именно, мы получили возможность, пользуясь полосами прокрутки, быстро найти нужного поставщика и наиболее важную информацию о нем.
2. Шаг второй. Формы и элементы управления
В предыдущем разделе мы заметили, что ввод, редактирование и просмотр данных непосредственно в таблицах и запросах не всегда приятное занятие. Кроме того, на предприятии с одной базой данных могут работать разные категории удаленных пользователей, у которых разные интересы и разные права доступа. Это также одна из причин применения форм – основного средства организации интерфейса между пользователем и базой данных. Форма – объект Microsoft Access, предназначенный для ввода и просмотра данных, а также для управления работой приложения.
14

2.1. Создание формы с полями, расположенными в столбец. Теперь пришло время осуществить второе желание – предоставить пользователю возможность просмотра одновременно всех полей, относящихся к конкретному поставщику. Для этого перейдем в раздел «Формы» окна базы данных и нажмем «Создать».
Рис. 11. Создание автоформы «в столбец»
На экране появится диалоговое окно «Новая форма» (рис. 11). Выберем «автоформу в столбец», в нижней части окна развернем меню и в качестве источника данных для формы назначим таблицу «поставщики». Теперь для создания формы достаточно нажать «OK». На рис. 12 представлена первая созданная нами форма «в столбец». Справа от названий полей расположены сами поля ввода/вывода. В этих полях Вы можете просматривать и редактировать данные о конкретном производителе. Полю «дополнительно» мы приписали тип «MEMO», и, таким образом, это поле может хранить текстовую строку произвольной длины. При вводе данных в этом поле справа появляется полоса прокрутки. Часть формы, в которой расположены поля ввода/вывода, называется областью данных. В правом верхнем углу находятся кнопки оконного меню, которые в комментариях не нуждаются. В левой части окна формы Вы видите помеченную стрелкой область выделения. Если по этой области
15
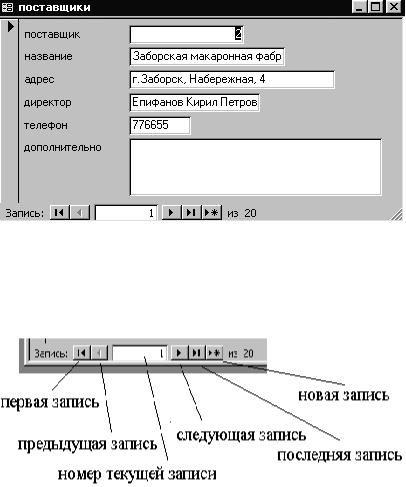
щелкнуть левой клавишей мыши (область окрасится в черный цвет) и нажать на клавиатуре компьютера клавишу «Delete», текущая запись будет удалена. Внизу формы расположено поле номера записи (рис. 13).
Рис. 12. Форма «в столбец»
Пользуясь элементами управления этого поля, Вы можете перемещаться по записям, а также вводить новые записи. Закроем форму и на вопрос «Сохранить изменения?» ответим «Да». В диалоговом окне «Сохранение» зададим имя формы «поставщики_столбец». Теперь в разделе «Формы» окна базы данных появился первый объект.
Рис. 13. Поле номера записи
16

Созданная в автоматическом режиме форма не всегда удовлетворяет нашим требованиям. Так, в представленной на рис. 12 форме не полностью умещается название поставщика. Для корректировки формы откроем ее в режиме конструктора. Это делается точно так же, как для таблиц и запросов. В результате на экране появится окно конструктора форм (рис. 14).
Рис. 14. Форма в режиме конструктора
Объект базы данных «Форма» сам является контейнером для объектов, которые принято называть «элементы управления». Все поля ввода/вывода и надписи, которые мы видели на рис. 12, являются элементами управления (в дальнейшем мы познакомимся с рядом других). Для простейших манипуляций с любым из представленных на рис. 14 элементов управления прежде всего надо выделить нужный элемент. Теперь, если Вы нажмете на клавиатуре компьютера клавишу «Delete», элемент управления будет удален. Если Вы установите указатель курсора в левый верхний угол элемента, курсор примет форму «указывающей» руки. Тогда, нажав (и не отпуская) левую клавишу мыши, Вы можете переместить элемент управления. Установив указатель на одном из черных прямоугольников, расположенных по углам или на сторонах
17
прямоугольника, ограничивающего выделенный элемент управления (курсор тогда примет форму ), и нажав левую клавишу мыши, Вы можете соответствующим движением руки изменить размер элемента управления. Наконец, нажав левой клавишей на невыделенный элемент управления (появляется ладонь), Вы, не отпуская клавиши, можете переместить элемент управления.
Если пользователь работает с созданной Вами формой часто, с некоторого момента, возможно, его начнет раздражать необходимость каждый раз при выходе нажимать на маленький крестик. В таком случае можно предусмотреть кнопку выхода. Кнопку следует взять с «Панели элементов» (рис. 15). Но, прежде, поясним назначение представленных на панели объектов.
Выбор объектов (по умолчанию кнопка этого инструмента нажата) – инструмент используется для выделения, изменения размеров, перемещения и редактирования элементов управления.
Кнопка «Мастера» активизирует «Мастера по созданию элементов управления». Эту кнопку мы всегда будем держать в состоянии, изображенном на рис. 15.
Надпись – инструмент, предназначенный для создания элемента управления, содержащего постоянный текст.
Поле – инструмент для создания элемента управления, предназначенного для отображения, редактирования и ввода текстов, чисел, даты, времени и вычисляемых полей.
Группа переключателей – инструмент для создания группы переключателей. Когда переключатели объединены в группу, каждому переключателю соответствует отдельное числовое значение. Одновременно всегда установлен лишь один переключатель. Численное значение, приписанное установленному переключателю, является значением всей группы.
Выключить – инструмент, создающий элемент управления «Выключатель», принимающий одно из двух значений Вкл/Выкл, Истина/Ложь или Да/Нет. Вкл, Истина и Да представляются значением «–1». Выкл, Ложь и Нет представляются значением «0».
Переключатель – инструмент, создающий элемент управления «Переключатель», иногда называемый также радиокнопкой и принимающий одно из двух значений Вкл/Выкл, Истина/Ложь или Да/Нет. Вкл, Истина и Да представляются значением «–1». Выкл, Ложь и Нет представляются значением «0».
18
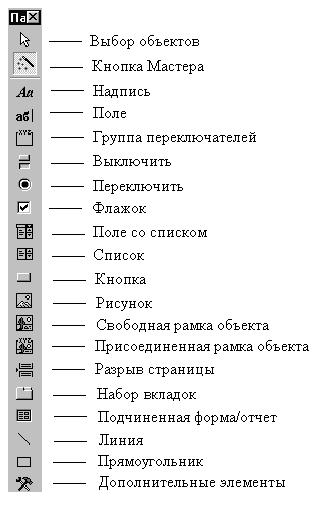
Флажок – создает одноименный элемент управления, принимающий одно из двух значений Вкл/Выкл, Истина/Ложь или Да/Нет. Вкл, Истина и Да представляются значением «–1». Выкл, Ложь и Нет представляются значением «0».
Рис. 15. Панель элементов
19
Поле со списком – создает элемент управления, который задает поле и список. Значение поля выбирается из списка.
Список – создает элемент управления, содержащий перечень возможных значений. Список всегда раскрыт, а выделенное значение присваивается элементу управления.
Кнопка – создает командную кнопку, запускающую макрос или процедуру встроенного в Microsoft Access языка Visual Basic for Applications (VBA).
Рисунок – позволяет поместить в форму статический рисунок.
Свободная рамка объекта – используется для включения в форму объекта из приложения, поддерживающего OLE (Object Linking and Embedding). Технология OLE позволяет устанавливать связь с объектами другого приложения или внедрять некоторые объекты в базу данных
Access.
Присоединенная рамка используется для включения в форму объекта OLE, хранящегося в таблице Access.
Разрыв страницы используют для создания многостраничной формы.
Набор вкладок – инструмент, позволяющий создать в форме несколько вкладок, в которых можно разместить различные элементы управления.
Подчиненная форма используется для внедрения в текущую форму некоторой другой формы.
Линия – инструмент, позволяющий включать в форму прямые
линии.
Прямоугольник – инструмент для создания в форме прямоугольников. Например, в прямоугольник можно заключить набор близких по содержанию полей.
Дополнительные элементы – кнопка, открывающая список установленных в системе дополнительных элементов управления. Однако не все эти элементы могут работать в Access.
Итак, приступим к созданию кнопки. Для этого щелкнем левой клавишей мыши по элементу «Кнопка», а затем щелкнем той же клавишей в примечании формы (ниже заголовка «Примечание формы»). Появится диалоговое окно (рис. 16).
20
