
Десять шагов в Microsoft_Access
.PDFФедеральное агентство по образованию Государственное образовательное учреждение высшего профессионального образования
ПЕТРОЗАВОДСКИЙ ГОСУДАРСТВЕННЫЙ УНИВЕРСИТЕТ
Е. К. Белый
Десять шагов в Microsoft Access
Петрозаводск Издательство ПетрГУ
2005
ББК 32.97 УДК 681.3 Б 439
Рецензенты:
Н. А. Будникова, доцент кафедры Информатики и математического обеспечения ПетрГУ, канд. физ.-мат. наук; Н. В. Коцобан, начальник Центра информационных технологий и те-
лемедицины Республиканской больницы МЗ РК
Печатается по решению редакционно-издательского совета Петрозаводского государственного университета
Белый Е. К.
Б 439 Десять шагов в Microsoft Access: Учеб. пособие. – Петрозаводск: Изд-во ПетрГУ, 2005. – 92 с.
ISBN 5-8021-0505-4
Учебное пособие предназначено для студентов первых курсов технических факультетов, изучающих курс «Информатика», и может быть использовано как для самостоятельного изучения Microsoft Access, так и при проведении лабораторных работ. Пособие позволяет в течение десяти академических часов, проведенных за компьютером, получить первые необходимые навыки разработки приложений Access.
ББК 32.97 УДК 681.3
ISBN 5-8021-0505-4 |
© Белый Е. К., 2005 |
|
© Петрозаводский государственный |
|
университет, 2005 |
2
Предисловие
Результатом можно только восхищаться, а процесс можно научиться применять.
Эдвард де Боно
Подготовка квалифицированного инженера предполагает формирование навыков эффективной работы с данными. Традиционно в курсе «Информатики» для технических факультетов значительное внимание уделяется вопросам обработки данных, а вопросы разработки и построения баз данных отходят на задний план. В какой-то мере, учитывая специфику профессиональной деятельности инженера, это оправданно. Однако обработке данных всегда предшествует построение информационной модели исследуемого процесса, разработка структуры таблиц, организация сбора и обновления данных. Таким образом, без должной подготовки данных до этапа обработки можно просто не дойти. Привить необходимые для построения баз данных навыки, выполняя серию разрозненных заданий и упражнений по созданию отдельных объектов Microsoft Access, нереально, тем более в жестких временных рамках учебного процесса. Поэтому мы пошли по пути обучения в процессе разработки приложения. При таком подходе свойства таблиц, запросов, форм, отчетов и других объектов Microsoft Access будут раскрываться в их взаимосвязи. Известный французский психолог Эдвард де Боно, слова которого взяты в качестве эпиграфа, считал, что нельзя научить человека творчески мыслить, заставляя его делать последовательность правильных, безукоризненно логичных шагов. В процессе разработки приложения мы иногда будем принимать не самые лучшие решения, наблюдать, что в результате получилось, и снова возвращаться для доработки «неудачных» фрагментов приложения. В литературе большое внимание уделяется этапу проектирования базы данных, однако применить эти рекомендации на практике, в полной мере, может только человек, разработавший не одну базу. Мы будем смотреть на процесс разработки приложения Microsoft Access глазами «новичка».
3
Поскольку пособие отражает процесс разработки приложения, естественно было разбить материал на шаги, соответствующие этапам работы. Всего таких шагов десять. Средний студент в состоянии преодолеть один шаг за академический час. Если вначале читатель практически работает под диктовку автора, то далее с каждым шагом ему предоставляется все большая и большая самостоятельность.
В качестве объекта для разработки базы данных мы выбрали склад. Почему именно склад? Во-первых, эта задача позволяет достаточно полно раскрыть возможности Microsoft Access. Во-вторых, задача имеет практическую направленность, поскольку ни одно предприятие не обходится без склада. На складе завода хранятся запасы сырья, которое закупается большими партиями, а затем в процессе производства распределяется по цехам, на складе хранятся запасы готовой продукции. В любом медицинском учреждении есть фармацевтический отдел, который обеспечивает закупку медикаментов и предметов медицинского назначения у поставщиков и распределение их по отделениям. Бумага, на которой подготовлено настоящее пособие, также поступила на кафедру с университетского склада. Во всех приведенных выше примерах необходим учет прихода, расхода и наличия товаров, и все перечисленные примеры можно объединить одной информационной моделью. Приложение, которое мы собираемся разработать, предназначено для работы в среде Microsoft Access версии 97 и выше.
Пособие можно использовать как для самостоятельного изучения Microsoft Access, так и при проведении лабораторных работ по курсу «Информатика». В последнем случае задания внутри группы студентов легко можно сделать индивидуальными, предоставив каждому студенту возможность выбрать свой набор хранящихся на складе товаров.
Замечания и предложения вы можете направлять по адре-
су: belyi@petrsu.ru.
4
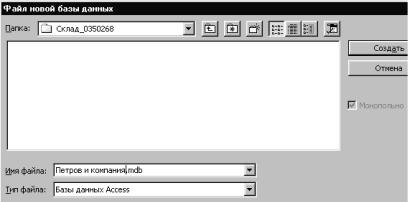
1. Шаг первый. Работа с таблицами и запросами
1.1. Создание новой базы данных. Для начала создайте папку. Если пособие используется в лабораторных работах, студент может включить в название папки номер своей зачетной книжки или фамилию. Например: «Склад_0350268». После первого запуска Microsoft Access в окне приложения появится диалоговое окно, в котором Вам будет предложено открыть одну из созданных ранее баз данных (если таковые имеются) либо создать новую, пока пустую.
Сохраните новую базу данных в только что созданной папке, присвоив файлу название, например, «Петров и компания» (рис. 1). Нажмите кнопку «Создать» (Create). На экране появится окно базы данных. В окне базы данных представлены основные объекты базы данных: таблицы, запросы, формы и другие. Если Вы располагаете версией Microsoft Access 97, интересующий Вас класс объектов можно выбрать, щелкнув левой клавишей мыши по соответствующей заставке в верхней части окна базы данных. В версиях, начиная с 2000-й, классы объектов располагаются в левой части окна базы данных (рис. 2).
1.2. Создание таблицы. Таблица – объект базы данных, предназначенный для хранения данных. Каждая таблица содержит информацию о предметах определенного типа. Перед созданием таблицы следует определить набор важных для пользователя характеристик (свойств, параметров) предмета.
Рис. 1. Создание новой базы данных
5
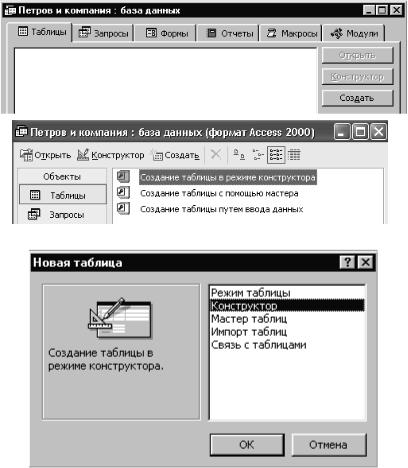
Рис. 2. Окна баз данных Access 97 и Access 2000
Рис. 3. Выбор способа создания таблицы
Принятая почти во всех современных СУБД реляционная модель предполагает, что каждому предмету соответствует одна запись – строка таблицы, а каждой характеристике выделено поле фиксированной длины – столбец таблицы. Таким образом, запись также имеет фиксированную длину, что значительно облегчает доступ к записям таблицы.
6
Начнем формирование базы данных с организации ввода информации о поставщиках. Каждому поставщику будет соответствовать запись таблицы. Для реализации замысла прежде всего требуется создать структуру соответствующей таблицы. Выделим набор наиболее важных характеристик поставщика: название фирмы, адрес, директор, контактные телефоны и другая полезная информация… Список может оказаться довольно внушительным.
Для создания таблицы надо войти в раздел «Таблицы» окна базы данных, нажать кнопку «Создать», в открывшемся диалоговом окне (рис. 3) выбрать пункт меню «Конструктор» и нажать «ОК». На экране появится окно «Конструктора таблиц» (рис. 4). В этом режиме формируется структура таблицы. Верхняя часть представляет собой таблицу, состоящую из трех столбцов: имя поля, тип данных, описание. Имя поля обозначает соответствующий параметр предмета. Тип данных выбирается из списка: Текстовый, Поле MEMO, Числовой, Дата/время, Денежный, Счетчик, Логический, Поле объекта OLE, Гиперссылка, Мастер подстановок. Поскольку данное пособие не претендует на роль справочника, типы данных мы будем рассматривать по ходу разработки структур таблиц. В столбце «Описание» для каждого из полей можно ввести пояснительный текст. Итак, приступим к формированию структуры таблицы.
Первому полю дадим имя «поставщик» и присвоим тип данных «Счетчик». Этот тип данных представляет собой натуральное число. В первой записи устанавливается значение поля 1. Далее при вводе каждой новой записи это значение автоматически увеличивается на единицу. Таким образом, при заполнении таблицы это поле заполняется автоматически и естественным образом обеспечивается уникальность его значения. Сделаем это поле ключевым. Для этого щелкнем клавишей мыши по значку «ключик» на соответствующей панели инструментов окна приложения. Убедимся, что слева от имени поля «поставщик» появился «ключик». Объявление поля «ключевым» обеспечивает уникальность содержимого этого поля. Поскольку поле типа «Счетчик» и так имеет уникальное значение, может возникнуть впечатление, что «ключик» при нем – просто излишество. Тем не менее в дальнейшем мы убедимся, что последнее действие не лишено смысла.
Следующему полю (рис. 4) дадим имя «название» и присвоим тип «Текстовый». Это поле будет хранить название фирмы-поставщика. Теперь настало время обратить внимание на набор свойств поля, расположенный внизу окна конструктора. В общем случае этот набор зависит
7
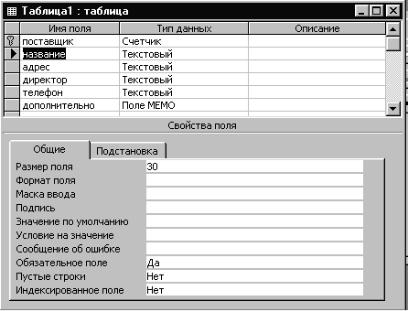
от типа поля. Так, для типа «Текстовый» первым будет свойство «Размер поля». По умолчанию размер обычно равен 50. Допустив, что наши поставщики не имеют таких длинных названий, исправим последнее значение на 30. Сделаем это поле обязательным, установив в соответствующей строке значение «Да». Теперь система откажется вносить новые записи, в которых это поле не заполнено. Остальные поля обязательными делать не будем, дабы не брать на себя заботу повсеместно заполнять их!
Рис. 4. Создание таблицы в режиме конструктора
Поле «адрес» также сделаем текстовым длины 40.
«Директор» пусть будет текстовым полем длины 25.
«Телефон» также определим как текстовое поле. Выбор длины оставляем на усмотрение разработчика. При этом в качестве маски ввода введем соответствующей длины последовательность цифр «9». Теперь на этих местах могут стоять только цифры или пробелы. Любой другой символ при вводе будет отвергнут. Маска может не только обеспечить ввод форматированных данных, но и преобразовать, например,
8
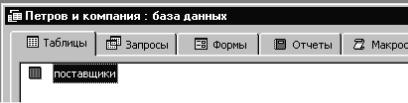
все вводимые символы к верхнему регистру или вставить в нужные позиции скобки и дефисы.
Особое место занимает поле «MEMO». Как уже было отмечено выше, реляционная модель предполагает равенство в каждой записи длин соответствующих полей. Часто пользователь хочет оставить за собой возможность ввода дополнительной текстовой информации о предмете. Во-первых, не все можно предусмотреть на стадии разработки. Во-вторых, текстовая строка, которую Вы хотели бы разместить в данном поле, может иметь широкий диапазон длин. Тогда, зарезервировав небольшую длину, Вы лишаете себя возможности в некоторых записях хранить весь текст. Зарезервировав же максимально возможную длину, Вы существенно увеличиваете объем каждой записи, а значит, и всей таблицы, что ведет не только к неэффективному использованию памяти, но и к замедлению значительной части операций над данными таблицы. Поле «MEMO» решает эту задачу путем компромисса: текстовое поле имеет неограниченную длину, но зато хранится вне таблицы. В таблице хранится только ссылка на текст. Таким образом, доступ к информации, хранящейся в полях «MEMO», значительно замедляется и эти поля нецелесообразно брать за основу сортировки или использовать в операциях типа поиска. Такие поля, как правило, служат для того, чтобы пользователь имел возможность получить более подробную или не укладывающуюся в структуру таблицы информацию об отдельном предмете.
Сформировав структуру таблицы, выйдем из «Конструктора». Нажмем «крестик» в правом верхнем углу окна «Конструктора» и в появившемся диалоговом окне на вопрос «Сохранить изменения?» ответим «Да». В окне «Сохранение» дадим таблице имя «поставщики». Любым объектам базы данных желательно присваивать имена, непосредственно указывающие на их назначение! Теперь в разделе «Таблицы» окна базы данных появится имя первой таблицы (рис. 5).
Рис. 5. Создана таблица «Поставщики»
9
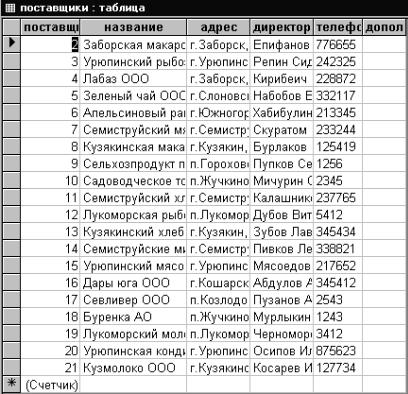
В дальнейшем, если возникнет необходимость изменить структуру таблицы, надо выделить ее имя и нажать кнопку «Конструктор» в окне базы данных. Теперь можно приступить к вводу данных. При вводе поле «поставщик», которому мы присвоили тип «Счетчик», заполняется автоматически. Для удобства ввода можно расширить изображение любого столбца на экране, установив указатель курсора на границе между названиями соответствующих полей, нажав левую клавишу мыши и передвинув границу вправо. Но при большой длине записи нам придется постоянно пользоваться полосой прокрутки.
Рис. 6. Заполненная таблица «поставщики»
В любом случае в таблице неудобно заполнять поля «MEMO», содержащие произвольной длины текст. Итак, у нас возникло два противоре-
10
