
Десять шагов в Microsoft_Access
.PDFи так далее. Мы ограничимся всего двумя полями. Поле «товар» будет хранить код товара и имеет тип «Счетчик». Поле «название» – текстовая строка длиной 30 символов (рис. 44).
В заключение создадим ленточную форму «товары» для ввода и редактирования данных о товарах. Форму отредактируем и добавим кнопку выхода. Заполним таблицу «товары», используя форму «товары» (рис. 45). Отметим еще раз тот факт, что мы значительно упростили задачу. На самом деле, например, товар «колбаса Докторская» производства разных предприятий – это разные продукты. Мы же условно будем считать ее всегда одним и тем же товаром. В некоторых случаях такой подход оправдан.
Итак, на данный момент мы умеем создавать таблицы, простейшие запросы и формы.
5. Шаг пятый. Мастер подстановок
5.1. Создание таблицы «приход». На этом шаге мы создадим таблицу «приход» для хранения данных о поставках продукции. Таблица будет содержать поля: «номер», «дата поставки» (которое коротко назовем «дата»), «товар», «цена», «количество» и «поставщик». Полю «номер» присвоим тип «счетчик» и сделаем его ключевым. Полю «дата» присвоим тип «дата/время», но здесь тип нуждается в конкретизации. В нижней части окна конструктора в строке «Тип поля» развернем меню и выберем «Длинный формат даты». Поскольку без указания даты поставки большая часть отчетности теряет смысл, сделаем это поле обязательным, установив в строке «Обязательное поле» значение «Да» (рис. 46). После того, как мы внесли в таблицу поля «номер» и «дата», выйдем из конструктора, сохраним таблицу под именем «приход» и снова откроем ее в режиме конструктора. По ряду причин желательно, чтобы перед использованием мастера подстановок таблица уже имела имя. Поле «товар» сделаем обязательным. Но здесь мы впервые сталкиваемся с проблемами рационального использования памяти и целостности данных. Допустим, мы решили вводить в это поле информацию о товаре в виде текста. Подробное описание товара занимает много места. Значит, если в течение месяца этот товар поступал многократно, мы должны были многократно заполнять поле большого размера. Здесь налицо и неэффективное расходование памяти, и перерасход времени кладов-
41

щика или оператора, которому поручен ввод данных. Наконец, один и тот же текст разные люди могут ввести не идентично. Появилось искушение сократить длинное слово – и, с точки зрения компьютера, введено новое название. О возможных ошибках даже говорить не приходится.
Рис. 46. Выбор формата даты
С точки зрения эффективности хранения данных здесь наиболее целесообразно хранение кодов, в частности кодов товара и поставщика. Вот почему, конструируя соответствующие таблицы, мы сделали эти коды уникальными. Однако пользователю трудно держать в голове большое количество кодов. И здесь приходит на помощь мастер подстановок (рис. 47). Мастер подстановок обеспечивает такой способ хранения данных, при котором в таблице хранятся коды объектов, а названия, расшифровывающие смысл этих кодов, хранятся в другой таблице, которая играет роль справочника. Пользователь видит только названия! В процессе создания подстановок принципиально, чтобы коды в таблицесправочнике были помечены как ключевые поля, что мы и сделали при создании структур таблиц «поставщики», «потребители» и «товары».
После выбора (рис. 47) строки «Мастер подстановок» на экране появится диалоговое окно (рис. 48), в котором нам будет предложено при фор-
42

мировании столбца подстановки использовать значения либо из таблицы или запроса, либо ввести фиксированный набор значений.
Рис. 47. Мастер подстановок
Есть параметры объектов, которые могут иметь только фиксированный и неизменный набор свойств. Например, пол может принимать только два значения: «мужской» или «женский». В таком случае можно перевести переключатель в нижнее положение и заполнить список подставляемых значений.
Рис. 48. Выбор способа формирования столбца подстановок
Список товаров, напротив, вещь очень непостоянная и его лучше хранить в таблице. Мы оставим переключатель в положении, представленном на рис. 48, и нажмем «Далее». Система предложит нам выбрать таблицу или запрос, которые мы собираемся использовать для создания подстановки. Мы выберем «товары» (рис. 49) и нажмем «Далее».
43
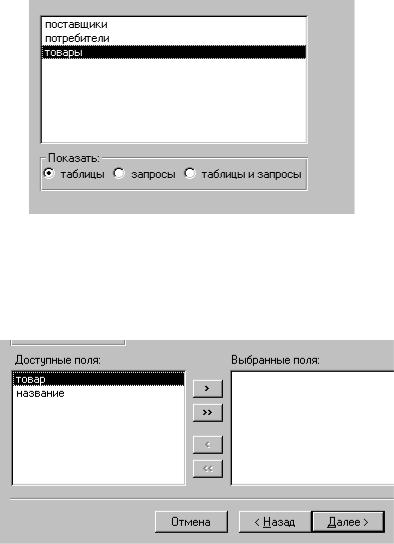
Рис. 49. Выбор таблицы
В диалоговом окне (рис. 50) перебросим поля «товар» и «название» в раздел «Выбранные поля» и нажмем «Далее». После этого система предоставит нам возможность посмотреть, как выглядит столбец подстановки (рис. 51). Ключевой столбец по умолчанию скрыт! Нажмем «Далее». В ответ на предложение: «Задайте подпись, которую содержит столбец подстановки» введите имя поля «товар» и нажмите «Готово».
Рис. 50. Выбор полей
44
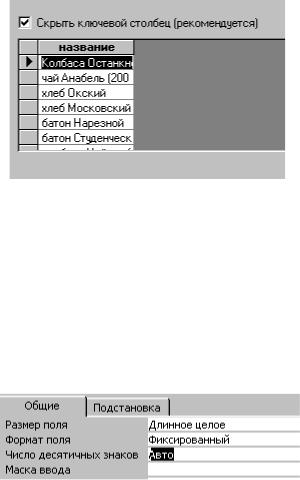
Рис. 51. Столбец подстановки
Таким образом, Вы создали связь между таблицами «приход» и «товары». Система потребует сохранить таблицу. На вопрос «Выполнить это сейчас?» выбираем ответ «Да». Обратите внимание, что тип поля «товар» оказался числовым. Точно так же создайте поле «поставщик», используя для подстановки таблицу «поставщики». Только теперь в качестве «Выбранных полей» Вы берете не все поля таблицы, а только ключевое поле «поставщик» и поле «название». Полю «цена» присвоим тип «числовой». При этом по умолчанию в наборе свойств поля в строке «Размер поля» появится значение «Длинное целое». Это свойство также нуждается в конкретизации. Поэтому в строке «Формат поля» выберем «Фиксированный». Это значит, что в записи числа будет содержаться два знака после запятой.
Рис. 52. Свойства поля «цена»
Поле «количество» будет хранить объем поставки. По смыслу задачи поле должно быть числовым, а размер поля, вероятно, достаточно сделать целым. Теперь закроем конструктор, сохранив изменения макета. Откроем таблицу в рабочем режиме (рис. 53) и заполним несколько записей. При этом следует обратить внимание на то, что дата вводится в
числовом формате с точкой в качестве разделителя. Например, Вы вво-
45
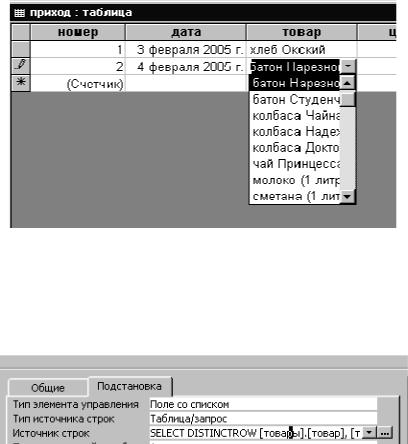
дите «4.2.5», а на экране отображается «4 февраля 2005 г.». Товар или производителя теперь Вы можете вводить, раскрыв соответствующее меню. Кроме того, часто имеет смысл сначала набрать первые буквы названия. Тогда система попытается угадать все слово.
Рис. 53. Ввод значения поля из меню
Пока мы заполнили только две записи, но уже почувствовали неудобства, связанные с тем, что тексты в столбце подстановки расположены в произвольном (неалфавитном порядке). Не поленимся еще раз войти в режим конструктора. Выделим поле «товар» и в свойствах поля внизу окна конструктора перейдем на заставку «Подстановка» (рис. 54).
Рис. 54. Источник данных для подстановки
Установим указатель в поле с надписью «Источник строк» и нажмем троеточие в конце поля. На экране появится уже знакомое нам окно построителя запросов (рис. 55).
46
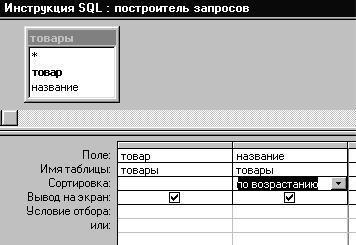
Рис. 55. Источник данных для подстановки в окне запроса
В этом окне в строке «Сортировка» для поля «название» установим значение «по возрастанию». Закроем окно запроса и подтвердим сохранение изменений. Теперь, не выходя из режима конструктора, те же действия проделаем с полем «поставщик». Покинем конструктор, сохранив изменения, и откроем таблицу в рабочем режиме. Теперь ввод товаров и поставщиков значительно упростился. Например, если Вы ищете в меню колбасу данного вида, то Вам достаточно набрать в поле «товар» текст «ко» и развернуть меню. Перед Вами предстанут все колбасы, какие фигурировали когда-либо на складе. Вот почему автор упорно настаивал на том, чтобы первые буквы текста в таблицах-справочниках несли максимум информации об объекте. Например, не рекомендуется заключать названия предприятий в кавычки или начинать их с «АО», «ООО» и прочих повторяющихся последовательностей символов.
Следующие задания читателю предлагается выполнить самостоятельно.
5.2. Создание запроса «приход Запрос». Указанный объект следует создать, как простой запрос, а затем в режиме конструктора упорядочить даты поступления товаров по возрастанию. При построении запроса используем все поля источника!
47
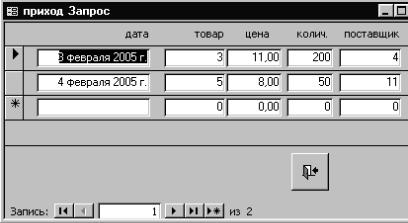
5.3. Создание формы «приход». В разделе «Формы» окна базы данных нажмем кнопку «Создать», в диалоге выберем ленточную форму, в качестве источника данных возьмем «приход Запрос» и выберем для формы все поля источника! Сохраним форму, дав ей имя «приход». То, что имя формы совпадает с именем таблицы, не должно нас беспокоить. Мы могли, конечно, пойти по проторенной дорожке, создав форму «в столбец», а затем связав ее с ленточной формой, но хотя бы для разнообразия поступим иначе. Откроем форму в рабочем режиме и посмотрим, что нам в ней не нравится. Для некоторых полей система выделила слишком много места, а для других места явно не хватает. Поле «номер» (вместе с подписью к нему) можно без ущерба для содержания удалить из формы. Полезно разместить в примечании формы кнопку выхода. Перечисленные манипуляции не должны вызывать у нас какихлибо затруднений, мы их не раз проделывали. Но иногда также при построении формы в автоматическом режиме игнорируются созданные нами подстановки и форма выглядит, как на рис. 56. Как видно на рисунке, вместо названий товаров и поставщиков представлены только их коды. Чтобы устранить подобный дефект, нужно развернуть «Список полей» (рис. 57) с панели инструментов «Конструктора форм».
Рис. 56. Форма с полями без подстановок
Удаляем в форме поля «товар» и «поставщик» и переносим эти поля из «Списка полей» в форму. Для такого переноса поля надо в «Списке
48
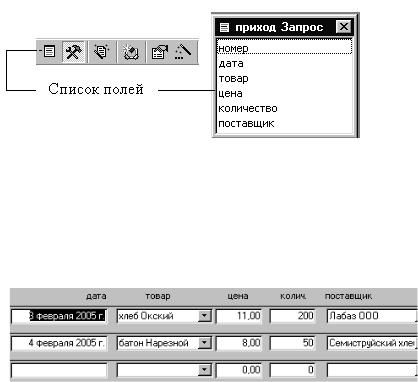
полей» щелкнуть левой клавишей мыши по имени соответствующего поля и, не отрывая руки от клавиши, перенести это поле на место удаленного. При этом вместе с полем перенесется в область данных формы и относящаяся к полю надпись, что совершенно некстати. Для удаления лишнего экземпляра надписи щелкните клавишей за пределами поля, а затем по надписи и нажмите клавишу «Delete».
Рис. 57. Список полей
Аккуратно расположите поля в одной строке области данных, чтобы каждое поле располагалось под своей надписью. Корректировки могут нарушить последовательность перехода между полями в форме. В таком случае Вы можете установить правильную последовательность перехода, воспользовавшись пунктом меню «Вид Последовательность перехода» (рис. 59). Закроем «Конструктор».
Рис. 58. Заголовки полей и область данных после корректировки
Теперь – самое скучное! Вам предстоит, пользуясь формой или непосредственно в таблице, занести как можно больше информации о поставках. Стоит выделить на это не менее пятнадцати минут.
49

Рис. 59. Последовательность перехода при вводе данных
Рис. 60. Поля таблицы «расход»
5.4. Таблица «расход». Теперь Вам предлагается продемонстрировать, насколько хорошо Вы освоили материал пунктов 5.1-5.3. Таблица «расход» будет содержать данные о расходе товаров. Ее поля представлены на рис. 60. Поля «номер», «дата», «товар» и «количество» имеют тот же смысл, что и в таблице «приход», только теперь речь идет об отпуске партий товара со склада. Поле «цена» мы не задействовали, считая, что склад обслуживает торговые точки нашей фирмы, а значит, товары отпускаются со склада по закупочной цене.
Поле «потребитель» использует подстановку, а источником столбцов для подстановки служит таблица «потребители».
50
