
3 курс (заочка) / ПОСОБИЕ И ПРАКТИКУМ ПО БД 2019
.pdf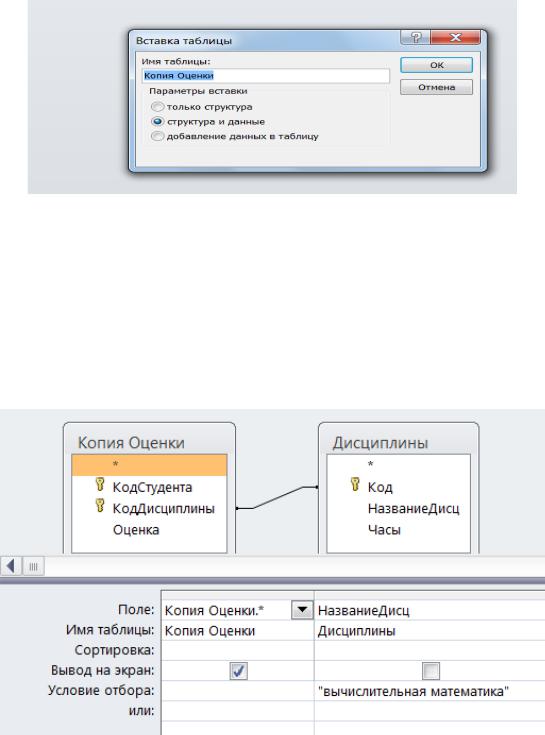
Разработка запроса на удаление записей |
|
6. Разработаем запрос на удаление записей с оценками |
по |
вычислительной математике. Будем упражняться с копией таблицы Оценки, для чего ее надо создать. Надо выделить таблицу, выполнить копирование, затем вставку и указать имя таблицы (рис. 4.2)
Рис.4.2. Вставка таблицы Копия Оценки
7. Удалим записи об оценках по вычислительной математике из копии таблицы, а затем попробуем их вернуть (добавить) из сохраненной таблицы Оценки По Вычмату. Для этого создадим запрос-выборку к таблице Копия Оценки для получения списка оценок по вычислительной математике. Подключим таблицу Дисциплины и установим связь между таблицами по коду дисциплины (рис. 4.3).
Рис. 4.3. Подключение таблицы Дисциплины
- 81 -
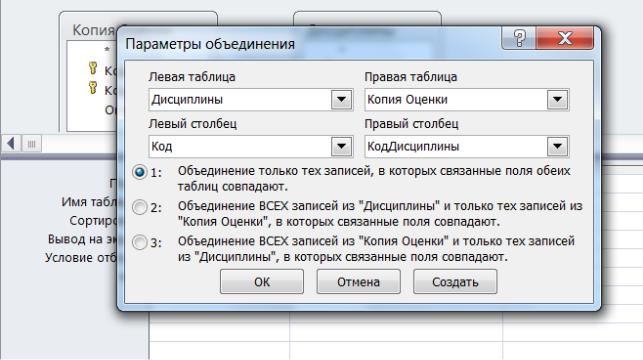
8. Выделим связь и установим в окне Параметры объединения объединение только тех записей, в которых поля обеих таблиц совпадают (рис.
4.4).
Рис. 4.4. Установка параметров объединения
9. Преобразуем запрос в запрос-удаление, нажав Работа с запросами/Удаление. В строке Удаление появляется запись Из, указывающая на имя таблицы, из которой производится удаление. Подтвердим удаление и выполним его (рис. 4.5). Убедимся, что из копии таблицы эти записи удалены. После этого таблицу следует закрыть.
- 82 -
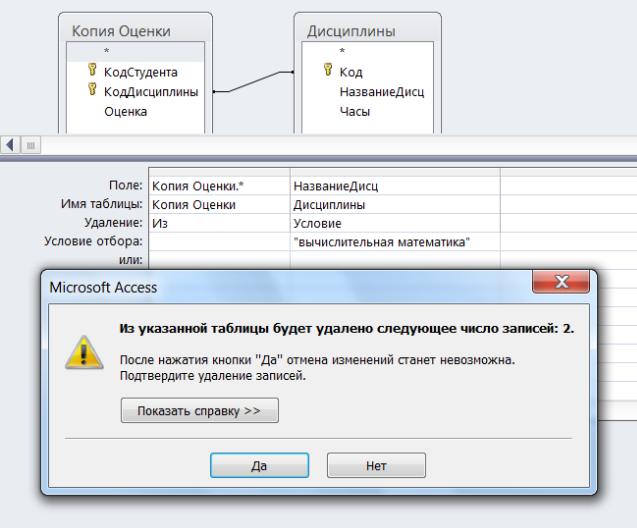
Рис.4.5. Дополнительное окно при удалении из таблицы Копия Оценки
Разработка запроса на добавление записей
С помощью запроса на добавление записи из одной таблицы можно поместить в другую таблицу. Добавим записи из таблицы Оценки По Вычмату обратно в таблицу Копия Оценки. Для этого:
10. Создадим запрос, в который включим все поля таблицы Оценки По Вычмату, и выполним его.
12. В окне Добавление выберем таблицу, в которую будут добавляться соответствующие записи – Копия Оценки. Выполним запрос, при этом выводится сообщение о количестве добавляемых записей и предлагается подтвердить запрос (рис. 4.6).Убедимся, что записи добавились в таблицу.
- 83 -
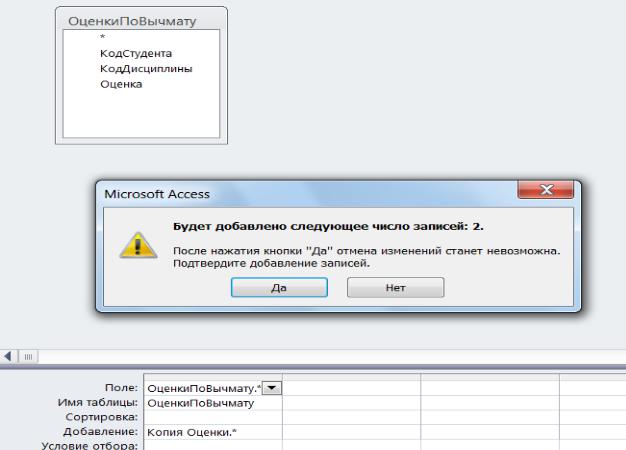
Рис.4.6. Сообщение о количестве добавляемых записей
13. Добавим в таблицу Оценки группу записей - результаты экзамена по одной дисциплине в одной группе. Сначала добавим группу записей с условно нулевой оценкой для всех студентов данной группы, а затем можно будет все нулевые оценки изменить на оценки, полученные данными студентами за экзамен.
Предварительно необходимо изменить условие на значение поля
Оценка: вместо Between 2 And 5 необходимо установить Between 0 And 5.
Составим параметрический запрос-выборку с параметрами Номер группы и Дисциплина. Затем преобразуем его в запрос-добавление и выполним. Просмотрим результат запроса. Количество добавленных записей должно соответствовать количеству студентов в данной группе.
Отредактируем оценки на произвольные оценки за экзамен. После выполнения данного пункта задания необходимо вернуть старое условие на значение поля Оценка.
Разработка запроса на обновление записей
Замените в таблице Студенты одно название города на другое. Для этого:
- 84 -
14. Выберите в таблице Студенты всех, кто проживает в определенном городе, например, Москве. Сделав запрос, проверьте правильность отбора записей.
15. Перейдите в режим Конструктора и преобразуйте запрос в запрос на обновление данных, выбрав Обновление в меню Работа с запросами. В строке Обновление задайте новое значение для поля Город (например, перепишите его с заглавной буквы или введите сокращенное название города и т.п.).
16. Выполните запрос и просмотрите результаты выполнения в режиме просмотра таблицы Студенты.
17. Выполните запрос-обновление таблицы Студенты для восстановления первоначальных данных.
Содержание отчета
1.Тема и цель занятия.
2.Скриншоты всех запросов в QBE и SQL.
3.Скриншоты обработанных таблиц до выполнения запросов и после.
Контрольные вопросы
1.Какие типы запросов имеются в Access?
2.Как создать запрос на обновление части данных в таблице?
3.Как удалить часть данных в таблице?
4.Какие проблемы могут возникнуть при использовании запросов на удаление?
5.Как создать таблицу для постоянного хранения результатов определенного запроса?
6.Как посмотреть результат запроса?
Лабораторная работа 5 СОЗДАНИЕ ОТЧЕТОВ НА ОСНОВЕ ТАБЛИЦ И ЗАПРОСОВ
Порядок проведения занятия
1.Откройте базу данных Успеваемость Студентов.
2.Создайте отчет № 1 с результатами экзаменов по разным дисциплинам. Будущий отчет в режиме Представления отчета приведен на рис. 5.1.
-85 -
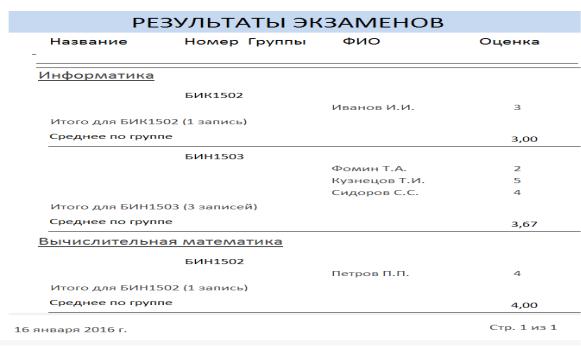
Рис. 5.1. Отчет №1 Результаты экзаменов в режиме Представление отчета
Выполните Создание/Мастер отчетов. Последовательно выберите из таблицы Дисциплины поле НазваниеДисц, из таблицы Группы поле НомерГруппы, из таблицы Студенты поле ФИО и из таблицы Оценки
поле Оценка;
На втором диалоге, который появляется только в случае, если для отчета выбрано несколько таблиц, можно установить группировку. Для нашего случая выберем таблицу Дисциплины;
На следующем шаге добавьте для группировки поле НомерГруппы
Выберите порядок сортировки по полю ФИО, по кнопке Итоги - вычисление среднего (Avg) по полю Оценки;
Выберите вид макета для отчета ступенчатый;
Сохраните отчет под именем Результаты экзаменов.
Просмотрите отчет на экране, анализируя его содержимое (группировка записей, вид итогов, элементы страницы отчета и т.д.). Очевидно, что полученный отчет необходимо доработать, чтобы он принял вид как на рис.5.1. На рис. 5.2 приведен возможный заключительный вид отчета в режиме конструктора.
Перейдите в режим Конструктора данного отчета. Если какие-то элементы отчета не умещаются на экране, попробуйте в режиме предварительного просмотра поменять разметку страницы с книжной на альбомную.
Произведите в отчете следующие изменения:
-86 -

Надписи Верхнего колонтитула и соответствующие им надписи и поля из Заголовка группы „Номер группы‟ разместите компактно и левее;
В Примечании группы `Номер группы` заменить надпись Avg на
Среднее по группе;
В полях раздела Примечание группы “Номер группы” в свойствах выберите Тип границы – Отсутствует;
Чтобы получить итоги только по группам, а не по дисциплинам, удалите в Примечании группы “Код” все поля и надписи, а высоту полосы сделайте равной 0;
Отредактируйте соответствующие подписи. Добавьте подчеркивания и линии из инструмента конструктора отчетов. Необходимо подогнать
поля отчета в соответствии с образцом. Просмотрите отчет и сохраните.
Рис. 5.2. Отчет № 1 Результаты экзаменов в режиме Конструктора
Примечание: многие операции с отчетом можно выполнять в режиме макета.
3.Создайте отчет № 2 на основе запроса.
Создайте базовый запрос к таблицам Студенты – Оценки - Дисциплины, включив в него поля НомерЗачетки, ФИО,
-87 -
НазваниеДисц, Оценка. Сохраните запрос под именем Данные для
отчета по успеваемости;
В качестве режима создания отчета выберите Мастер отчетов;
На первом шаге Мастера отчетов выберите все поля исходного запроса для включения в отчет;
На втором шаге выберите тип представления данных - по таблице
Студенты;
На третьем шаге не надо добавлять уровень группировки, нажмите
Далее;
На четвертом шаге выберите сортировку по полю НазваниеДисц и вид итогов - Среднее (Avg) по полю Оценка;
На последующих шагах Мастера задайте стиль оформления отчета и его название Результаты экзаменов студентов (на основе запроса).
Отредактируйте отчет, следует подогнать поля отчета левее.
Добавьте в режиме конструктора новое вычисляемое поле Надбавка. Для этого:
В области верхнего колонтитула поместите надпись Надбавка;
В области Примечание группы „Номер зачетки‟ поместите свободное поле и удалите присоединенную надпись для него;
Вызовите Окно свойств поля и с помощью Построителя выражений в свойстве Данные введите
=IIf(Avg([Оценка])=5;150;IIf(Avg([Оценка])>=4;100;0))
Таким образом, надбавка будет начисляться в зависимости от результатов сессии. В Окне свойств в свойстве Макет установите соответствующее число десятичных знаков для вывода;
Отредактируйте отчет, замените Avg в Примечании группы „Номер зачетки‟ на Среднее студента.
4.Создайте отчет №3 по двум таблицам с включением в базовый отчет подчиненного отчета. В отчет предполагается выводить состав студентов по каждой группе. Вид будущего отчета представлен на рис. 5.3.
- 88 -
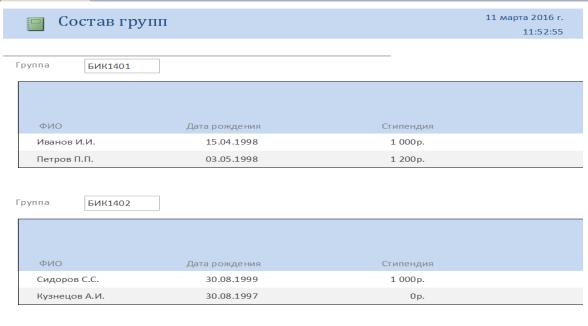
Рис. 5.3 Отчет №3 Состав групп в режиме Предварительного просмотра
В качестве основной таблицы отчета необходимо выбрать таблицу Группы, а таблицу Студент – в качестве источника данных для подчиненного отчета со списком студентов.
Выберем таблицу Группы и выполним Создание/Отчет. Перейдем в режим конструктора для данного отчета.
Очистите Верхний колонтитул от всех полей и надписей, а в Области данных оставьте только поле для Номера группы и добавьте для него надпись Группа. Сохраните отчет под именем Состав групп.
Создайте подчиненный отчет в Мастере отчетов. В качестве источника данных выберите таблицу Студенты.
В подчиненном отчете в области данных должны быть включены поля
ФИО, ДатаРождения и Стипендия, а в заголовок из верхнего колонтитула перенесены соответствующие надписи. Выделите все подписи полей в верхнем колонтитуле и перетащите их в заголовок. При необходимости отрегулируйте высоту заголовка.
Поскольку отчет будет использоваться только как подчиненный, можно удалить оба колонтитула. Для этого нажмите правой кнопкой мыши на
Верхний или Нижний Колонтитул и выберите Колонтитулы страницы. После этого в открывшемся окне нажимаем ДА.
Сохраните подчиненный отчет под именем Студенты.
Откройте отчет Состав групп и перетяните в его область данных подчиненный отчет Студенты. Удалите надпись подчиненного отчета.
Измените заголовок на Состав групп.
-89 -
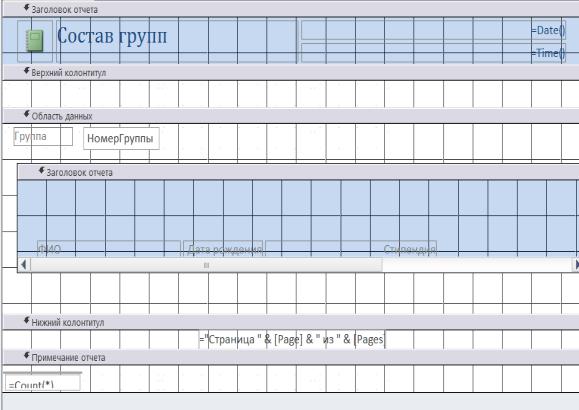
Просмотрите отчет Состав групп в режиме Макета или Предварительного просмотра. На Рис. 5.4 приведен возможный вид отчета в режиме конструктора. Отредактируйте отчет и сохраните.
Рис. 5.4 Отчет №3 Состав групп в режиме Конструктора
Содержание отчета
1.Тема и цель занятия.
2.Скриншоты всех отчетов в режиме просмотра и в режиме конструктора.
Контрольные вопросы
1.Что представляют собой отчеты в Access?
2.В чем преимущества отчетов перед другими методами вывода данных?
3.С чего начинается создание отчета?
4.Чем характеризуется режим Конструктора?
5.Назовите разделы отчета.
6.Назовите инструменты окна отчета.
7.Как добавить вычисляемое поле в область данных?
8.Наличие каких объектов необходимо для внедрения подчиненного
отчета?
9.Какие изменения можно внести в отчет в режиме Конструктора?
-90 -
