
3 курс (заочка) / ПОСОБИЕ И ПРАКТИКУМ ПО БД 2019
.pdfмакрокоманд, из которых состоит макрос, выполняется каждый раз при его запуске.
Макрос может быть наряду с другими объектами представлен как отдельный объект (изолированный макрос), который отображается в области навигации в группе Макросы (Macros). В такой макрос, в свою очередь, можно вложить один или несколько вложенных макросов. Кроме того, макрос, связанный с любым событием в форме, отчете или элементе управления, может быть внедрен в форму или отчет (внедренный макрос). При этом он не отображается как объект в группе Макросы, а становится компонентом формы или отчета.
Изолированный макрос может выполняться в ответ на многочисленные виды событий, возникающих в формах, отчетах и их элементах управления. Внедренный макрос всегда связывается с событием и сохраняется в форме или отчете. События наступают, прежде всего, при выполнении определенных действий пользователя с объектами. Примерами событий являются: изменение данных в поле, открытие или закрытие формы или отчета, нажатие кнопки в форме и просто передача фокуса от одного поля к другому. Сохранение внедренных макросов вместе с формами и отчетами упрощает управление объектами приложения.
7.2. Создание макроса
Для создания макроса в окне базы данных нужно выполнить Создание/Макрос. Появится окно конструктора макросов. Макрокоманда в макрос выбирается из списка Добавить новую макрокоманду.
Добавить новую макрокоманду или условный оператор очень просто. Макрокоманду можно выбрать в раскрывающемся списке, из контекстного меню по щелчку правой кнопкой мыши либо в области Каталог макрокоманд, расположенной в правой части конструктора макросов.
Выполнение каждой макрокоманды зависит от ее аргументов (некоторые макрокоманды не имеют аргументов). Аргументы вводятся в специально отведенные для этого поля, расположенные в нижней части окна макроса. Аргументы могут вводиться с помощью клавиатуры, однако, по возможности, лучше выбирать их из списка, чтобы избежать некорректных значений.
На рис. 7.1. показан созданный макрос Ввод записи в форму по факультетам. В него включены две макрокоманды: Открыть форму и На Запись. При выполнении этого макроса происходит открытие формы, заданной параметром Имя формы, и переход к записи, указанной в параметре Запись.
- 61 -
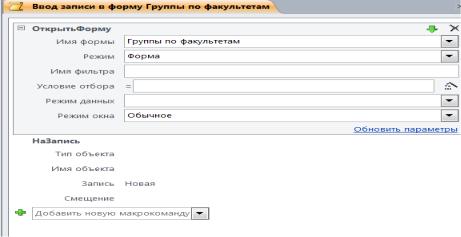
Рис.7.1. Пример макроса с двумя макрокомандами
Существует следующий прием быстрого создания макроса, выполняющего действия над конкретным объектом базы данных. Нужно выбрать объект в окне базы данных и переместить его с помощью мыши в ячейку макрокоманды в окне макроса.
Для этого следует выбрать в окне базы данных соответствующую вкладку, выбрать объект и переместить его значок с помощью мыши в ячейку макрокоманды. Например, для того чтобы создать макрос, открывающий форму, следует переместить с помощью мыши значок формы из окна базы данных в ячейку макрокоманды.
При переносе значка макроса в ячейку макрокоманды вводится макрокоманда, запускающая этот макрос, а при переносе значков других объектов (таблиц, запросов, форм, отчетов или модулей) в макрос добавляется макрокоманда, открывающая этот объект.
7.3. Запуск макроса
Выполнение макроса может начинаться по команде пользователя, при вызове из другого макроса или процедуры обработки события, а также в ответ на событие в форме, отчете или элементе управления. Например, можно назначить запуск макроса на кнопку в форме, в результате чего макрос будет выполняться при нажатии этой кнопки. Допускается также создание специальной команды меню или кнопки на панели инструментов, запускающей макрос; определение сочетания клавиш, нажатие которых запускает макрос, а также автоматический запуск макроса при открытии базы данных.
- 62 -

После создания макроса следует его сохранить. Запустить макрос на
выполнение можно путем нажатия кнопки  . Кроме того макрос можно запустить путем двойного клика на имени макроса или при выполнении контекстной команды Выполнить.
. Кроме того макрос можно запустить путем двойного клика на имени макроса или при выполнении контекстной команды Выполнить.
7.4. Выполнение макроса по шагам
В Access предусмотрена возможность выполнения макроса в пошаговом
режиме. Для этого предназначена кнопка  Конструктора макросов.
Конструктора макросов.
В этом режиме перед выполнением каждой макрокоманды происходит останов, который сопровождается появлением диалогового окна Пошаговое
исполнение макроса.
Для выполнения макроса по шагам следует нажать кнопку По Шагам
По Шагам
на панели инструментов и затем кнопку  . Появится панель Пошаговое исполнение макроса (рис. 7.2.). Нажимая кнопку Шаг можно проследить выполнение последующей макрокоманды.
. Появится панель Пошаговое исполнение макроса (рис. 7.2.). Нажимая кнопку Шаг можно проследить выполнение последующей макрокоманды.
Рис.7.2. Пошаговое выполнение макроса
Кнопка Шаг позволяет выполнить следующую макрокоманду, а кнопка Продолжить – все последующие шаги без остановок, то есть выключить пошаговый режим. Режим пошагового выполнения позволяет найти логические ошибки, допущенные при записи макроса.
- 63 -
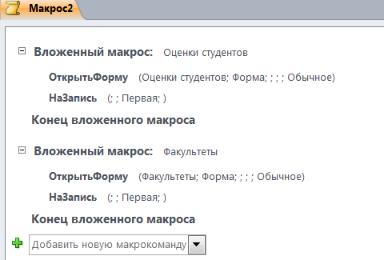
7.5. Вложенные и внедренные макросы
Access 2010 предоставляет возможность создавать в макросе вложенные макросы. Вложенный макрос имеет имя и может содержать любые макрокоманды.
Впредыдущих версиях также предоставлялась возможность объединения макросов в группы. Работать с группой часто оказывается удобнее, чем с несколькими отдельными макросами, поскольку группа макросов в области навигации отображается как один объект. Целесообразно объединять несколько макросов в одном, если они связаны с решением одной задачи или используются при работе с одним объектом.
Вокне Каталог макрокоманд имеется инструмент Вложенный макрос,
спомощью которого можно создавать в составе макроса наборы макрокоманд, имеющие собственное имя. Приведем пример создания такого макроса. Создадим два набора макрокоманд – Оценки студентов и Факультеты (рис.7.3). Сам макрос назовем Макрос2.
Рис. 7.3. Вложенный макрос
При запуске макроса командой Выполнить будет выполнен только первый набор макрокоманд, названный в рассматриваемом примере Оценки студентов.
Для запуска любого вложенного макроса из макроса Макрос2 нужно выполнить Работа с базами данных/Выполнить макрос, затем из выпавшего списка выбрать нужный вложенный макрос. Имена вложенных макросов будут,
соответственно, Макрос2.Оценки студентов и Макрос2.Факультеты.
- 64 -
Внедренный макрос всегда связывается с событием и сохраняется в форме или отчете. В лабораторной работе будет пример создания такого макроса.
7.6. Создание кнопки для запуска макроса в форме или отчете
Можно разместить кнопку на выбранной форме или отчете. Для этого следует открыть форму (или отчет) в режиме конструктора и воспользоваться
инструментом  Кнопка на Панели элементов. По нажатии на кнопку следует указать место для кнопки в форме (или отчете). В Окне свойств для элемента управления Кнопка выбрать вкладку События/Нажатие кнопки/Построитель (нажав кнопку с троеточием). В открывшемся диалоговом окне Построителя можно выбрать элемент Макросы, выбрать внедренный макрос, который будет запускаться при открытии выбранной формы, или, например, отчета.
Кнопка на Панели элементов. По нажатии на кнопку следует указать место для кнопки в форме (или отчете). В Окне свойств для элемента управления Кнопка выбрать вкладку События/Нажатие кнопки/Построитель (нажав кнопку с троеточием). В открывшемся диалоговом окне Построителя можно выбрать элемент Макросы, выбрать внедренный макрос, который будет запускаться при открытии выбранной формы, или, например, отчета.
Кнопку, запускающую макрос, можно также создать, перетащив с помощью мыши название макроса из окна базы данных в окно конструктора формы (или отчета) в область заголовка.
7.7. Условные макрокоманды
В макросе макрокоманды выполняются в порядке их расположения. Однако для реализации алгоритма в программах часто необходимо нарушить последовательность их выполнения в зависимости от некоторых условий. Условия позволяют определить порядок передачи управления между макрокомандами в макросе и обеспечивают выполнение определенных ветвей алгоритма. Например, в макросе проверяется значение поля в форме на соответствие заданным условиям, и для одних значений может потребоваться вывести сообщение, а для других значений произвести вывод отчета.
При работе с конструктором макросов можно инструментом Если вставить в состав макроса условную макрокоманду, которая будет выполняться при истинности заданного условия.
Для этого следует из каталога макрокоманд при создании макроса выбрать Управление/Если и ввести соответствующее условие в шаблон макрокоманды. При выполнении лабораторной работы это рассматривается более подробно.
- 65 -
7.8. Макрос AutoExec
Специальный макрос AutoExec автоматически выполняется при загрузке базы данных. Таким способом можно автоматизировать операции, которые должны всегда выполняться в момент загрузки базы данных. В процессе открытия базы данных Access проводит поиск макроса с этим именем и, если такой макрос существует, автоматически запускает его.
Для создания макроса AutoExec существует два способа:
-создать макрос, содержащий макрокоманды, которые требуется выполнить при открытии базы данных и сохранить его под именем AutoExec;
-в окне базы данных выделить ранее созданный макрос и переименовать макрос, присвоив ему новое имя - AutoExec.
При следующем открытии базы данных Access автоматически запустит этот макрос.
8. ГЛАВНАЯ КНОПОЧНАЯ ФОРМА
Главная кнопочная форма позволяет создавать удобный интерфейс для работы с базой данных, обеспечивая быстрый доступ к таблицам, формам, отчетам и другим объектам базы данных нажатием соответствующих кнопок на кнопочной форме.
Кнопочная форма есть не что иное, как меню для работы в базе данных. В меню может быть несколько вложенных подменю. Для включения диспетчера кнопочных форм в Access 2010 надо выполнить
Файл/Параметры/Панель быстрого доступа. Затем на вкладке Настройка панели быстрого доступа из раскрывающегося списка слева выбрать строку
Вкладка «Работа с базами данных» и в списке команд выделить Диспетчер кнопочных форм, а затем кликнуть по кнопке Добавить. Теперь надо в меню найти панель быстрого доступа (она сверху в левом углу), на которой и будет соответствующая пиктограмма диспетчера кнопочных форм.
В диалоге Диспетчера кнопочных форм перечисляются все страницы кнопочной формы. По умолчанию создается одна страница, имя которой
Главная кнопочная форма. Кнопка Создать позволяет добавить на кнопочную форму еще одну страницу.
Для создания кнопок на существующей странице кнопочной формы нужно нажать кнопку Изменить. Появится диалог Изменение страницы кнопочной формы.
- 66 -
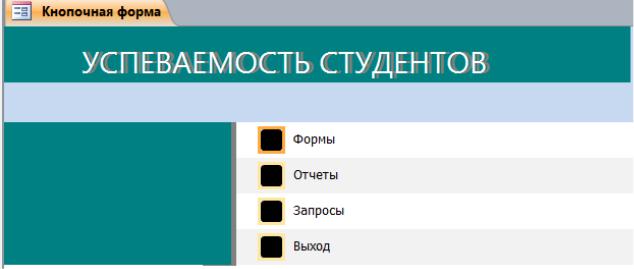
Для создания нового элемента кнопочной формы нужно нажать кнопку
Создать в окне Изменение страницы кнопочной формы. Нажав кнопку
Изменить, можно отредактировать существующий элемент кнопочной формы. Существующий элемент удаляется с помощью кнопки Удалить. Взаимное расположение элементов кнопочной формы изменяется с помощь кнопок Вверх
иВниз.
Вполе Текст вводится надпись, поясняющая назначение создаваемой кнопки, в списке Команда выбирается команда, которая будет выполняться при нажатии кнопки. Если выбрана команда, требующая аргумента, появляется список для его выбора. Например, для команды Открыть форму для изменения список возможных аргументов будет называться Форма. В нем следует выбрать форму, которая будет открыта при нажатии создаваемой кнопки. Аналогично добавляются другие кнопки на кнопочную форму.
На рис. 8.1. приведен пример кнопочной формы.
Рис. 8.1. Пример кнопочной формы
- 67 -
ЛАБОРАТОРНЫЙ ПРАКТИКУМ
Лабораторная работа 1
СОЗДАНИЕ И РЕДАКТИРОВАНИЕ ТАБЛИЦ. СОРТИРОВКА И ПОИСК ДАННЫХ.
Порядок проведения занятия
1.Запустить MS Access.
2.Создать новую базу данных в файле с именем
УспеваемостьСтудентов.
3.Создать в режиме Конструктора следующую структуру таблицы
Факультеты:
Имя поля |
Тип поля |
Свойства поля |
КодФакультета |
Счетчик |
Ключевое поле |
НаименованиеФак |
Текстовый |
Размер – 5; обязательное; |
|
|
индексированное (совпадения не |
|
|
допускаются) |
Декан |
Текстовый |
Размер – 25; обязательное; |
|
|
неиндексированное |
4.Перейти в режим таблицы и ввести в таблицу несколько записей.
5.Убедиться в невозможности изменения ключевого поля Код.
6.Отсортировать таблицу по возрастанию поля НаименованиеФак.
7.Создать в режиме Конструктора следующую структуру таблицы
Группы:
Имя поля |
Тип поля |
Свойства поля |
КодГруппы |
Счетчик |
Ключевое поле |
НомерГруппы |
Текстовый |
Размер – 7; обязательное; |
|
|
индексированное (совпадения не |
|
|
допускаются); |
|
|
маска ввода - >LLL9999 (3 прописные |
|
|
буквы и 4 цифры) |
КодФакультета |
Числовой |
Размер – длинное целое; обязательное; |
|
|
индексированное (допускаются |
|
|
совпадения); |
|
|
формат – фиксированный с 0 дес. знаков |
ГодСоздания |
Числовой |
Размер – целое; обязательное; |
|
|
индексированное |
|
|
- 68 - |
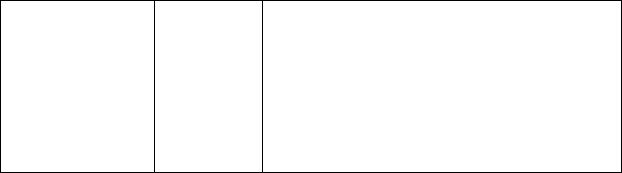
(допускаются совпадения); формат – фиксированный с 0 дес. знаков; маска ввода – 9999 (4 цифры); значение по умолчанию – 2014;
условие на значение - Between 2010 And 2017;
сообщение об ошибке – Недопустимый
год создания группы
8.Добавить таблицы Факультеты и Группы в схему данных базы.
9.С помощью Мастера подстановок создать подстановку с комбинированным списком в поле КодФакультета из таблицы Факультеты
(см. п. 2.5).
10.Открыть окно индексов (см. п. 2.3) и убедиться в наличии всех индексов, заданных при формировании структуры таблицы.
11.Открыть окно схемы данных и убедиться в появлении связи между таблицами.
12.Двойным щелчком по связи открыть окно Изменение связей и установить флажок Обеспечение целостности данных, если это не было сделано в п. 9.
13.Перевести таблицу Группы в режим таблицы и ввести несколько записей, выбирая из комбинированного списка различные факультеты.
14.Отсортировать таблицу по факультетам и номерам групп, используя для этого расширенный фильтр.
15.Создать в режиме Конструктора следующую структуру таблицы
Студенты:
Имя поля |
Тип поля |
Свойства поля |
КодСтудента |
Счетчик |
Ключевое поле |
НомерЗачетки |
Текстовый |
Размер – 10; обязательное; |
|
|
индексированное (совпадения не |
|
|
допускаются) |
ФИО |
Текстовый |
Размер – 25; обязательное; |
|
|
индексированное (допускаются |
|
|
совпадения) |
|
|
|
БаллыЕГЭ |
Числовой |
Размер – целое; обязательное; |
|
|
индексированное |
|
|
(допускаются совпадения); формат – |
|
|
фиксированный с 0 дес. знаков; маска |
|
|
ввода – 999 (3 цифры); |
КодГруппы |
Числовой |
Размер – длинное целое; обязательное; |
|
|
индексированное (допускаются |
|
|
совпадения); |
|
|
- 69 - |
|
|
формат – фиксированный с 0 дес. знаков |
ДатаРождения |
Дата/время |
Краткий формат даты; маска ввода |
|
|
формируется конструктором; |
|
|
обязательное; индексированное |
|
|
(допускаются совпадения) |
Город |
Текстовый |
Размер – 20; обязательное; |
|
|
индексированное (допускаются |
|
|
совпадения); по умолчанию - Москва |
Стипендия |
Денежный |
0 дес. знаков; маска ввода – 9 999р.; |
|
|
обязательное; индексированное |
|
|
(допускаются совпадения); по |
|
|
умолчанию - 0 |
16.Добавить таблицу Студенты в схему данных базы.
17.С помощью Мастера подстановок создать подстановку с комбинированным списком в поле КодГруппы из таблицы Группы (см. п. 2.5).
18.Открыть окно индексов и убедиться в наличии всех индексов, заданных при формировании структуры таблицы.
19.Открыть окно схемы данных и убедиться в появлении связи между таблицами Группы и Студенты.
20.Двойным щелчком по связи открыть окно Изменение связей и установить флажок Обеспечение целостности данных, если это не было сделано в п. 17.
21.Перевести таблицу Студенты в режим таблицы и ввести 10-15 записей, выбирая из комбинированного списка различные группы.
22.Отсортировать таблицу по номерам зачетных книжек.
23.Найти в таблице Студенты все записи, удовлетворяющие следующим условиям:
-студенты, чьи фамилии начинаются с определенной буквы;
-студенты, обучающиеся в одной определенной группе.
24.Найти записи для студентов, проживающих в Москве, и очистить поле Город в этих записях с помощью операции Поиск и замена (см. п. 2.7).
25.Создать в режиме Конструктора следующую структуру таблицы
Дисциплины:
Имя поля |
Тип поля |
Свойства поля |
КодДисциплины |
Счетчик |
Ключевое поле |
НазваниеДисц |
Текстовый |
Размер – 30; обязательное; |
|
|
индексированное (совпадения не |
|
|
допускаются) |
Часы |
Числовой |
Размер – целое; необязательное; |
|
|
неиндексированное; формат – |
|
|
фиксированный с 0 дес. знаков; маска |
|
|
ввода – 999 (3 цифры); |
|
|
- 70 - |
