
3 курс (заочка) / ПОСОБИЕ И ПРАКТИКУМ ПО БД 2019
.pdfснимается проблема обновления внешних ключей в связанных таблицах, так как первичный ключ типа ―счетчик‖ не может быть изменен;
разработчик базы данных получает полную свободу в изменении содержимого и свойств неключевых полей таблицы, так как такие изменения уже не влияют на связанные таблицы;
поле типа ―счетчик‖ имеет относительно небольшую длину (8 байтов), что позволяет экономно использовать память в связанных таблицах;
упрощаются и унифицируются связи между таблицами.
Для определения поля как ключевого нужно, находясь в конструкторе таблиц, установить курсор в строке с именем этого поля и нажать на кнопку Ключевое поле. После этого в строке рядом с именем выбранного поля появится изображение ключа. Для отмены выбора ключевого поля достаточно еще раз нажать кнопку Ключевое поле, находясь в строке с ключевым полем. Для переопределения ключевого поля надо выполнить это действие, находясь в строке с любым другим полем таблицы.
В таблицах, реализующих связь ―многие-ко-многим‖, первичный ключ часто бывает составным, состоящим из двух или более внешних ключей. Так, в таблице Оценки первичный ключ состоит из двух внешних ключей КодСтудента+КодДисциплины. Такой ключ позволяет избежать дублирования оценок студентов по одной и той же дисциплине.
Чтобы определить составной первичный ключ таблицы, надо выделить ключевые поля в столбце ключей с помощью мыши и клавиши Shift, а затем нажать кнопку Ключевое поле. При этом изображения ключа появляются во всех соответствующих строках.
Если к моменту сохранения создаваемой таблицы ключевое поле не определено, то Access предлагает и в случае подтверждения автоматически создает первичный ключ, вставив перед первым указанным в структуре полем поле Код и задав для него тип ―счетчик‖.
Типы данных полей таблицы и их свойства выбираются, исходя из природы хранимых в них данных. Так, если над содержимым поля могут производиться вычисления, его тип целесообразно установить числовым. Полям, в которых хранятся денежные суммы, лучше задавать денежный тип. Поля логической природы с двумя возможными значениями ―Да‖ и ―Нет‖ естественно делать логического типа.
На рис. 2.3 приведено окно с таблицей Студенты в режиме конструктора. Типы полей в таблице выбраны в соответствии с приведенными рекомендациями.
- 11 -
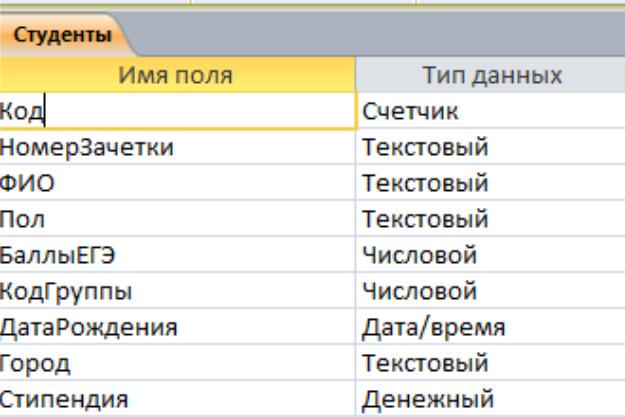
2.3. Определение индексов
Как уже отмечалось в разделе 2.1, создание индексов по отдельным полям таблицы позволяет ускорить выполнение операций поиска и сортировки по этим полям, а также выполнение запросов, в которых участвуют индексируемые поля. Кроме того, создание уникальных индексов позволяет избежать повторения значений в этих полях. Следует иметь в виду, что по ключевому полю (полям) таблицы автоматически создается уникальный индекс с именем PrimaryKey.
Рис. 2.3 Типы полей таблицы ―Студенты‖
Индексы занимают дополнительное место на диске. Кроме того, на их модификацию при обновлении данных в таблице тратится дополнительное время. Потому индексы следует создавать только по тем полям, по которым будет производиться поиск и сортировка данных, а также по полям, участвующим в запросах к базе данных.
Уникальные индексы следует создавать по тем полям или их комбинациям (составные индексы), которые не должны повторяться при вводе данных в таблицу, если такая уникальность не обеспечивается первичным
- 12 -
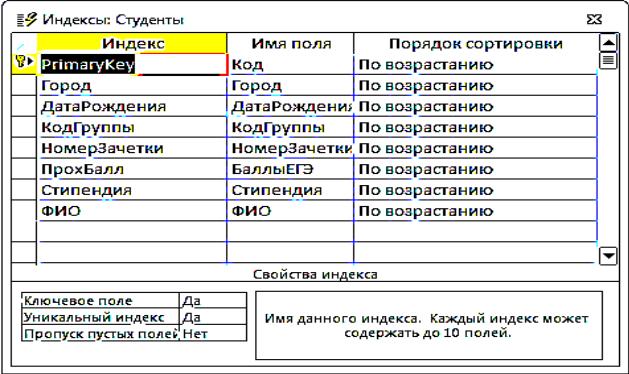
ключом таблицы. Например, таблица Студенты в базе данных Успеваемость студентов имеет ключевое поле Код типа ―счетчик‖, а поле НомерЗачетки является не ключевым. Очевидно, что по номеру зачетки может производиться поиск и сортировка данных, и этот атрибут может использоваться в различных запросах к БД. Поэтому по полю НомерЗачетки следует создать индекс, причем он должен быть уникальным во избежание появления в таблице Студенты нескольких записей о студентах с одним и тем же номером зачетки.
Индекс по некоторому полю может быть создан путем соответствующей установки свойства Индексированное поле в конструкторе таблиц (см. раздел 2.1). Кроме того, индексы могут быть созданы, отредактированы и просмотрены в окне Индексы (рис. 2.4), появляющемся при нажатии кнопки Индексы в конструкторе таблиц. Использование окна индексов является единственной возможностью для создания составных индексов по нескольким полям.
Рис. 2.4. Окно индексов таблицы ―Студенты‖
2.4. Установка связей между таблицами
После определения структуры таблиц БД и определения ключевых полей необходимо установить связи между таблицами. Для определения связей нужно перейти в окно базы данных и выполнить команду Работа с базами данных/Схема данных или, находясь в конструкторе таблиц, нажать кнопку
- 13 -
Схема данных. После этого Access открывает окно Схема данных. По щелчку правой кнопкой мыши появляется контекстное меню, в котором надо выбрать команду Добавить таблицу, в появившемся окне Добавление таблицы выделить имена таблиц, добавляемых в схему данных, нажать на кнопку Добавить. После этого окно Добавление таблицы можно закрыть.
Вокне Схема данных появятся изображения всех указанных таблиц со списками их полей. Нужно выделить ключевое поле таблицы со стороны ―один‖, нажать кнопку мыши, перетащить ее курсор на соответствующее поле в связываемой таблице, после чего кнопку мыши отпустить. В результате появится диалоговое окно Изменение связей.
Вэтом окне Access заполнил первую строку именами полей, по которым связывались таблицы. Чтобы в связанных таблицах не нарушалась целостность данных, нужно включить флажок Обеспечение целостности данных. После этого Access сделает невозможным:
запись в таблицу со стороны "многие" такого значения внешнего ключа, которого нет в таблице со стороны "один";
удаление из таблицы со стороны ―один‖ записи с таким ключом, который присутствует как внешний ключ в таблице со стороны ―многие‖.
Например, если таблицей со стороны ―один‖ является таблица Факультеты, а таблицей со стороны ―многие‖ – Группы, то после включения обеспечения целостности будет невозможно добавить в таблицу Группы запись о группе факультета, которого нет в таблице Факультеты. В то же время становится невозможным удаление записи о некотором факультете из таблицы Факультеты, если в таблице Группы присутствуют записи о группах этого факультета.
После включения обеспечения целостности данных в окне Изменение связей становятся доступными две дополнительные опции: Каскадное обновление связанных полей и Каскадное удаление связанных полей.
Если выбрать первую опцию, то при изменении какого-либо значения первичного ключа в таблице со стороны "один" Access автоматически обновит значения соответствующего внешнего ключа в соответствующих записях всех связанных таблиц. Как уже говорилось, если первичным ключом является поле типа ―счетчик‖, то изменение первичного ключа невозможно, поэтому выбор этой опции не имеет смысла.
Выбор второй опции при удалении одной из записей в таблице со стороны "один" приведет к удалению тех записей в таблицах со стороны "многие", которые имеют такое же значение ключа. Например, если из таблицы
- 14 -
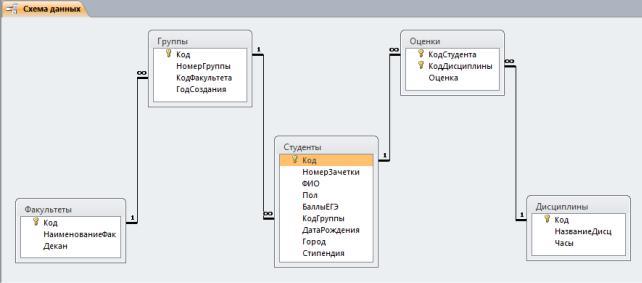
Факультеты удалить запись об одном из факультетов, то записи обо всех группах удаленного факультета в таблице Группы будут удалены автоматически. Поэтому к выбору данной опции следует относиться с осторожностью. При отказе от каскадного удаления при каждой попытке удаления записи таблицы со стороны "один" Access будет сообщать о наличии записей с соответствующим внешним ключом в связанных таблицах и предлагать пользователю удалить эти записи. Так, например, если таблица Группы содержит записи о группах некоторого факультета, то удаление записи об этом факультете из таблицы Факультеты станет возможным только после удаления всех таких записей из таблицы Группы.
На рис. 2.5 приведена схема данных БД Успеваемость студентов, описанной в разделе 1.2.
Рис. 2.5. Схема данных БД ―Успеваемость студентов‖
2.5. Использование подстановок при определении структуры таблиц и вводе данных в них
Мастер подстановок позволяет формировать для нужного поля список значений, который может содержать данные другой таблицы или запроса, либо состоять из фиксированного набора значений. В обоих случаях Мастер подстановок облегчает ввод данных и обеспечивает их достоверность.
Если первичными ключами являются поля типа ―счетчик‖, то использование подстановок является единственным разумным способом организации ввода данных в связанные таблицы. В этом случае вообще
- 15 -
отпадает необходимость видеть первичные и внешние ключи таблиц и оперировать с ними.
Так, например, чтобы не вводить в поле КодФакультета таблицы Группы ни о чем не говорящие целые числа (значения первичных ключей из таблицы Факультеты), следует определить для этого поля подстановку наименования факультета с выбором его из комбинированного списка. Тогда при вводе данных в таблицу Группы пользователю будет достаточно выбрать из списка нужное название факультета, а его код будет подставлен в таблицу автоматически.
Для вызова Мастера подстановок нужно открыть соответствующую таблицу (в нашем примере - Группы) в режиме конструктора, выбрать поле подстановки (в нашем примере - КодФакультета), перейти в колонку Тип данных и из списка доступных типов полей выбрать элемент Мастер подстановок. Если между таблицами уже установлена связь, то Access предложит разорвать ее.
Первое диалоговое окно Мастера подстановок предлагает выбрать источник формирования списка: на основе данных таблицы/запроса или фиксированный набор значений. В данном случае нужно выбрать первый вариант.
Вследующем окне из приведенного списка таблиц следует выбрать таблицу, являющуюся источником данных для списка. В нашем примере такой таблицей является таблица Факультеты.
Втретьем окне Мастера подстановок из списка доступных полей нужно выбрать поля, значения которых будут фигурировать в списке подстановки. В нашем примере надо выбрать поля Код и НаименованиеФак.
Вследующих окнах можно задать порядок сортировки элементов списка (например, по наименованию факультета), установить ширину столбцов и скрыть ключевой столбец, задать подпись для поля подстановки и включить проверку целостности данных.
После этого следует нажать кнопку Готово для завершения процесса создания комбинированного списка подстановки. При этом между таблицами автоматически создается соответствующая связь. На вкладке Подстановка в окне свойств поля подстановки можно увидеть результаты работы Мастера. Следует заметить, что создать комбинированный список в поле подстановки можно и без использования Мастера, путем непосредственного выбора и ввода свойств поля на вкладке Подстановка.
Другая возможность использования Мастера подстановок - это создание списков с фиксированными значениями. Этой возможностью следует
-16 -
пользоваться в тех случаях, когда подставляемые значения берутся не из таблицы, а представляют собой конечный набор значений некоторого атрибута. Пусть, например, стипендия студента может принимать только 3 возможных значения: 0 – отсутствует, 1000 руб. – обычная и 1500 руб. – повышенная. Тогда вместо ввода этих значений в соответствующее поле можно создать в этом поле список подстановки с тремя фиксированными значениями.
2.6. Сортировка данных
При открытии таблицы Access выводит записи в последовательности, определенной значениями первичного ключа этой таблицы. Если ключ не определен, то записи выводятся в последовательности их ввода. Для изменения последовательности записей в таблице используется сортировка.
Для управления сортировкой необходимо открыть или перевести таблицу в Режим таблицы. В этом режиме на вкладке Главная доступны объекты управления раздела Сортировка и фильтр. Для сортировки таблицы по значениям только одного поля используются кнопки По возрастанию и По убыванию. Для отбора записей, удовлетворяющих тем или иным условиям на значения в выбранном поле, используется большая кнопка Фильтр. Для отмены или восстановления условий отбора используется малая кнопка
Фильтр.
Сортировка и отбор записей таблицы по нескольким полям выполняется с помощью расширенного фильтра, для установки которого открывается окно при выборе одноименного пункта из списка Дополнительно.
Сортировать таблицу по нескольким полям имеет смысл только тогда, когда в поле, по которому сортируются записи в первую очередь, есть много повторяющихся значений. Сортировка по второму полю будет проводиться уже только среди этих записей.
Например, если отсортировать таблицу Группы по возрастанию в поле КодФакультета в первую очередь и по возрастанию в поле НомерГруппы - во вторую, то в пределах каждого факультета группы будут упорядочены по их номерам.
2.7. Поиск и замена данных
С увеличением количества записей поиск определенной информации усложняется. Access помогает значительно упростить и ускорить этот процесс.
- 17 -
Для проведения поиска в таблице нужно открыть эту таблицу, перейти на любую запись в поле, по которому предполагается вести поиск, выбрать вкладку Главная и нажать кнопку Найти в одноименной группе объектов управления.
В появившемся после этого окне Поиск и замена необходимо ввести в
поле Образец искомое значение. В списке Поиск в: следует выбрать область поиска: Текущее поле или Текущий документ; в списке Совпадение – уровень совпадения искомого значения с образцом: Поля целиком, С любой частью поля или С начала поля; в списке Просмотр – направление просмотра при поиске: Все, Вверх или Вниз.
Расширить круг поиска можно, применив символы подстановки: * - любое количество символов; ? - только один символ. Например, по образцу *ова будут найдены все фамилии, заканчивающиеся на ―ова‖: Петрова, Иванова, Смирнова и т.д.
Для замены образца на требуемое значение необходимо в окне Поиск и замена выбрать вкладку Замена и в поле Заменить на: ввести заменяющее значение.
3. СОЗДАНИЕ И ИСПОЛЬЗОВАНИЕ ФОРМ
3.1. Основные сведения о формах
Формы являются основным средством организации интерфейса пользователя в приложениях Access. Хорошо разработанные формы позволяют работать с приложением даже неподготовленному пользователю. При этом следует отметить, что в формах, а также запросах в режиме таблицы и отчетах в режиме представления, не должны фигурировать коды записей (поля типа ―счетчик‖), значения которых не подлежат редактированию и ни о чем не говорят пользователю.
Чаще всего формы создаются в следующих целях:
ввод и редактирование данных – это наиболее распространенный способ использования форм. Формы обеспечивают вывод на экран данных в удобном для пользователя виде;
управление ходом выполнения приложения;
вывод сообщений – с помощью форм можно вывести на экран информацию, предупреждение или сообщение об ошибках;
-18 -
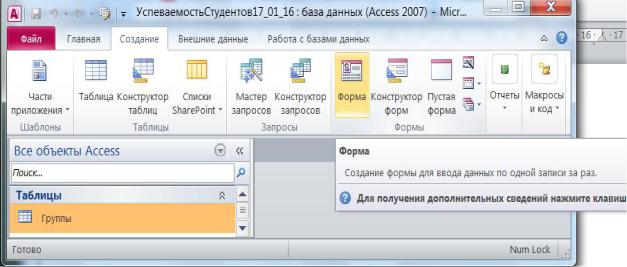
печать информации – несмотря на то, что для печати информации чаще всего используются отчеты, можно напечатать информацию, содержащуюся в форме.
3.2. Создание форм инструментом Форма
Работа с формами выполняется инструментами группы Формы вкладки
Создание (рис. 3.1):
Рис. 3.1. Окно инструментов для создания формы
С помощью инструмента Форма создается форма для выбранного источника данных для отображения одной записи.
Например, выберем в списке таблиц таблицу Группы и нажмем кнопку Форма. Для выбранной таблицы автоматически создается форма (рис. 3.2). На форме отображаются и соответствующие записи студентов текущей группы из таблицы Студенты за счет связи между этими таблицами (см. раздел 2.4).
Как видно из рисунка, при создании формы с помощью инструмента Форма в нее включаются все поля основной и связанной таблицы, в том числе поля типа ―счетчик‖. То же самое происходит и при использовании некоторых других инструментов, которые могут быть выбраны из списка Другие формы на ленте вкладки Создание/Формы. Исключить лишние поля из формы можно в режиме Конструктора (см. раздел 3.4)
- 19 -
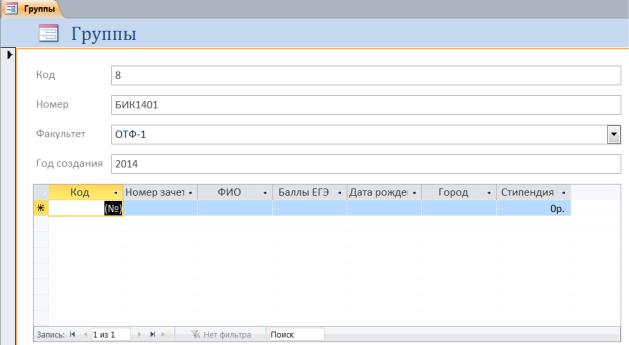
Рис. 3.2. Окно с формой Группы, созданной инструментом Форма
3.3. Использование Мастера для создания форм
Формы, созданные с помощью Мастера, более разнообразны по стилю оформления, могут содержать выбранные поля, в том числе и из нескольких связанных таблиц.
Для запуска Мастера форм нужно выполнить команду Создание/Мастер форм и далее последовательно выбирать соответствующие параметры создаваемой формы:
на первом шаге необходимо выбрать таблицы и их поля для будущей формы;
на втором шаге предлагается задать внешний вид формы;
на третьем шаге нужно ввести имя создаваемой формы.
3.4. Создание и редактирование форм в режиме Конструктора
Изменять форму можно, используя режим Макета и режим Конструктора. Переключаться между режимами работы с формой можно командами группы Режим на вкладке Главная, командами контекстного меню или кнопками в правом нижнем углу формы.
В режиме Макета на форме отображается информация из таблицы или запроса, и при этом можно редактировать элементы управления.
- 20 -
