
3 курс (заочка) / ПОСОБИЕ И ПРАКТИКУМ ПО БД 2019
.pdfСоздавать и редактировать формы любой степени сложности позволяет только Конструктор форм. В этом режиме можно, в том числе, отредактировать формы, созданные Мастером или другими инструментами (например, инструментом Форма).
Любая форма в Access состоит из различных объектов, которые имеют характерные для них свойства. Для каждого объекта можно определить действия, выполняемые при наступлении определенных событий. Процесс создания формы в режиме Конструктора состоит в размещении объектов в областях формы и определении их свойств, связанных с ними событий и выполняемых действий.
Для создания формы в режиме Конструктора нужно выполнить команду Создание/Конструктор форм. При открытии окна Конструктора
форма содержит только один раздел – область данных, и форма создается путем размещения элементов управления на пустом бланке конструктора.
Для внесения изменений в существующую форму нужно перейти в режим конструктора командой Конструктор контекстного меню или щелчком по соответствующей кнопке. Например, форма, изображенная на рис. 3.2, при переходе в режим Конструктора выглядит так, как показано на рис. 3.3.При этом форма может быть отредактирована с использованием инструментов, рассматриваемых ниже.
3.5. Разделы формы
Бланк конструктора формы состоит из трех разделов. В разделе Заголовок формы находится эмблема и название формы. Раздел Примечание формы на рис. 3.3 пуст. В этих разделах, помещаются элементы, которые не меняются при переходе от записи к записи. Данные разделы можно размещать на бланке или убирать с бланка конструктора командой контекстного меню
Заголовок/Примечание формы.
Размеры разделов можно изменять, перетаскивая границу между разделам и на линейке, расположенной на бланке конструктора слева. Размеры самой формы также можно изменять, перетаскивая ее границы.
В разделе Область данных для каждого поля таблицы помещена надпись с названием поля таблицы и текстовое поле, в котором отображается содержимое поля соответствующей записи таблицы.
Новые элементы управления помещаются на форму с помощью инструментов, размещѐнных в группе Элементы управления.
- 21 -
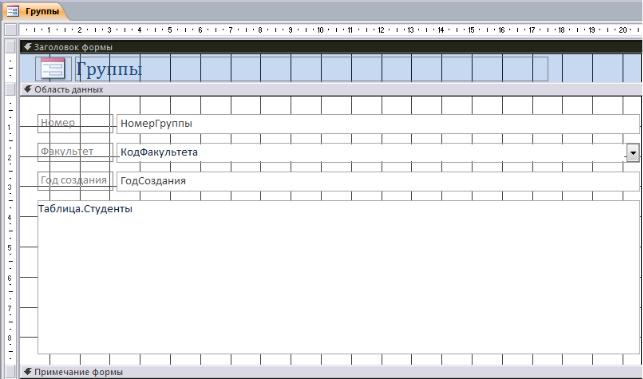
Рис. 3.3. Окно с отредактированной формой Группы в режиме Конструктора
3.6. Панель элементов и список полей
Для размещения на форме нового элемента управления (ЭУ) его нужно выбрать щелчком мыши на панели элементов, перейти на бланк конструктора, при этом курсор должен принять форму крестика, и нарисовать прямоугольник, удерживая левую кнопку мыши. В этом прямоугольнике будет размещен созданный ЭУ.
Ниже перечислены основные кнопки ЭУ на панели элементов и указано их назначение.
Выбор объектов. Позволяет выделить определѐнный элемент управления или группу элементов управления, если держать нажатой клавишу Shift.
Текстовое поле для ввода и редактирования текста.
Надпись. Описательный текст.
Кнопка. Используется для выполнения заданных действий при нажатии.
Вкладка. Позволяет разделить форму на несколько вкладок.
Группа переключателей. Содержит набор кнопок, флажков или выключателей.
-22 -
Поле со списком. В поле можно ввести новое значение или выбрать существующее из списка.
Линия. Используется для графического разделения групп элементов на форме.
Выключатель. Может быть в двух состояниях: включено и выключено.
Список. Содержит значения, из которых можно сделать выбор.
Прямоугольник. Используется для графического объединения групп элементов на форме.
Флажок. Используется для отображения и управления логическими полями таблиц.
Переключатель. Несколько переключателей обычно объединяются в группу и позволяют выбрать одно из нескольких взаимоисключающих значений.
Подчинѐнная форма/отчѐт. В форму добавляется информация из дополнительной таблицы.
Элементы управления на бланке конструктора выделяются щелчком мыши. Если выделен какой-либо элемент, становятся доступными соответствующие объекты закладки Формат, на которой расположены инструменты для выбора шрифта, способов выравнивания, цвета и т.д.
При размещении в форме полей из базовой таблицы удобно пользоваться Списком полей, окно с которым можно вывести нажатием кнопки Добавить поля. Чтобы поместить какое-либо поле в форме, достаточно просто перетащить его левой кнопкой мыши из Списка полей в нужный раздел формы.
На рис. 3.4 показано окно конструктора форм с панелью элементов и кнопкой Добавить поля.
3.7. Свойства объектов формы
Все объекты формы характеризуются своими свойствами, которые можно настроить в соответствии с определенными требованиями.
Для того чтобы получить доступ к свойствам объекта формы, следует сначала выделить этот объект в окне конструктора формы, а затем в контекстном меню выполнить команду Свойства, либо нажать кнопку Страница свойств на панели инструментов. В результате на экране появится окно со свойствами и событиями выбранного объекта.
- 23 -
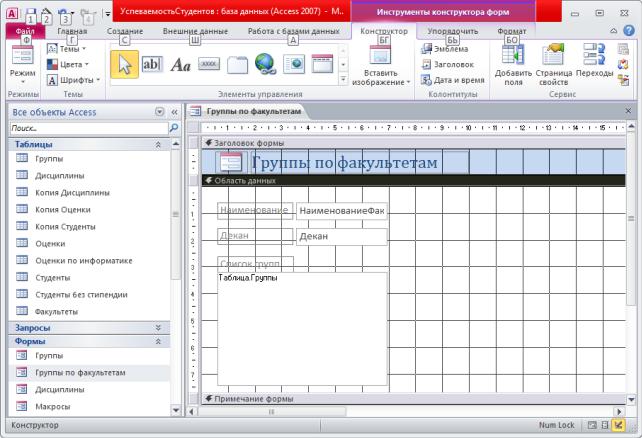
Рис. 3.4. Окно конструктора форм с панелью элементов
При размещении в форме нового объекта для него устанавливаются значения свойств, принятые по умолчанию. Некоторые свойства наследуются из базовой таблицы.
Каждый объект формы имеет свое имя, которое используется в дальнейшем для ссылок на данный объект. По умолчанию новым объектам присваивается имя, состоящее из названия элемента и номера объекта, который определяется порядком создания, например, Поле1 или Надпись3. Не допускается существования в одной форме двух объектов с одинаковыми именами, однако в разных формах объекты могут иметь одинаковые имена.
Если объект формы создается путем переноса поля из списка полей, то в его свойство Имя копируется значение свойства Имя поля. Например, если из списка полей в форму перенесено поле НаименованиеФак, то этому объекту в форме будет дано имя НаименованиеФак.
Объекты формы, созданные путем переноса из списка полей, называются связанными. С их помощью можно просматривать или менять значение в связанном поле. Список полей в конструкторе выводится командой Добавить поля. Перед перетаскиванием поля из Списка полей предварительно можно
- 24 -
выбрать какой-либо элемент управления на панели элементов. Тогда в результате перетаскивания будет создан объект соответствующего типа, связанный с полем, например, переключатель или список. По умолчанию при перетаскивании поля на форму создаѐтся текстовое поле.
3.8. Создание управляющих кнопок
Кнопки используются в форме для выполнения определенного действия или ряда действий. Например, можно создать кнопку, которая будет открывать таблицу, запрос или другую форму. Можно создать набор кнопок для перемещения по записям таблицы, если не устраивают стандартные средства перемещения, предусмотренные в форме.
В Access предусмотрено более 30 стандартных кнопок, при создании которых достаточно воспользоваться Мастером по созданию кнопок, для использования которого должен быть включен режим использования мастеров на панели быстрого доступа. В этом случае при создании в форме объекта типа Кнопка открывается первое из окон Мастера, в которых выбираются категория кнопки, выполняемые ею действия, ее внешний вид и имя.
3.9. Управление объектами формы
В процессе создания формы все ее объекты можно перемещать, удалять, изменять их свойства. Для этого нужный объект, прежде всего, следует выделить. Выделенный объект имеет маркеры выделения в виде небольших квадратиков, расположенных по углам и серединам сторон.
Для выделения одного объекта достаточно просто щелкнуть по нему мышью. Выделив несколько объектов, можно управлять их общими свойствами.
Можно создать группу объектов, выделяя их щелчками мыши при нажатой клавише Shift. Тогда возможно перемещать одновременно все объекты группы. Ряд действий по выравниванию, рассмотренных ниже, применим только к группам объектов.
Для изменения размера объекта нужно переместить один из маркеров выделения до достижения нужного размера. Для перемещения выделенного объекта нужно установить указатель мыши на его границу так, чтобы указатель принял форму открытой ладони. После этого следует нажать кнопку мыши и переместить объект на новое место.
- 25 -
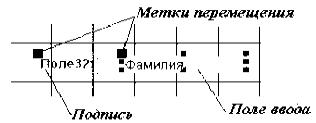
Рис. 3.5. Объекты поля таблицы в форме
Поле ввода и его подпись связаны друг с другом. Тем не менее, иногда нужно перемещать их порознь. Для этого используются метки перемещения – большие квадраты в левом верхнем углу каждого связанного объекта (рис. 3.5). Если подвести к ним указатель мыши, то он примет форму указательного пальца руки. В этом положении можно переместить каждый из связанных объектов отдельно.
Для удаления объекта формы нужно его выделить. После этого следует нажать клавишу Delete.
Команды управления размерами, взаимным расположением и выравниванием объектов формы находятся на вкладке Упорядочить.
Для изменения размеров или взаимного расположения объектов формы используется команда Размер или Интервал. Может быть выбран способ задания размера: по размеру данных или по узлам сетки. Если выделена группа элементов управления, то становятся доступными дополнительные команды установки размеров: по самому высокому, по самому низкому, по самому широкому, по самому узкому.
Взаимное расположение объектов, включенных в группу, определяется интервалами по вертикали и горизонтали. Для изменения интервалов нужно выполнить команду и группы Интервал.
Команда Выровнять позволяет задать способ выравнивания объектов формы. Для одиночного объекта доступна одна команда - По сетке, для группы объектов доступны дополнительные команды выравнивания: Слева, Справа,
Сверху, Снизу.
3.10. Изменение порядка обхода объектов формы
Во время ввода данных в форме переход от одного объекта к другому при нажатии клавиши TAB осуществляется в соответствии с заданным в экранной форме порядком. Для определения этого порядка используется команда Переходы. При выполнении команды на экране откроется окно
- 26 -
диалога Последовательность перехода. В этом окне нужно расположить объекты в том порядке, в котором должен осуществляться их обход в форме. Для перемещения объекта на другое место в этом списке следует выделить его и, нажав кнопку мыши, переместить на новое место.
3.11. Разработка сложных форм
Создать форму, позволяющую просматривать и редактировать записи только одной таблицы, довольно просто. Но на практике требуются формы, позволяющие производить одновременный ввод или просмотр данных, хранимых в двух или более связанных таблицах. Например, при выводе информации о результатах экзаменов, было бы неплохо сразу размещать необходимую информацию о студентах. Эти данные реально хранятся в двух разных таблицах (Студенты и Оценки), связанных отношением ―один-ко- многим‖.
Access позволяет создавать многотабличные иерархические формы, в которых можно вводить, редактировать и просматривать все эти данные одновременно.
Иерархической называется форма, содержащая поля из главной и одной или нескольких подчиненных форм. Подчиненные формы используются для отображения данных из таблиц с отношением ―один-ко-многим‖. Наиболее простым способом создания иерархической формы является использование
Мастера форм.
Как видно из рисунка 3.6, иерархическая форма состоит из двух частей. В верхней половине окна формы находятся поля таблицы Студенты, т.е. таблицы со стороны ―один‖. В нижней половине находится подчиненная форма, содержащая поля из таблицы Оценки (таблица со стороны ―много‖).
Для создания такой формы нужно:
перейти на вкладку Создание в окне базы данных и нажать кнопку
Мастер форм;
в появившемся окне в качестве источника записей формы указать таблицу Экзамены (в иерархических формах базовой всегда является таблица со стороны ―много‖);
в следующем окне Мастера форм определить главную и подчиненную таблицы. Здесь в качестве главной следует выбрать таблицу Студенты. В правой части данного окна диалога отображаются поля таблиц: в верхней части поля главной, а в нижней – поля подчиненной таблицы;
-27 -
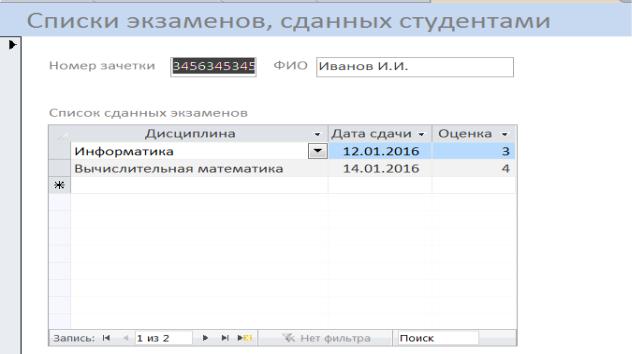
Рис. 3.6. Пример иерархической формы
выбрать опцию Подчиненные формы;
далее следует выбрать внешний вид подчиненной формы: табличный или ленточный;
на следующем шаге Мастера форм следует выбрать стиль, задать имена форм, а также указать режим, в котором будет открыта форма после завершения ее создания.
4. СОЗДАНИЕ И ВЫПОЛНЕНИЕ ЗАПРОСОВ-ВЫБОРОК
4.1. Понятие запроса–выборки
Запросы являются основным инструментом выборки и обработки данных в таблицах БД.
Различают средство формирования запросов по образцу (QBE – Query By Example) и структурированный язык запросов (SQL – Structured Query Language). С помощью инструкций языка SQL реализуется любой запрос в Access. В то же время Access позволяет создавать запросы, не прибегая к записи инструкций языка SQL. Простейшие запросы могут быть созданы с помощью Мастера; практически любой запрос можно создать в режиме Конструктора, путем заполнения бланка запроса в соответствующем окне.
- 28 -
При создании запроса по образцу Access сам автоматически создает эквивалентную инструкцию SQL, которую можно увидеть, переключившись в режим SQL. Конструктор позволяет создавать запросы простым и удобным способом, а просмотр этих запросов в режиме SQL позволяет понять и освоить синтаксис основных инструкций языка SQL, реализованного в Access.
Основным видом запроса является запрос на выборку. Результатом выполнения этого запроса является новая таблица, которая существует до закрытия запроса. Структура такой таблицы определяется выбранными из одной или нескольких взаимосвязанных таблиц полями. Записи формируются путем объединения записей таблиц, на которых построен запрос. Способ объединения записей таблиц указывается при определении их связи в схеме данных или при создании запроса. Условия отбора, сформулированные в запросе, позволяют фильтровать записи, составляющие результат объединения таблиц.
Запросы могут служить источниками записей для других запросов, форм, отчетов. С помощью запроса можно собрать полные сведения для формирования некоторого документа из нескольких таблиц, и далее использовать его для создания формы — электронного представления этого документа. Если форма или отчет создаются мастером на основе нескольких взаимосвязанных таблиц, то для них в качестве источника записей автоматически формируется запрос.
4.2. Создание запроса
Для создания запроса следует выполнить команду
Создание/Запросы/Мастер запросов или Создание/Запросы/Конструктор запросов. При выборе Мастера запросов открывается окно Новый запрос
(рис.4.1), где можно выбрать вид создаваемого запроса.
Простой запрос. Запускается мастер, помогающий создать запрос на выборку из одной или нескольких таблиц без возможности отбора записей по заданным условиям.
Перекрѐстный запрос. Специальный запрос для анализа данных по двум или более признакам.
Повторяющиеся записи. В этом режиме запускается мастер, который просматривает выделенную таблицу или запрос и отбирает все записи, содержащие повторяющиеся значения в заданном поле. Его можно использовать для проверки возможности установления связей между таблицами.
- 29 -

Рис. 4.1 . Диалоговое окно Новый запрос
Записи без подчиненных. Данный запрос используется для сравнения двух таблиц и поиска всех записей в первой таблице, для которых не имеется подчинѐнных записей во второй таблице.
При выборе простого запроса появится окно Создание простых запросов (рис. 4.2). В окне следует выбрать необходимую таблицу (таблицуисточник) из списка Таблицы и запросы и выбрать поля данных из списка Доступные поля. Если запрос формируется на основе нескольких таблиц, необходимо повторить действия для каждой таблицы-источника.
В том случае, если среди выбранных полей есть поля числового типа, в следующем окне можно выбрать подробный или итоговый отчет и щелкнуть на кнопке Далее. В появившемся окне необходимо задать имя запроса и выбрать один из вариантов дальнейшего действия: Открыть запрос для просмотра данных или Изменить макет запроса, и нажать кнопку Готово. Если выбрать
- 30 -
