
3 курс (заочка) / ПОСОБИЕ И ПРАКТИКУМ ПО БД 2019
.pdf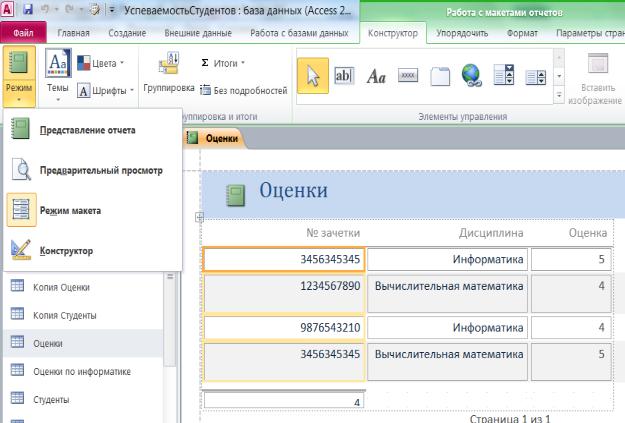
Рис. 6.2. Режимы работы с отчетом
В Access существуют два представления, в которых можно вносить изменения в отчет: режим Макета и режим Конструктора. Режим Макета является наиболее удобным для внесения изменений в отчет, поскольку пользователь сразу видит данные отчета. В этом режиме предусмотрено большинство инструментов, необходимых для его настройки. В нем можно изменить ширину столбцов, поменять их местами, добавить или изменить уровни группировки и итоги. Можно также разместить в макете отчета новые поля, а также задать свойства отчета и элементов управления.
В режиме Конструктора отображаются разделы отчета и предусмотрены дополнительные инструменты и возможности разработки. Если не удается выполнить изменения в режиме Макета, то можно перейти в режим Конструктора. В определенных случаях в Access отображается сообщение о том, что для внесения изменений следует переключиться в режим
Конструктора.
6.2. Разделы отчета
Ниже перечислены типы разделов и указано назначение каждого из них.
- 51 -
Заголовок отчета. В заголовок включается информация, обычно помещаемая на обложке, например, эмблема компании, название отчета или дата. Если в заголовке отчета помещен вычисляемый элемент управления, использующий статистическую функцию, то результат функции рассчитывается для всего отчета. Заголовок отчета печатается перед верхним колонтитулом.
Верхний колонтитул. Верхний колонтитул используется в тех случаях, когда нужно, чтобы название отчета повторялось на каждой странице.
Заголовок группы. Используется для печати названия группы. Например, если отчет сгруппирован по изделиям, в заголовках групп можно указать их названия. Если поместить в заголовок группы вычисляемый элемент управления, использующий статистическую функцию, то результат функции будет рассчитываться для текущей группы. Заголовков групп может быть несколько в зависимости от добавленных уровней группирования.
Область данных. В этом разделе размещаются элементы управления, составляющие основное содержание отчета.
Примечание группы. Примечание группы можно использовать для печати сводной информации по группе. Примечаний групп может быть несколько, в зависимости от добавленных уровней группирования.
Нижний колонтитул. Используется для нумерации страниц и для печати постраничной информации.
Примечание отчета. Примечание отчета можно использовать для печати итогов и другой сводной информации по всему отчету.
6.3. Однотабличный отчет
Наиболее простым способом создания отчета на основе таблицы или запроса является использование средства Отчет. С помощью этого средства отчет формируется без диалога с пользователем и выводит все поля выбранного источника. Лишние поля могут быть удалены в режиме Конструктора.
После выбора таблицы и выполнения запроса Access создаст отчет и отобразит его в режиме Макета. Например, на рис. 6.3 в отчете представлены все записи таблицы Группы. Размещение полей таблицы - источника записей отчета в разделах отчета - представлено в режиме Конструктора на рис. 6.4.
- 52 -
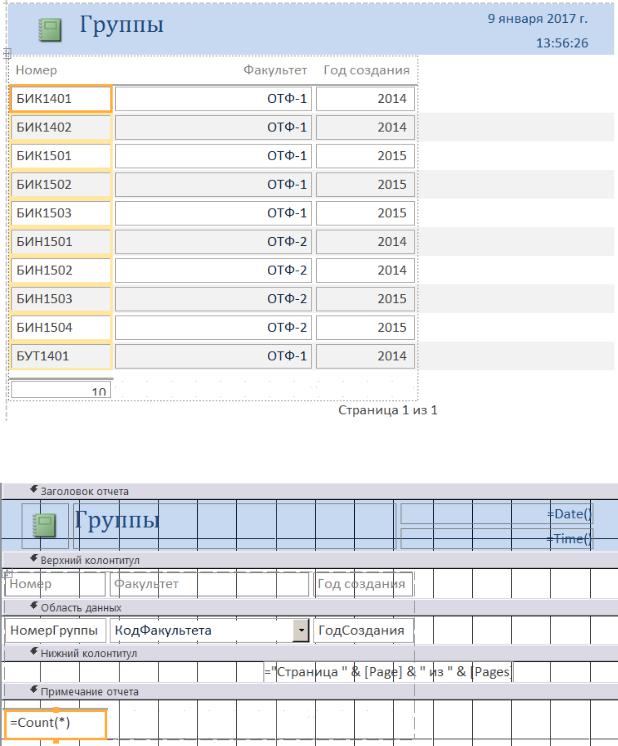
Рис. 6.3. Отчет в режиме Макета
Рис. 6.4. Отчет в режиме Конструктора
В области данных отчета размещены выбранные поля таблицы в табличном виде. Размещение заголовков столбцов в верхнем колонтитуле обеспечивает вывод их на каждой странице отчета. Для добавления номера
- 53 -
страницы в нижнем колонтитуле в вычисляемом элементе сформировано выражение ="Страница " & [Page] & " из " & [Pages].
Взаголовке отчета размещены: эмблема, название отчета, текущая дата и время. Для добавления в отчет текущей даты использована встроенная функция Date() из категории Дата/время. В свойствах этого элемента на вкладке Макет/Format в строке Формат поля установлен формат отображения даты — Длинный формат даты. Для добавления в отчет текущего времени использована встроенная функция Time().
Врежиме Макета легко привести созданный отчет в соответствие с заданными требованиями. Ориентируясь на фактические данные отчета, можно отрегулировать ширину столбцов, высоту строк, изменить их порядок, добавить уровни группировки и итоговые значения. Можно добавить в отчет новые поля,
атакже изменить свойства отчета и входящих в него элементов управления.
6.4.Использование Мастера отчетов. Многотабличный отчет.
Мастер отчетов позволяет в режиме диалога с пользователем создать многотабличный отчет путем выбора необходимых таблиц (запросов) и полей, определения полей группировки, итоговых значений для записей. Создание отчета мастером является простой процедурой, а полученный отчет без больших усилий может быть приведен к желаемому виду.
После запуска Мастера отчета на экране откроется окно диалога, в котором необходимо определить поля будущего отчета (рис. 6.5).
Необходимо нажать кнопку раскрытия списка Таблицы и запросы и из списка таблиц базы данных выбрать таблицу (таблицы), для которой создается отчет, или запрос, на основании которого строится отчет. При этом в списке Доступные поля появляется перечень всех полей выбранной таблицы или запроса. Необходимо из данного перечня перенести в список Выбранные поля те поля, которые надо поместить в создаваемый отчет. Завершив выбор полей, необходимо нажать кнопку Далее для перехода к следующему шагу. На втором шаге создания отчета с помощью Мастера необходимо определить, требуется ли сгруппировать данные по какому-то из полей (рис. 6.6).
- 54 -
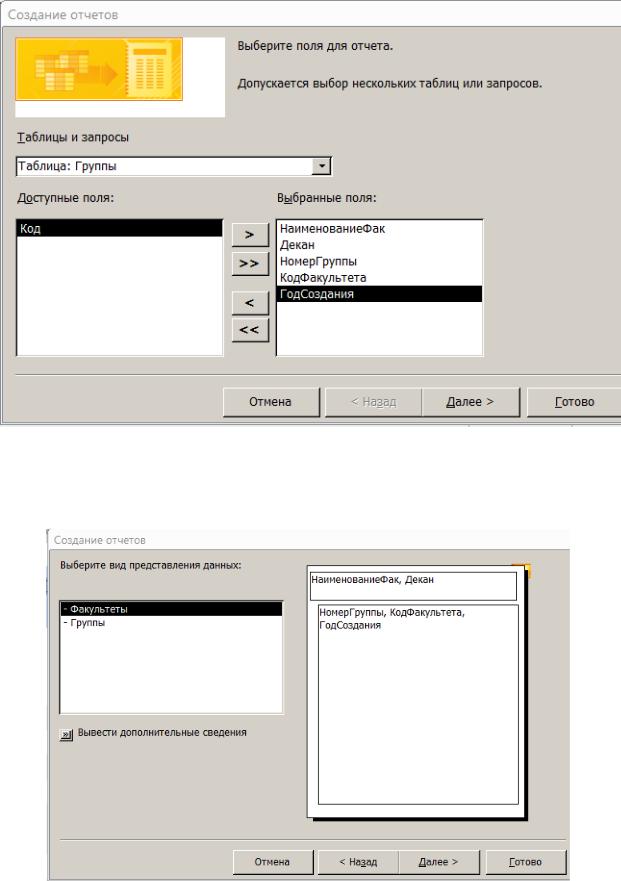
Рис.6.5. Окно Создание отчета - выбор полей отчета
Рис. 6.6. Окно Создание отчета - выбор уровней группировки
- 55 -
Если поля не группировать, отчет произведет итоговые вычисления по всем полям с числовым типом данных для всей таблицы или запроса, на которых он основан. Можно для группировки выбрать одно поле. В этом случае отчет обеспечит для группы промежуточные вычисления, а для таблицы целиком — итоговую сумму. Можно применять до четырех группировок, вложенных одна в другую.
Поля, по которым будет осуществляться группировка, помещаются в верхней части правого списка в отдельной рамке и выделяются на экране синим цветом. Access предлагает свой вариант группировки данных. Можно согласиться с предложенным вариантом или задать свой вариант.
Установив группировку данных, можно изменить интервал группировки, для этого необходимо нажать кнопку Группировка. Появляется диалоговое окно Интервалы группировки. Данное окно позволяет проводить группировку по диапазону значений в записи, что предпочтительнее, чем группировка по отдельным записям. Если, например, используется поле с датой как основа для группировки, данные можно сгруппировать в отдельные группы для каждого года или провести группирование по месяцам этих данных в поле. Виды диапазонов, которые можно задавать, зависят от типа данных. Диалоговое окно Интервалы группировки включает в себя поля, на основе которых проводится группировка. Справа от каждого поля в окне имеется раскрывающийся список, который можно использовать для выбора соответствующего интервала.
Для перехода к следующему окну диалога надо нажать кнопку Далее. В этом окне диалога задается порядок сортировки записей внутри каждой группы (до четырех полей) и вычисления, выполняемые для записей, на задание которых можно перейти по кнопке Итоги (рис.6.7).
Для числовых полей можно вывести в отчет среднее, сумму, минимальное или максимальное значения. Для возврата в окно сортировки необходимо нажать кнопку ОК. На следующих двух шагах создания отчета с помощью мастера необходимо определить вид макета отчета и стиль оформления. На заключительном шаге создания отчета можно задать имя отчета и выбрать один из двух вариантов дальнейшей работы с отчетом: просмотр отчета или изменение структуры отчета (рис. 6.8).
- 56 -
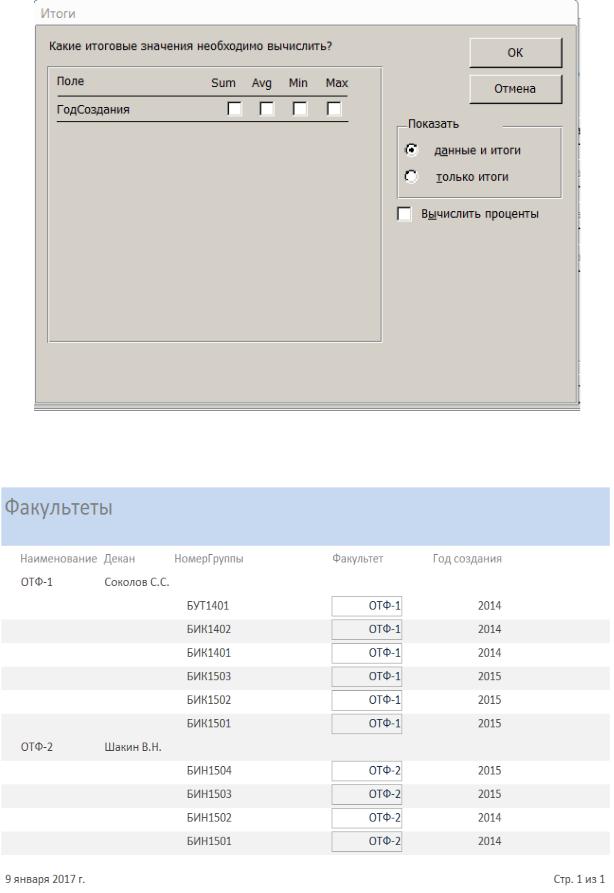
Рис.6.7. Окно Итоги - выбор итоговых значений
Рис.6.8 Многотабличный отчет в режиме макета
- 57 -
Многотабличные отчеты, так же как формы, могут состоять из главного отчета и включаемого в него подчиненного отчета. Для каждого из этих отчетов в качестве источника данных выбирается своя таблица или запрос, построенный на нескольких таблицах. Чтобы обеспечить соответствие записей, выводящихся в подчиненном отчете, записям в главном отчете, устанавливается связь подчиненного отчета с главным.
6.5. Использование вычисляемых значений
Обширные возможности отчетов Access во многом определяются их способностью выполнять простые и сложные вычисления с данными базовых таблиц или запросов. Access предоставляет десятки встроенных функций, предназначенных для обработки данных или для добавления информации в отчет.
В качестве значения свойства любого элемента управления, позволяющего выводить данные, можно задать выражения любой сложности с использованием арифметических операторов. Кроме того, в вычислениях можно использовать любые встроенные функции. При желании можно воспользоваться помощью построителя выражений. Чтобы сообщить Access, что в свойстве Данные вы хотите использовать выражение, ввод надо начинать со знака равенства (=).
Например, чтобы разместить в области данных поле Надбавка, на панели элементов выбирается кнопка Поле и указывается ее размещение в области данных. Вызывается окно Свойств и в свойстве Данные вводится = [Стипендия]*0,5, т.е. надбавка составляет 50% для всех записей.
6.6. Вычисление промежуточных итогов для групп и общего итога
Еще одна задача, которую обычно приходится решать при составлении отчетов, это получение итоговых величин по группам данных. Для получения промежуточных итоговых значений для групп в эти разделы можно поместить дополнительные свободные элементы управления, в которых используются выражения, построенные с применением итоговых функций: Sum, Min, Max,
Avg, Count, First, Last, StDev и Var.
Выражение в разделе группы, использующее итоговую функцию, не должно ссылаться на элемент управления, размещенный в области данных. Так, например, нельзя создать вычисляемое поле в области данных и сослаться на него в выражении, использующем итоговую функцию. Но можно повторить
- 58 -
вычисляемое выражение в итоговом поле. Например, если вычисляемое поле в области данных с именем Цена содержит выражение = [Цена за единицу]*[Количество], то в разделе примечаний группы необходимо использовать выражение =Sum([Цена за единицу]*[Количество]), а не = Sum([Цена]).
Используя раздел примечаний отчета, можно получить общие итоги по всем записям для любого поля или выражения. В примечании отчета, как и в примечаниях групп, допустимы любые итоговые функции.
6.7. Вычисление процентов
В любом отчете, группирующем и суммирующем данные, можно определить долю внешнего промежуточного или общего итога, приходящуюся на конкретную сумму. Это возможно в силу того, что Access дважды просматривает данные отчета. При первом проходе Access вычисляет выражения в детальных строках, итоговые значения для групп, общие итоги для всего отчета и определяет длину отчета, а при втором вычисляет все выражения, ссылающиеся на итоги, рассчитанные во время первого прохода. Следовательно, в области данных и разделах, содержащих итоги для групп, можно создать выражение для вычисления процентов от общих сумм или промежуточных сумм, рассчитанных для группировки более высокого уровня. Создав выражение для нахождения процентов от суммы, надо установить свойство Формат поля в значение Процентный. В режиме просмотра можно убедиться в том, что в итогах по группе отразится процент от общего итога.
6.8. Вычисление итогов с накоплением
Наряду с вычислением итогов в разделах групп можно создавать итоги с накоплением в области данных. Свойство Сумма с накоплением любого числового поля, размещенного в области данных, позволяет вычислять итоги, которые обнуляются в начале каждой группы или накапливаются на протяжении всего отчета. Разместив в области данных поле, надо установить для свойства Данные – значения поля, для которого вычисляется сумма, а для свойства Сумма с накоплением - значение Для группы.
- 59 -
7. ИСПОЛЬЗОВАНИЕ МАКРОСОВ В ACCESS
7.1. Понятие макроса и макрокоманды
База данных Access это не только набор таблиц, хранящих взаимосвязанные данные, но и набор средств для работы с данными, таких как запросы, формы, отчеты.
Для автоматизации выполнения задач, связи различных объектов, создания, редактирования и автоматизации более сложной логики приложений необходимо использовать средства программирования.
Объектно-ориентированный язык программирования VBA (Visual Basic for Applications), являясь общим средством программирования для всего семейства Microsoft Office, позволяет создать в среде Access целостные графические диалоговые приложения пользователя с большими возможностями по управлению и контролю за их выполнением, решить и автоматизировать выполнение самых сложных задач.
Простейшим языком программирования, позволяющим добавлять функциональные возможности и автоматизировать выполнение задач приложения, является язык макросов. Использование макросов для автоматизации управления реакцией приложения на действия пользователя в формах или отчетах позволяет создавать полноценные интерактивные приложения без написания кода на VBA.
Макросы обеспечивают выполнение части команд, доступных в VBA, и для большинства пользователей создание макроса оказывается проще, нежели написание кода VBA.
Макрос — программа, состоящая из последовательности макрокоманд (макрос от слова "макрокоманда"). Часто макросом называют набор из одной или более команд, выполняющих определенные, часто используемые операции, например, открытие форм или печать отчетов.
Макросы могут быть полезны для автоматизации часто выполняемых действий. Если записать эти действия в виде макроса, то они будут выполняться автоматически при запуске макроса. Например, при нажатии пользователем кнопки можно запустить макрос, который распечатает отчет или выведет на экран форму.
Макрокоманда — это инструкция, ориентированная на выполнение определенного действия над объектами Access и их элементами. Макрокоманда
– основной компонент макроса, инструкция, которая самостоятельно или в комбинации с другими макрокомандами определяет выполняемые в макросе действия (иногда макрокоманды называют просто командами макроса). Серия
- 60 -
