
3 курс (заочка) / ПОСОБИЕ И ПРАКТИКУМ ПО БД 2019
.pdf26.Перейти в режим таблицы и ввести в таблицу несколько записей.
27.Отсортировать таблицу по возрастанию поля НазваниеДисц.
28.Создать в режиме Конструктора следующую структуру таблицы
Оценки:
Имя поля |
Тип поля |
Свойства поля |
КодСтудента |
Числовой |
Размер – длинное целое; обязательное; |
|
|
индексированное (допускаются |
|
|
совпадения); |
|
|
формат – фиксированный с 0 дес. знаков |
КодДисциплины |
Числовой |
Размер – длинное целое; обязательное; |
|
|
индексированное (допускаются |
|
|
совпадения); |
|
|
формат – фиксированный с 0 дес. знаков |
Оценка |
Числовой |
Размер – байт; обязательное; |
|
|
индексированное |
|
|
(допускаются совпадения); формат – |
|
|
фиксированный с 0 дес. знаков; маска |
|
|
ввода – 9 (1 цифра); условие на значение - |
|
|
Between 2 And 5; |
|
|
сообщение об ошибке – Недопустимая |
|
|
оценка |
29.Выделить поля КодСтудента и КодДисциплины и создать первичный ключ по этим полям. Это позволит избежать повторного ввода результатов экзаменов для каждого сочетания Студент-Дисциплина.
30.Открыть окно индексов и убедиться в наличии всех индексов, заданных при формировании структуры таблицы.
31.Добавить таблицы Дисциплины и Оценки в схему данных базы.
32.С помощью Мастера подстановок создать подстановку с комбинированным списком в поле КодСтудента из таблицы Студенты (см. п. 2.5). Для удобства идентификации студентов при вводе данных использовать в подстановке поля НомерЗачетки и ФИО таблицы Студенты.
33.С помощью Мастера подстановок создать подстановку с комбинированным списком в поле КодДисциплины из таблицы Дисциплины
(см. п. 2.5).
34.Открыть окно схемы данных и убедиться в появлении связей между таблицами Оценки и Студенты, Оценки и Дисциплины.
35.Двойным щелчком по каждой из этих связей дважды открыть окно
Изменение связей и установить флажки Обеспечение целостности данных,
если это не было сделано в п. 32-33. Для связи Студенты-Оценки установить флажок Каскадное удаление связанных записей, чтобы при удалении записи о студенте из таблицы Студенты автоматически удалялись оценки этого студента из таблицы Оценки.
-71 -
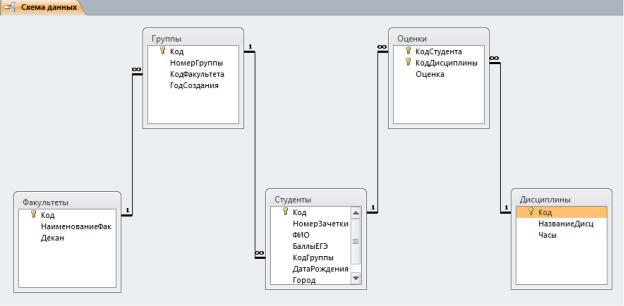
36.Перевести таблицу Оценки в режим таблицы и ввести 10-15 записей, выбирая из комбинированных списков различных студентов и различные дисциплины.
37.Открыть окно схемы данных и убедиться, что в результате выполнения работы оно имеет вид, показанный на рис. 1.4.
Рис. 1.4. Окно схемы данных
Содержание отчета
1.Тема и цель занятия.
2.Скриншоты всех таблиц в режиме конструктора и в режиме таблицы.
3.Скриншот схемы базы данных.
Контрольные вопросы
1.Что понимают под классом объектов, свойствами объектов?
2.Типы связей "один-к-одному", "один-ко-многим" и ―многие-ко- многим‖: как они реализуются в реляционных базах данных? Как устанавливаются связи в СУБД Access?
3.Что такое ключевое поле? Какие требования предъявляются к нему? Как в СУБД Access определяется ключевое поле?
5.Для чего используются индексы таблиц? Как определяются индексы в
Access?
6.Перечислите типы данных, поддерживаемые Access.
7.Для чего и как используется Мастер подстановок?
8.Как отсортировать или отобрать записи по одному полю? По нескольким полям?
9.Как произвести поиск и замену данных в Access?
-72 -
Лабораторная работа 2
СОЗДАНИЕ И ИСПОЛЬЗОВАНИЕ ФОРМ
Порядок проведения занятия
1. Создайте форму для ввода и редактирования записей в таблице
Факультеты:
выберите в списке таблиц базы данных таблицу Факультеты;
на вкладке меню Создание/Другие формы выберите режим Таблица;
в появившемся окне с формой выберите функцию сохранения и
сохраните форму, дав ей имя Факультеты; при этом в окне навигации появляется заголовок Формы и строка с именем созданной формы.
2.Используйте созданную форму для редактирования списка факультетов, обеспечив наличие не менее 2-3 записей в таблице.
3.Упорядочьте записи в списке по возрастанию наименования факультетов.
4.С помощью кнопок перемещения по записям перейдите на следующую запись, на последнюю запись, на предыдущую запись, на первую запись.
5.Создайте форму для ввода и редактирования записей в таблице
Дисциплины:
выберите в списке таблиц базы данных таблицу Дисциплины;
на вкладке меню Создание/Другие формы выберите режим
Разделенная форма;
в появившемся окне с формой выберите функцию сохранения и сохраните форму, дав ей имя Дисциплины; при этом в окне навигации
появляется новая строка с именем созданной формы.
6.Используйте созданную форму для редактирования списка дисциплин, обеспечив наличие не менее 5 записей в таблице. Редактирование текущей записи следует производить в верхней части формы, а добавление и удаление записей – в списке записей в нижней части формы.
7.Упорядочьте записи в списке по возрастанию названия дисциплин.
8.Создайте форму для ввода и редактирования записей в таблице Группы, сгруппированным по факультетам:
выберите в списке таблиц базы данных таблицу Факультеты;
на вкладке меню Создание/Формы выберите и нажмите кнопку Форма; при этом появляется окно с формой, в верхней части которой находятся поля с атрибутами текущего факультета, а в нижней – список групп текущего факультета;
перейдите в режим Конструктор и измените заголовок формы на
Группы по факультетам;
сохраните форму под таким же именем;
-73 -
перейдите в Режим формы и отредактируйте списки групп по факультетам, обеспечив наличие не менее 5 групп на каждом факультете;
с помощью кнопок перемещения выполните перемещения, как по
факультетам, так и по группам выбранного факультета.
9. Создайте форму для ввода и редактирования записей в таблице Студенты в общем списке:
на вкладке меню Создание выберите и нажмите кнопку Мастер
Форм;
в появившемся окне выберите таблицу Студенты, из списка доступных полей выберите все поля кроме поля Код и нажмите кнопку
Далее;
в появившемся окне выберите внешний вид формы Ленточный и нажмите кнопку Далее, а в следующем окне введите имя формы
Студенты общий список и нажмите кнопку Готово;
на экране появляется окно с формой, созданной Мастером форм, а форма с именем Студенты общий список появляется в списке окна навигации;
для подгонки ширины полей, их выравнивания, редактирования надписей и т.п. используйте Режим макета и Конструктор; обратите внимание на то, что в поле КодГруппы Мастер форм автоматически поместил комбинированный список для выбора номера группы.
10.Добавьте несколько записей в список студентов, выбирая номер группы из комбинированного списка.
11.Выполните перемещение по списку студентов, сортировку по различным полям формы, отбор записей о студентах некоторой группы.
12.Создайте форму для ввода и редактирования записей в таблице Студенты, сгруппированным по группам:
на вкладке меню Создание выберите и нажмите кнопку Мастер
Форм;
в появившемся окне выберите сначала таблицу Студенты, из списка доступных полей выберите все поля кроме поля Код и КодГруппы;
затем выберите таблицу Группы, из списка доступных полей выберите поля НомерГруппы и Код факультета и нажмите кнопку
Далее;
в появившемся окне выберите вид представления Группы и Подчиненные формы и нажмите кнопку Далее;
в следующем появившемся окне выберите внешний вид подчиненной формы Ленточный и нажмите кнопку Далее;
в следующем окне задайте имя основной формы Студенты по группам и нажмите кнопку Готово;
на экране появляется окно с двумя формами, созданными Мастером форм, а их имена (Студенты по группам и Студенты подчиненная
-74 -
форма) появляются в списке окна навигации; в основной форме расположены поле с номером группы и комбинированный список с наименованием факультета, в подчиненной форме – список студентов текущей группы с полями для ввода и редактирования данных;
для подгонки расположения форм в окне, ширины полей, их выравнивания, редактирования надписей и т.п. используйте Режим макета и Конструктор; обратите внимания на то, что хотя созданный набор форм предназначен для редактирования списка студентов и их атрибутов, вы можете при необходимости редактировать и атрибуты групп: номер и факультет; если вы хотите запретить такое
редактирование в этой форме, следует в режиме Конструктор установить для этих объектов свойству Блокировка значение Да.
13. Используя созданную форму, добавьте и отредактируйте записи в таблице Студенты, обеспечив наличие не менее 5 студентов в каждой группе, а также следующие условия, используемые в дальнейших лабораторных работах для обеспечения достаточного количества записей, выдаваемых по запросам:
баллы ЕГЭ у различных студентов должны принимать значения, более или менее равномерно заполняющие 3 диапазона: менее 200, от 200 до
250 и более 250;
годы дат рождения различных студентов должны более или менее равномерно принимать значения трех последовательных лет
(например, 1997, 1998, 1999);
город местожительства различных студентов должен более или менее равномерно принимать 3 различных значения (значение по умолчанию Москва и два произвольно выбранных города;
стипендии различных студентов должны более или менее равномерно принимать 3 различных значения (значение по умолчанию 0 и два других значения, соответствующие обычной и повышенной
стипендии).
14. Создайте форму для ввода и редактирования записей в таблице Оценки, сгруппированным по студентам:
на вкладке меню Создание выберите и нажмите кнопку Мастер
Форм;
в появившемся окне выберите сначала таблицу Оценки, из списка доступных полей выберите поля КодДисциплины и Оценка;
затем выберите таблицу Студенты, из списка доступных полей выберите поля НомерЗачетки и ФИО и нажмите кнопку Далее;
в появившемся окне выберите вид представления Студенты и Подчиненные формы и нажмите кнопку Далее;
в следующем появившемся окне выберите внешний вид подчиненной формы Табличный и нажмите кнопку Далее;
в следующем окне задайте имя основной формы Оценки студентов и нажмите кнопку Готово;
-75 -
на экране появляется окно с двумя формами, созданными Мастером форм, а их имена (Оценки студентов и Оценки подчиненная форма)
появляются в списке окна навигации; в основной форме расположены поля с номером зачетки и ФИО студента, в подчиненной форме – список сданных экзаменов текущего студента с комбинированным списком для выбора дисциплины и полем для ввода оценки;
для подгонки расположения форм в окне, ширины полей, их выравнивания, редактирования надписей и т.п. используйте Режим макета и Конструктор; обратите внимания на то, что хотя созданный набор форм предназначен для редактирования списка сданных экзаменов, вы можете при необходимости редактировать и атрибуты студентов: номер зачетки и ФИО; если вы хотите запретить такое редактирование в этой форме, следует в режиме Конструктор установить для этих объектов свойству Блокировка значение Да.
15. Используя созданную форму, добавьте и отредактируйте записи в таблице Оценки, обеспечив наличие не менее 3 сданных экзаменов каждым студентом по разным дисциплинам. Оценки должны более или менее равномерно принимать все допустимые значения.
17. Создать форму для ввода и редактирования записей в таблице Оценки, сгруппированным по дисциплинам. Порядок создания формы аналогичен п.14 с учетом изменившейся группировки записей.
Содержание отчета
1.Тема и цель занятия.
2.Скриншоты всех форм в режиме конструктора и в режиме формы.
Контрольные вопросы
1.С какой целью создаются формы? Назовите виды форм в Access.
2.Назовите инструменты создания форм.
3.Перечислите основные разделы форм и их назначение.
4.Для чего используется раздел Данные в форме?
5.Как разместить в форме объект?
6.Как используется при создании форм Список полей?
7.Как изменить порядок обхода объектов в форме?
8.Как построить форму по двум связанным таблицам?
- 76 -
Лабораторная работа 3
РАБОТА С ДАННЫМИ С ИСПОЛЬЗОВАНИЕМ ЗАПРОСОВ. ЗАПРОСЫВЫБОРКИ
Порядок проведения занятия
Следует запустить Access и открыть базу данных Успеваемость Студентов, созданную в предыдущих работах. После создания соответствующих запросов их необходимо сохранять под именами, отражающими смысл запроса. Следует научиться создавать запросы как с помощью Мастера запросов, так и Конструктора запросов.
Создание однотабличных запросов
1.Определить ФИО студента с максимальным значением балла ЕГЭ.
2.Получить данные конкретного студента, ФИО которого вводится с клавиатуры.
3.Выбрать ФИО студентов, дата рождения которых до определенной вводимой даты.
Создание многотабличных запросов.
4. Выбрать студентов конкретной группы, у которых балл ЕГЭ меньше
200.
5.Выбрать список номеров групп одного конкретного факультета.
6.Выбрать ФИО студентов, проживающих в одном из городов и обучающихся на одном из факультетов.
Создание запросов с вычисляемыми полями.
7.Вычислить возраст каждого студента одной конкретной группы (использовать функцию DateDiff).
8.Подсчитать надбавку 15% от стипендии тем студентам, которые имеют только отличные оценки.
Создание запросов с групповыми функциями.
9.Вычислить средний балл ЕГЭ каждой группы.
10.Вычислить количество студентов каждой группы.
11.Определить номер группы, у которой средний балл ЕГЭ наименьший.
-77 -
Создание перекрестных запросов.
12.Создайте перекрестный запрос с помощью Мастера запросов на базе таблицы Студенты, выбрав в качестве строк Город, в качестве столбцов - КодГруппы, а вычисляемое поле – НомерЗачетки и используя для подсчета функцию Число. Для этого, после выбора Мастера запросов, на последующих шагах следует выбрать таблицу, поля в качестве строк и в качестве столбцов, вычисляемое поле, функцию для подсчета итогов.
Сохраните запрос под именем Распределение студентов по городам;
просмотрите запрос в режиме конструктора.
Недостатком этого запроса является использование в заголовках столбцов кодов групп, а не номеров групп. Причина в том, что Мастер запросов может выбрать поля только из одной таблицы. Если нужны поля из разных таблиц (а поле Номер группы находится в таблице Группы) при использовании Мастера запросов необходим дополнительный запрос с разными полями, на основе которого и будет построена перекрестная таблица.
13.Построим запрос с использованием номеров групп в Конструкторе запросов. Для этого:
-выполним Создать/Конструктор запросов; -выберем две таблицы: Студенты и Группы;
-выполним Работа с запросами/Перекрестный; в качестве заголовков строк – НомерГруппы, столбцов – Город, вычисляемое поле с помощью функции Count, итог – функция Count по полю НомерЗачетки (рис. 3.1).
-сохраним запрос под именем Количество студентов по городам и группам.
14.Постройте перекрестный запрос на базе дополнительного запроса, для чего создайте простой запрос, включив в него поля НаименованиеФак из таблицы Факультет, Город и НомерЗачетки из таблицы Студенты. Имя запроса: ФакультетЗапрос.
Постройте перекрестный запрос с помощью Мастера запросов на базе запроса ФакультетЗапрос; поле НаименованиеФак выберите в качестве заголовка строк, поле Город - заголовка столбцов, для подсчета количества студентов используйте функцию Count по полю НомерЗачетки. Выполните запрос и проанализируйте результат.
- 78 -

Рис. 3.1. Перекрестный запрос
Содержание отчета
1.Тема и цель занятия.
2.Скриншоты всех запросов в режиме конструктора и в режиме SQL и результатов их выполнения.
Контрольные вопросы
1.Что такое запрос?
2.Назовите элементы окна конструктора запросов.
3.Что такое бланк QBE?
4.Где записываются критерии условия выбора для запроса?
5.Назначение итоговых запросов.
6.Назначение построителя выражений.
7.Как вычислить сумму значений заданного поля?
8.Как осуществить сортировку записей в запросе?
9.Какие виды вычислений можно произвести в итоговых полях?
Лабораторная работа 4
РАБОТА С ДАННЫМИ С ИСПОЛЬЗОВАНИЕМ ЗАПРОСОВ. ЗАПРОСЫДЕЙСТВИЯ.
Порядок проведения занятия
Запустите Access и откройте базу данных Успеваемость Студентов, созданную в предыдущих работах.
- 79 -
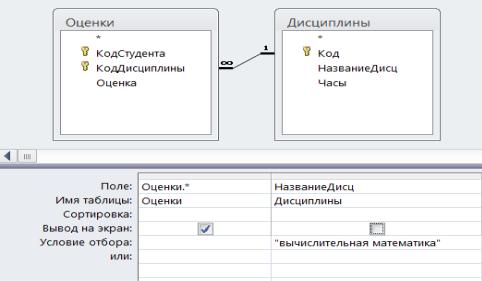
Разработка запросов на создание таблицы
1.Сконструируйте запрос-выборку к таблице Студенты, выбрав тех, кто не получает стипендии. Выполните запрос и просмотрите результат.
2.Перейдите в режим Конструктора и преобразуйте запрос в запрос для сохранения результатов в виде отдельной таблицы. Для этого нужно выполнить Создание таблицы и ввести наименование будущей таблицы Студенты без стипендии. Просмотрите полученную таблицу.
3.Создайте еще одну таблицу. Сначала сконструируйте простой запрос, включив в него все поля таблицы Оценки. Для этого после добавления в запрос таблицы Оценки надо выбрать в списке полей таблицы верхний символ * (рис.
4.1).
4.Дополним этот запрос для получения оценок только по одной дисциплине. В таблице Оценки есть код дисциплины, а не наименование, что неудобно для отбора оценок: знание кода дисциплины для пользователя необязательно. Для отбора оценок, например, по вычислительной математике, добавим в запрос таблицу Дисциплины и включим в запрос поле НазваниеДисц. В строке Условие отбора поставим в поле наименование требуемой дисциплины (например, вычислительной математики), а в строке Вывод на экран выключим флажок, чтобы наименование дисциплины не выводилось. Таким образом, запрос будет выводить только данные из таблицы Оценки по заданной дисциплине (рис. 4.1).
Выполним этот запрос и убедимся в правильности результатов.
5.В группе Тип запроса выберем Создание таблицы и зададим имя создаваемой таблицы, например, Оценки По Вычмату. Выполним этот запрос
ипросмотрим созданную таблицу. Мы получили список оценок только по одной дисциплине.
Рис. 4.1. Запрос для выборки оценок по дисциплине «вычислительная математика»
- 80 -
