
- •Кафедра телекоммуникационных систем
- •Рекомендуемая литература:
- •1.Основы вычислений в Mathcad. 1.1. Переменные и оператор присваивания
- •1.2. Символьные вычисления
- •1.3. Функции пользователя
- •Функции пользователя
- •1.4. Типы чисел.
- •Комплексные числа
- •Комплексные числа
- •Встроенные константы
- •Встроенные константы
- •Системные переменные
- •Строковые переменные
- •Тип данных NaN — NotANumber (НеЧисло)
- •1.5. Ранжированные переменные и матрицы
- •Ранжированные переменные и матрицы
- •Доступ к элементам массива
- •Важные замечания
- •1.6. Размерные переменные
- •Размерные переменные
- •Рис. 2. Вставка единиц измерения размерной величины
- •Проверка единиц измерения переменных
- •Важные замечания
- •2. Ввод и редактирование формул
- •Рис. 3. Интерфейс редактирования
- •2.2. Ввод формул
- •2.3. Программирование
- •Программирование
- •Программирование
- •Общие замечания
- •Листинг 17. Пример усовершенствования программы
- •Выводы
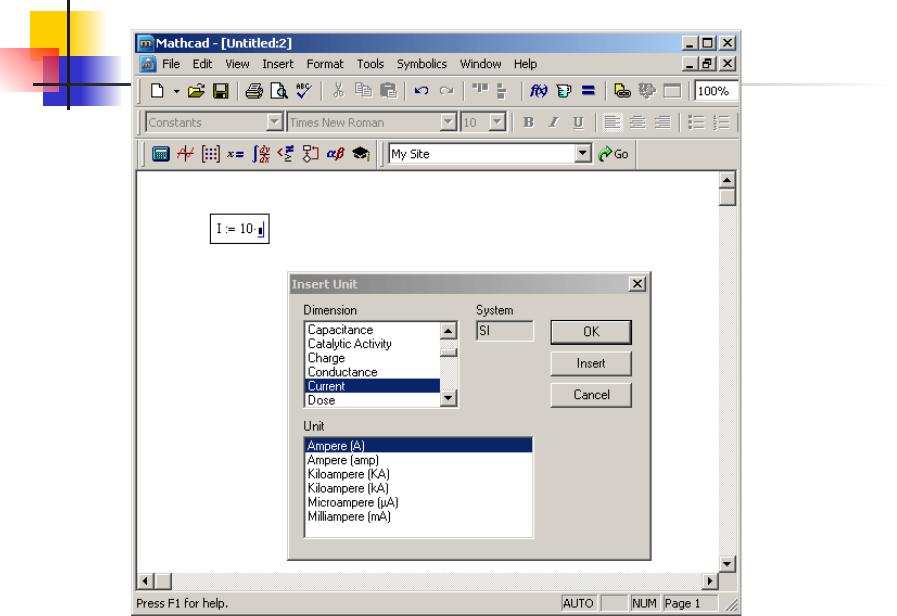
Рис. 2. Вставка единиц измерения размерной величины
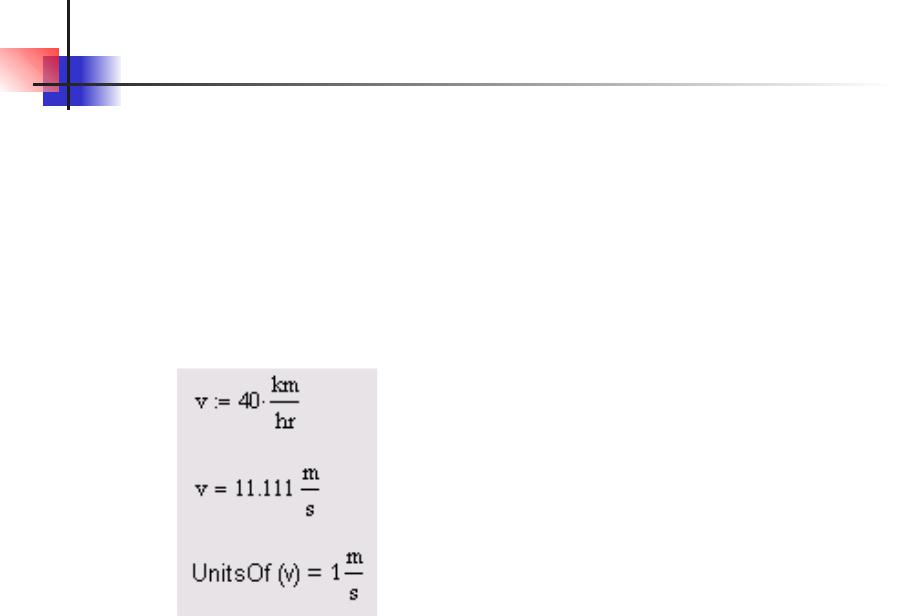
Проверка единиц  измерения переменных
измерения переменных
Единицу измерения в системе СИ любой размерной переменной можно вывести при помощи встроенной функции siunitsof:
siunitsof (a) — возвращает единицу измерения переменной (в системе СИ):
а — переменная.
ВНИМАНИЕ!
В прежних версиях Mathcad эта функция имела другое название— UnitsOf (листинг 15).
Листинг 15. Вывод единицы измерения размерной величины в системе СИ Mathcad 2001-11

 Важные замечания
Важные замечания
ПРИМЕЧАНИЕ 8
В Mathcad 12 контроль за правильностью совместного применения различных размерных переменных стал еще жестче, что позволяет избежать случайных ошибок. В частности, примененная техника статической проверки размерности запрещает расчет функций, которые, в зависимости от значения аргумента, могут выдавать результат различной размерности, например, f(x=0)=1*m2, a f (x=l)=l*m3, и т. п. Запрещено также возводить размерные переменные в степень, не являющуюся целым числом, например (l*s)2.31, а также выполнять некоторые другие операции.
ПРИМЕЧАНИЕ 9
Можно включить автоматический перевод единиц измерения в более простые единицы, как это показано в листинге 14 (ответ автоматически переводится в омы). Для этого перейдите в диалоговое окно Result Format (Формат результата) на вкладку, посвященную размерностям, с помощью команды Format / Result / Unit Display (Формат / Результат / Отображение размерности). Установите в ней флажок Simplify units when possible (Упрощать единицы, когда это возможно).

2. Ввод и редактирование формул
Формульный редактор Mathcad позволяет быстро и эффективно вводить и изменять математические выражения. Тем не менее некоторые аспекты его применения не совсем интуитивны, что связано с необходимостью избежания ошибок при расчетах по этим формулам.

|
2.1. Элементы интерфейса |
|
редактора формул |
Основные элементы интерфейса редактора Mathcad: |
|
|
указатель мыши (mouse pointer) — играет обычную для |
|
приложений Windows роль, следуя за движениями мыши; |
|
курсор — обязательно находится внутри документа в одном из |
|
трех видов: |
|
курсор ввода (crosshair) — крестик красного цвета, который |
|
отмечает пустое место в документе, куда можно вводить текст или |
|
формулу; |
|
линии ввода (editing lines) — горизонтальная (underline) и |
|
вертикальная (insertion line) линии синего цвета, выделяющие в |
|
тексте или формуле определенную часть; |
|
линия ввода текста (text insertion point) — красная вертикальная |
|
линия, аналог линий ввода для текстовых областей; |
|
местозаполнители (placeholders) — появляются внутри |
|
незавершенных формул в местах, которые должны быть заполнены |
|
символом или оператором: |
|
местозаполнитель символа — черный прямоугольник; |
|
местозаполнитель оператора — черная прямоугольная рамка. |

Рис. 3. Интерфейс  редактирования
редактирования
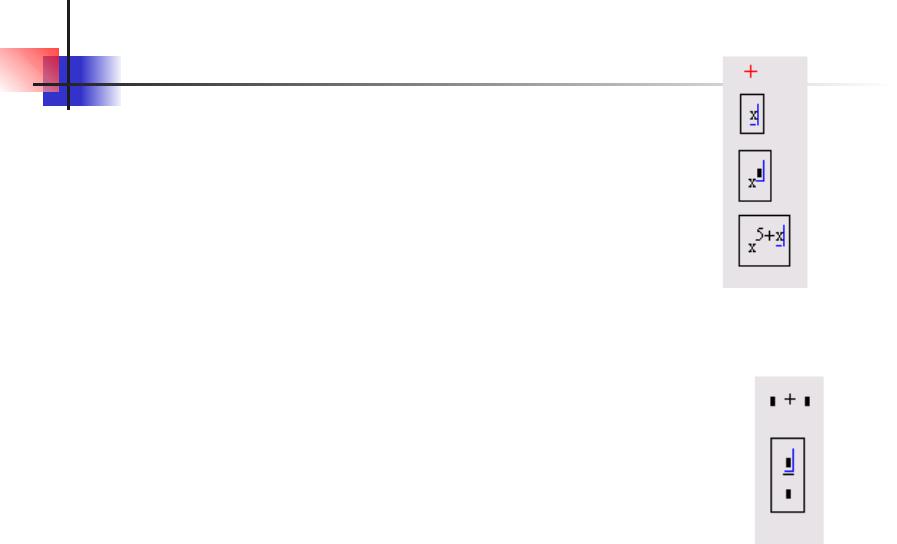
 2.2. Ввод формул
2.2. Ввод формул
Поместите курсор ввода в желаемое место документа, щелкнув в нем мышью, и просто начинайте вводить формулу, нажимая клавиши на клавиатуре. При этом в документе создается математическая область (math region), которая предназначена для хранения формул, интерпретируемых процессором Mathcad. Продемонстрируем последовательность действий на примере ввода выражения х5+х (рис. 4):
1. Щелкните мышью, обозначив место ввода.
2. Нажмите клавишу <х> — в этом месте вместо курсора ввода появится область с формулой, содержащей один символ х, причем он будет выделен линиями ввода.
3. Введите оператор возведения в степень (клавиша <^> либо выбрав кнопку возведения в степень на панели инструментов Calculator (Калькулятор)) — в формуле появится местозаполнитель для введения значения степени, а линии ввода выделят этот местозаполнитель. 4. Последовательно введите остальные символы <5>, <+>, <х>.
Если пользователь начинает ввод формулы с оператора, в зависимости от его типа автоматически появляются и местозаполнители, без заполнения которых формула не будет восприниматься процессором Mathcad (рис. 5).
Рис. 4. Пример ввода формулы (коллаж)
Рис. 5. Пример начала ввода
операторов

 2.3. Программирование
2.3. Программирование
Основными инструментами работы в Mathcad являются математические выражения, переменные и функции. Нередко записать формулу, использующую ту или иную внутреннюю логику (например, возвращение различных значений в зависимости от условий), в одну строку не удается.
Назначение программных модулей как раз и заключается в определении выражений, переменных и функций в несколько строк, часто с применением специфических программных операторов.
При помощи элементов программирования можно определять переменные и функции (как показано в листинге 16).
Листинг 16. Функция условия, определенная с помощью программы

 Программирование
Программирование
Традиционное программирование, упрощенный вариант которого применен в Mathcad и осуществляется при помощи панели инструментов Programming (Программирование), имеет ряд существенных преимуществ, которые в ряде случаев делают документ более простым и читаемым:
возможность применения циклов и условных операторов;
простота создания функций и переменных, требующих нескольких простых шагов;
возможность создания функций, содержащих закрытый для остального документа код, включая преимущества использования локальных переменных и обработку исключительных ситуаций.
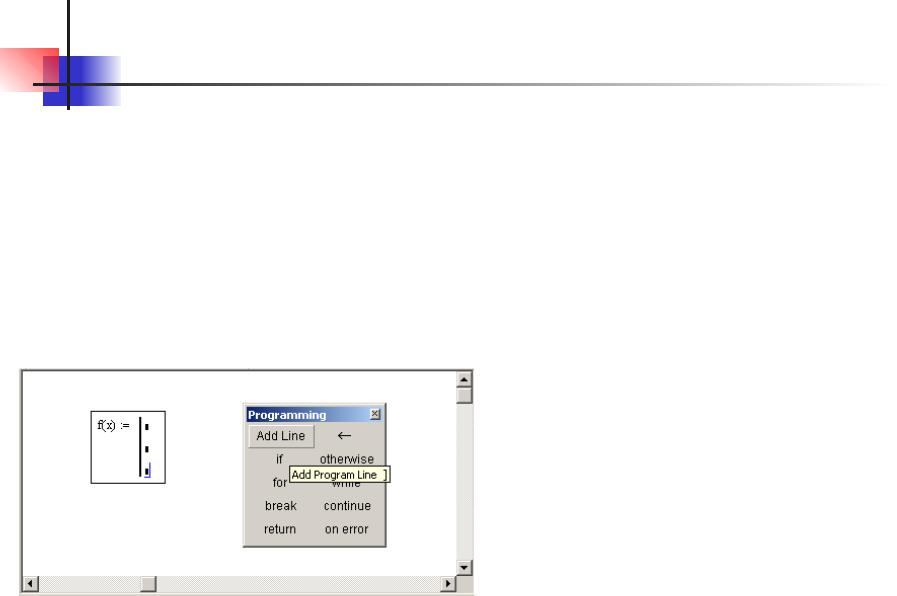
 Программирование
Программирование
Как видно из листинга 16, программный модуль обозначается в Mathcad вертикальной чертой, справа от которой последовательно записываются операторы языка программирования. Чтобы начать создание программного модуля, следует (в случае листинга 16 после символа присваивания) нажать на панели Programming (Программирование) кнопку Add Line (Добавить линию). Затем, если приблизительно известно, сколько строк кода будет содержать программа, можно создать нужное количество линий повторными нажатиями кнопки Add Line (Добавить линию) (рис. 6).
Рис. 6. Начало создания программного модуля
