
2496
.pdf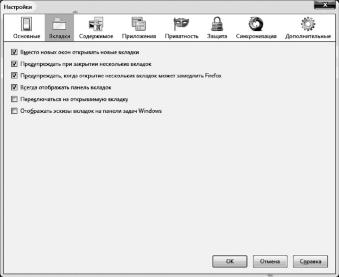
Рис. 1.64. Вкладка «Вкладки»
Порядок работы с настройкой приведен ниже:
«Вместо новых окон открывать новые вкладки». Эта настройка определяет, будут ли ссылки, открываемые из других приложений или веб-страниц, требующих, чтобы ссылки на них открывались в новых окнах, открываться в новом окне или новой вкладке последнего окна.
«Предупреждать при закрытии нескольких вкладок». При закрытии окна с несколькими вкладками Firefox попросит подтвердить решение. Это позволяет избежать случайного закрытия окна, если вы хотели закрыть только текущую вкладку.
«Предупреждать, когда открытие нескольких вкладок может замедлить работу Firefox». При одновременном открытии большого количества вкладок Firefox попросит вас подтвердить ваше решение. Это позволяет вам избежать замедления работы вашей системы на время загрузки множества страниц, если вы случайно попытались открыть одновременно большое количество вкладок.
«Всегда отображать панель вкладок». При просмотре только одной веб-страницы в окне Firefox панель вкладок будет скрыта. Установите флажок для того, чтобы панель вкладок всегда отображалась, даже если в окне Firefox содержится лишь одна страница.
«Переключаться на открываемую вкладку». При щелчке по ссылке средней кнопкой (колёсиком) мыши (или левой кнопкой мыши с удерживанием Ctrl) она будет открыта в новой вкладке. Эта
51
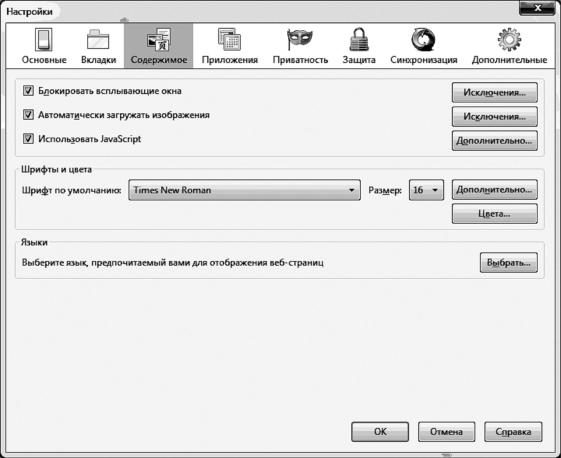
страница не будет показана и будет загружена во вкладке в фоновом режиме.
4. Вкладка «Содержимое».
Вид данной вкладки представлен на рис. 1.65.
Рис. 1.65. Вкладка «Содержимое»
Порядок работы с настройкой приведен ниже:
«Блокировать всплывающие окна». По умолчанию Firefox блокирует всплывающие окна на веб-сайтах. Снятие этого флажка отключает блокирование всплывающих окон. Для этого надо нажать кнопку «Исключения», ввести адрес сайта и нажать кнопку «Разрешить». Чтобы удалить веб-сайт из списка, необходимо выбрать его и нажать кнопку «Удалить сайт», чтобы полностью очистить список, – нажать кнопку «Удалить все сайты».
«Автоматически загружать изображения». По умолчанию Firefox отображает изображения на веб-страницах. Чтобы отключить загрузку изображений на веб-страницах, необходимо снять этот фла-
52
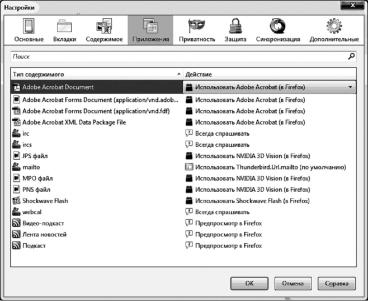
жок. Если включить автоматическую загрузку изображений, кнопка «Исключения» позволит выбрать сайты, с которых изображения автоматически загружаться не будут.
«Использовать JavaScript». JavaScript – язык сценариев, широко используемый для придания веб-страницам элементов интерактивности. Для обеспечения более точного контроля за тем, что может и не может делать JavaScript, необходимо нажать кнопку «Дополнительно».
«Шрифт и цвета». Используются для настройки визуальных параметров страницы.
«Языки». Здесь можно выбрать язык, который будет использовать браузер.
5.Вкладка «Приложения».
Вид данной вкладки представлен на рис. 1.66.
Рис. 1.66. Вкладка «Приложения»
Здесь можно настроить, какие действия будут совершаться с содержимым различного типа.
6. Вкладка «Приватность».
Вид данной вкладки представлен на рис. 1.67.
53

Рис. 1.67. Вкладка «Приватность»
«История». В выпадающем списке можно выбрать, как браузер будет поступать с историей:
будет запоминать историю;
не будет запоминать историю;
будет использовать ваши настройки хранения истории.
«Панель адреса». Здесь можно выбрать, откуда будут предлагаться ссылки при использовании панели адреса:
из журнала и закладок;
из журнала;
из закладок;
не предлагать.
7.Вкладка «Защита».
Вид данной вкладки представлен на рис. 1.68.
54
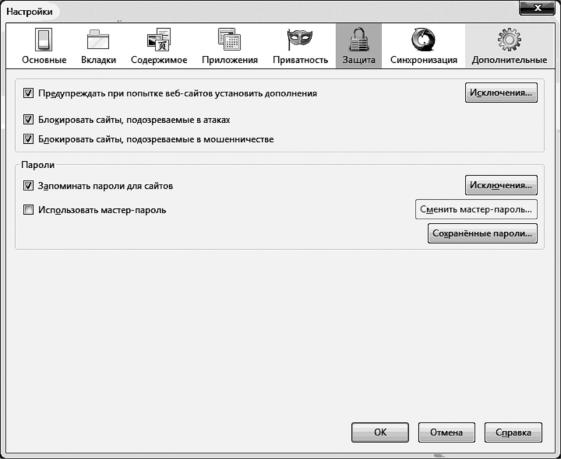
Рис. 1.68. Вкладка «Защита»
Порядок работы с настройкой приведен ниже:«Предупреждать при попытке веб-сайтов установить дополне-
ния». Firefox всегда будет выдавать запросы на подтверждение установки дополнений. Чтобы предотвратить выдачу сайтами не запрошенных запросов на установку, которые могут привести к случайной установке дополнения, Firefox будет предупреждать при попытке вебсайта установить дополнение и блокировать запрос на установку. Чтобы разрешить установку дополнений с определённых сайтов, необходимо нажать кнопку «Исключения», ввести адрес сайта и нажать кнопку «Разрешить». Снятие этого флажка приведёт к отключению выдачи предупреждения для всех сайтов.
«Блокировать сайты, подозреваемые в атаках». Установите этот флажок, если необходимо, чтобы Firefox проверял, не является ли сайт мешающим нормальному функционированию компьютера или отсылающим персональные данные сторонним лицам через Интернет.
«Блокировать сайты, подозреваемые в мошенничестве». Установить этот флажок, если необходимо, чтобы Firefox производил про-
55
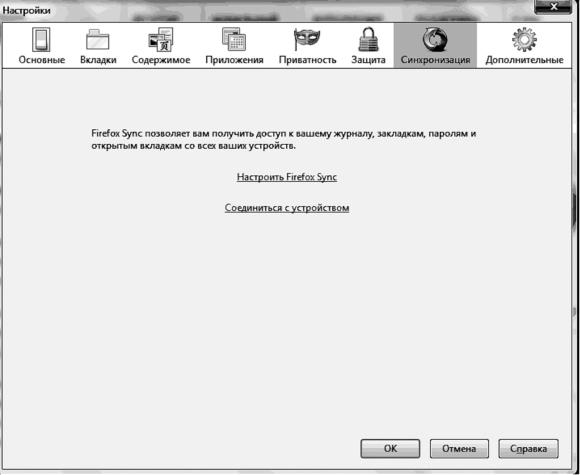
верку, не пытается ли посещаемый вами сайт ввести в заблуждение или выманить персональные данные.
«Запоминать пароли для сайтов». Firefox может безопасно сохранять пароли, введённые в веб-формы, для облегчения входа на веб-сайты. Чтобы отключить запоминание паролей в Firefox, необходимо снять этот флажок.
«Использовать мастер-пароль». Firefox может защищать личную информацию, такую как сохранённые пароли и сертификаты, путём их шифрования с использованием мастер-пароля. Если создать мас- тер-пароль, то каждый раз, когда запускается Firefox, необходимо ввести пароль, когда ему понадобится доступ к сертификату или сохранённому паролю.
8. Вкладка «Синхронизация».
Вид данной вкладки представлен на рис. 1.69.
Рис. 1.69. Вкладка «Синхронизация»
56
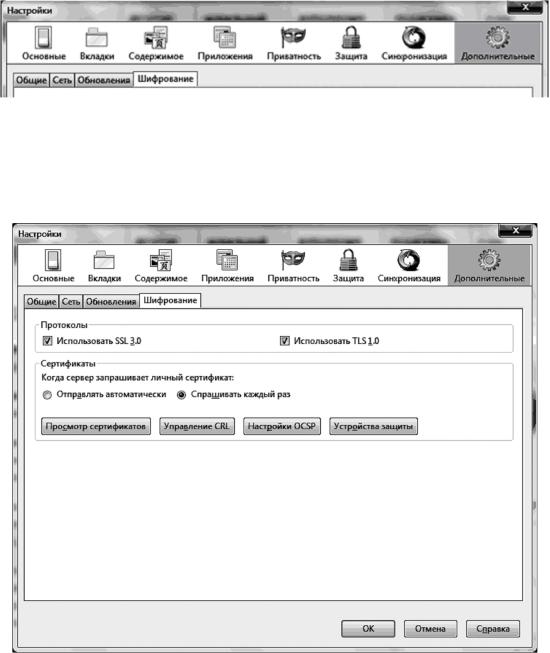
Здесь можно настроить доступ к журналу, закладкам, паролям и открытым вкладкам со всех внешних устройств.
Для этого необходимо нажать кнопку «Настроить Firefox Sync». Для осуществления соединения с нужным устройством необхо-
димо нажать «Соединиться с устройством».
9. Вкладка «Дополнительные».
Вид данной вкладки представлен на рис. 1.70.
Рис. 1.70. Вкладка «Дополнительные»
Порядок работы с настройкой приведен ниже: «Шифрование». Вид данной вкладки представлен на рис. 1.71.
Рис. 1.71. Вкладка «Шифрование»
57
«Использовать SSL 3.0». Включить данную опцию, если необходимо отправлять и получать информацию. защищённую с использованием протокола SSL3.0 (протокол защищённых сокетов версии 3.0), стандартного протокола для обеспечения защищённого соединения с веб-сайтами. При отключении этого протокола нельзя посещать некоторые сайты.
«Использовать TLS 1.0». Включите данную опцию, если необходимо отправлять и получать защищённую информацию с использованием протокола TLS (транспортного защищённого протокола), стандарта безопасности подобного SSL3.0 (протокола защищённых сокетов). При отключении этого протокола нельзя посещать некоторые сайты.
«Когда сервер запрашивает личный сертификат». Некоторые сервера могут попросить идентифицироваться с помощью личного сертификата. Для этого необходимо ввести в открывшееся окно номер своего сертификата.
«Просмотр сертификатов». Нажать эту кнопку, чтобы просмотреть хранящиеся сертификаты, импортировать новые сертификаты и сохранить на диск или удалить старые сертификаты из Firefox.
«Управление CRL». Firefox поддерживает списки отзыва сертификатов (также известные как CRL), чтобы удостовериться в том, что сертификаты всегда действительны.
«Настройки OCSP». Firefox может отправлять запрос на OCSP (протокол просмотра статуса сертификатов) - сервер, чтобы получить подтверждение того, что сертификат всё ещё действителен. По умолчанию Firefox производит проверку действительности сертификата, если в сертификате указан OCSP – сервер. В качестве альтернативы можно выбрать OCSP – сервер, который будет проверять действительность всех сертификатов.
«Устройства защиты». Устройства защиты могут шифровать и дешифровать соединения и хранить сертификаты и пароли. Такие устройства могут быть реализованы как в виде технических устройств, так и программными эмуляторами.
«Обновления». В этом разделе можно управлять обновлениями браузера либо автоматически, либо в ручном режиме. Можно также обновлять дополнения и программные плагины, улучшающие работу браузера.
Вид данной вкладки представлен на рис. 1.72.
58
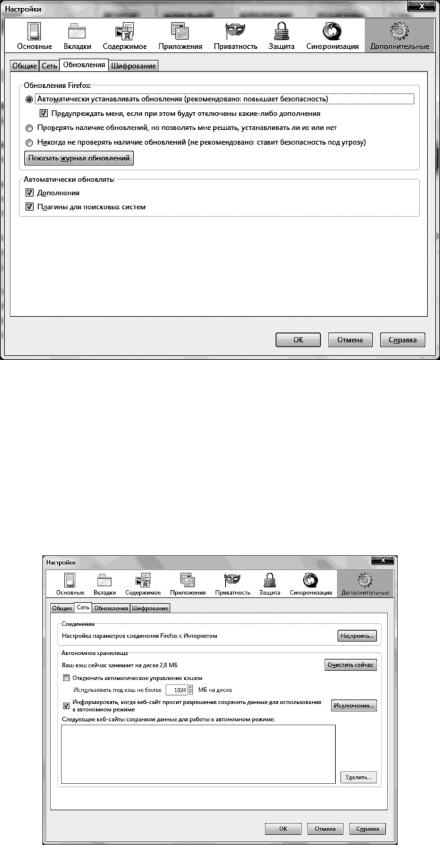
Рис. 1.72. Вкладка «Обновления»
Здесь можно настроить работу с обновлениями браузера, запретить или разрешить проверку наличия обновления и автоматической установке обновлений. Для того, чтобы узнать установленные обновления, необходимо нажать кнопку «Показать журнал обновлений».
«Сеть». Вид данной вкладки представлен на рис. 1.73.
Рис. 1.73. Вкладка «Сеть»
59

Здесь происходит настройка параметров сети, а именно настройка параметров соединения браузера с Интернетом и автономного хранилища.
«Общие». Вид данной вкладки представлен на рис. 1.74.
Рис. 1.74. Вкладка «Общие»
«Всегда использовать клавиши курсора для навигации по страницам». Когда установлен этот флажок, Firefox будет отображать перемещаемый текстовый курсор на веб-страницах, позволяя выделять текст при помощи клавиатуры. Можно переключать этот режим, нажимая клавишу F7.
«Искать текст на странице по мере его набора». Когда установлен этот флажок, Firefox будет искать слова на странице по мере того, как их набирать. При поиске набранного текста внизу страницы автоматически появится панель поиска, отображающая информацию о его результатах.
«Предупреждать при попытке веб-сайтов перенаправить или перезагрузить страницу». Когда установлен этот флажок, Firefox будет препятствовать веб-сайтам перенаправлять на другую страницу или автоматически перезагружать страницы.
«Использовать автоматическую прокрутку». Автоматическая прокрутка – это одна из полезных возможностей, позволяющая прокручивать страницу, щёлкнув по средней кнопке мыши (обычно колесу прокрутки) или перемещая мышь вверх и вниз.
60
