
2496
.pdf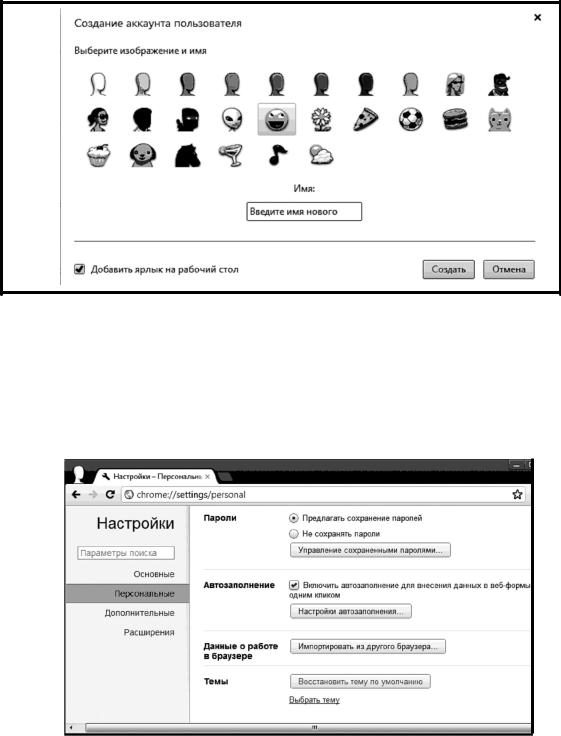
Для добавления пользователя необходимо в разделе «Пользователи» нажать на кнопку «Добавить пользователя» и вызвать диалоговое окно (рис. 1.48), где в дальнейшем можно ввести пользовательские данные.
Рис. 1.48. Окно создания нового пользователя
Раздел «Пароли» предназначен для управления паролями (рис. 1.49). В этом разделе возможно управление паролями – предлагать сохранение паролей или не сохранять их. Также возможно дополнительное управление сохраненными паролями.
Рис. 1.49. Управление паролями
41
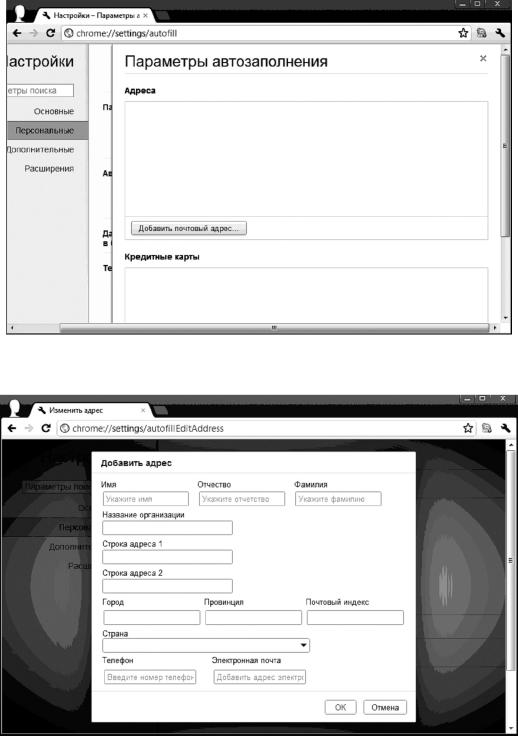
Автозаполнение позволяет заполнять формы всего одним кликом. Нажатием на кнопку настройки автозаполнения выводятся параметры автозаполнения (рис. 1.50), где пользователь после нажатия на кнопку может добавить почтовый адрес и внести свои персональные данные
(рис. 1.51).
Рис. 1.50. Параметры автозаполнения
Рис. 1.51. Внесение личных данных пользователем
42
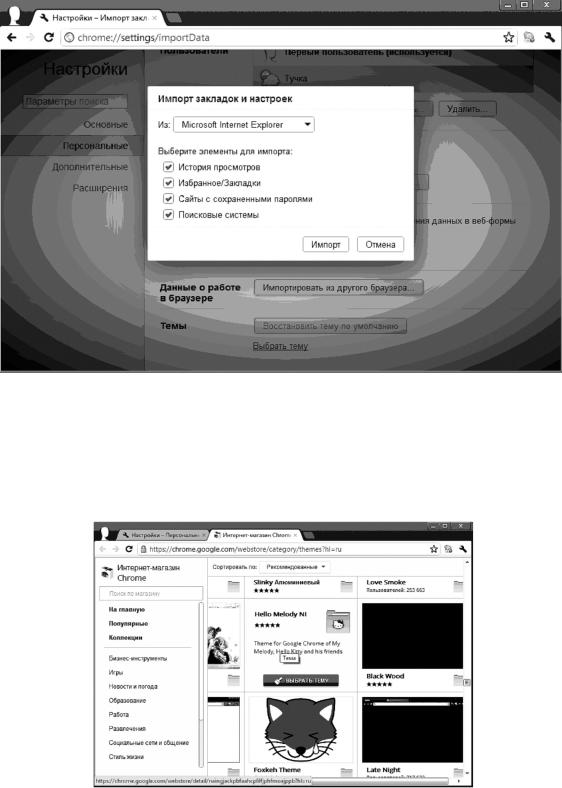
Раздел «Импорт» предназначен для импорта данных из Internet Explorer или других браузеров (рис. 1.52).
Рис. 1.52. Выбор импортируемых данных
Темы изменяют внешний вид Google Chrome, чтобы сделать его еще более стильным и привлекательным. Нажатием кнопки «Выбрать тему» переходим в каталог тем (рис. 1.53).
Рис. 1.53. Каталог тем Google Chrome
43
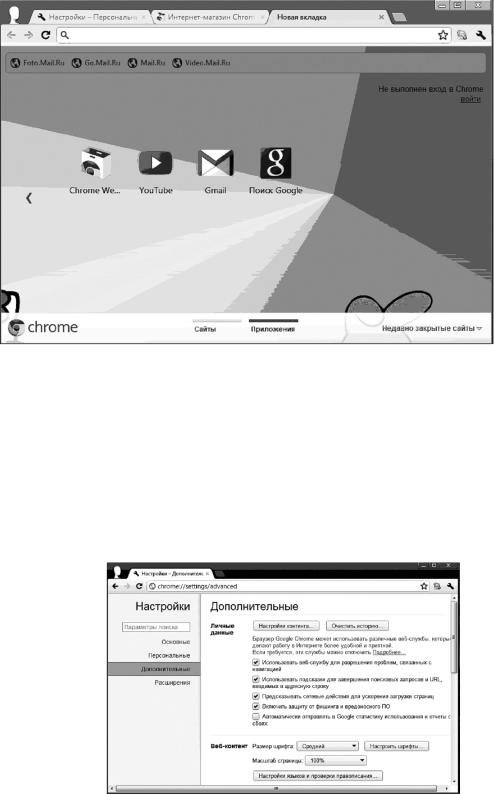
После выбора темы и нажатия «Выбрать тему» она автоматически будет установлена (рис. 1.54).
Рис. 1.54. Пример установленной темы
Для того чтобы вернуть тему по умолчанию, необходимо нажать на кнопку «Восстановить тему по умолчанию».
Вкладка «Дополнительные».
Диалоговое окно «Настройки», вкладка «Дополнительные» представлена на рис. 1.55.
Рис. 1.55. Настройки «Дополнительные»
44
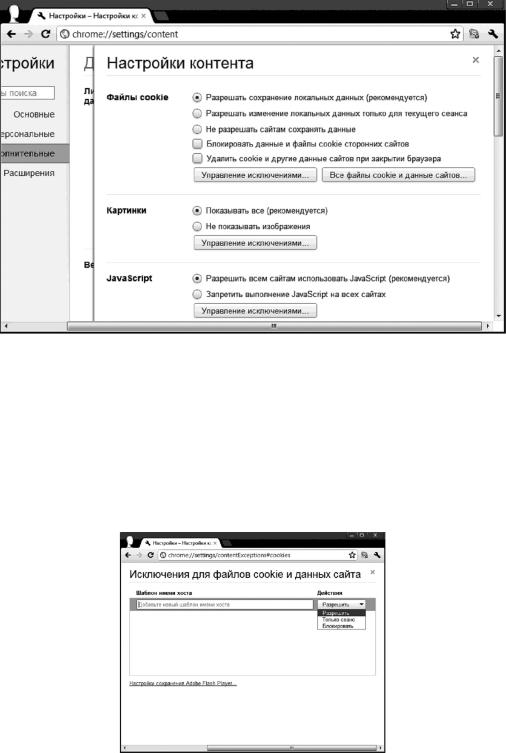
Если нажать на кнопку «Настройка контента» раздела «Личные данные», вызовется диалоговое окно настройки содержимого браузе-
ра (рис. 1.56).
Рис. 1.56. Настройки контента (содержимого)
Файлы cookies – это файлы, создаваемые посещаемыми вами вебсайтами для хранения пользовательской информации, например настроек веб-сайта или данных о профиле. По умолчанию они включены. Нажатием кнопки «Управление исключениями» вызываем диалоговое окно исключения для файлов cookie и данных сайта (рис. 1.57).
Рис. 1.57. Добавление исключения для файлов cookies и данных сайта
45
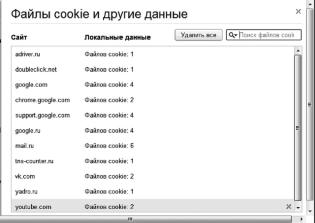
Для просмотра всех cookies и данных сайтов необходимо нажать на кнопку «Все файлы cookie и данные сайта», вызвав при этом окно «Файлы cookie и другие данные» (рис. 1.58).
Рис. 1.58. Окно просмотра «Файлы cookie и другие данные»
JavaScript широко используется в веб-дизайне для расширения функциональности сайтов. Если поддержка JavaScript отключена, некоторые сайты могут не работать должным образом.
Google Chrome позволяет веб-сайтам запрашивать у пользователей разрешение на использование их служб для обработки особых веб-протоколов, таких как ссылки mailto: или webcal:.
Например, при переходе к службе электронной почты в верхней части страницы может появиться запрос на использование этой службы в качестве основной при открытии ссылок на адреса электронной почты.
Если нажать кнопку «Использовать эту службу электронной почты», то при открытии ссылок на адреса электронной почты будет сразу появляться окно создания сообщения в этой службе. Веб-сайты могут требовать регистрации приложений, обрабатывающих эти протоколы по умолчанию.
С помощью подключаемых модулей браузером обрабатываются специальные типы веб-содержания, например файлы Flash и Windows Media. Для отключения ненужных нажатием кнопки «Отключить отдельные модули» вызывается диалоговое окно (рис. 1.59), в котором выбираем программы, которые желаем отключить.
46
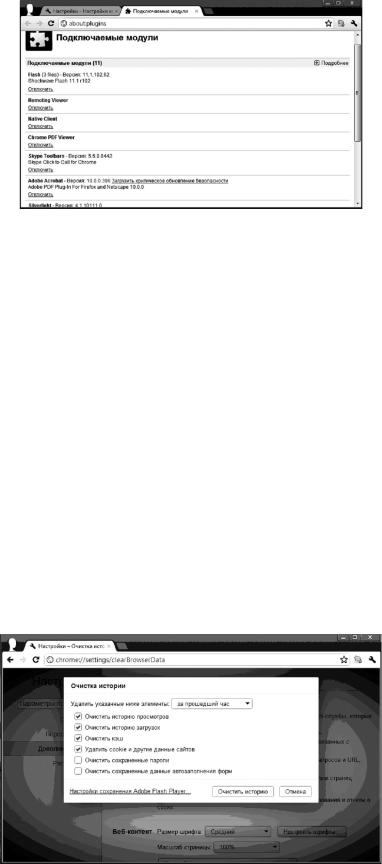
Рис. 1.59. Выбор отключаемых модулей
Некоторые сайты могут использовать информацию о вашем местоположении, чтобы показывать вам персонализированную информацию. Например, если разрешить доступ к своему местоположению веб-сайту, который специализируется на обзорах ресторанов, этот веб-сайт сможет показывать обзоры тех ресторанов, которые находятся поблизости. В разделе «Местоположение» можно полностью управлять настройками доступа веб-сайтов к сведениям о местоположении.
Некоторые сайты, такие как «Календарь Google», могут отображать оповещения на рабочем столе компьютера. Google Chrome по умолчанию оповещает, если сайту требуется разрешение на автоматический показ оповещений.
Нажатием на кнопку «Очистить историю» можно вызвать диалоговое окно (рис. 1.60), в котором указано, что будет удалено из истории пользования браузером.
Рис. 1.60. Окно очистки истории
47
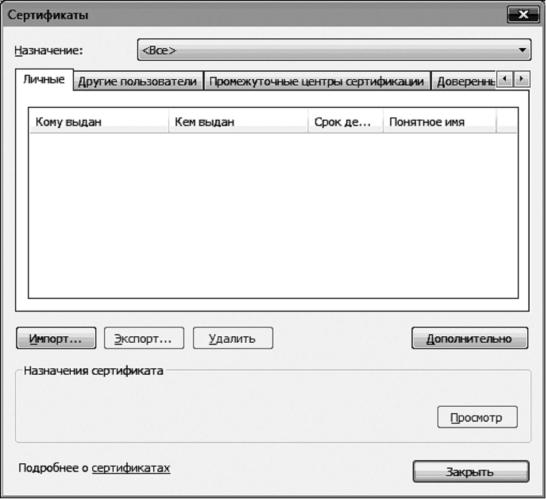
В Google Chrome предусмотрены специальные средства для обеспечения безопасности во время просмотра веб-страниц. Управление настройками и сертификатами SSL осуществляется в разделе HTTPS/SSL. SSL является протоколом зашифрованной передачи данных между компьютером и просматриваемым веб-сайтом. Сайты могут использовать SSL для предотвращения доступа третьих лиц к передаваемой по каналам информации (рис. 1.61).
Рис. 1.61. Управление сертификатами
Вкладка «Расширения».
Расширения – это дополнительные функции, которые легко подключить к Google Chrome. Расширения позволяют добавлять в Google Chrome только нужные функции, избегая тех, которые не требуются
(рис. 1.62).
48
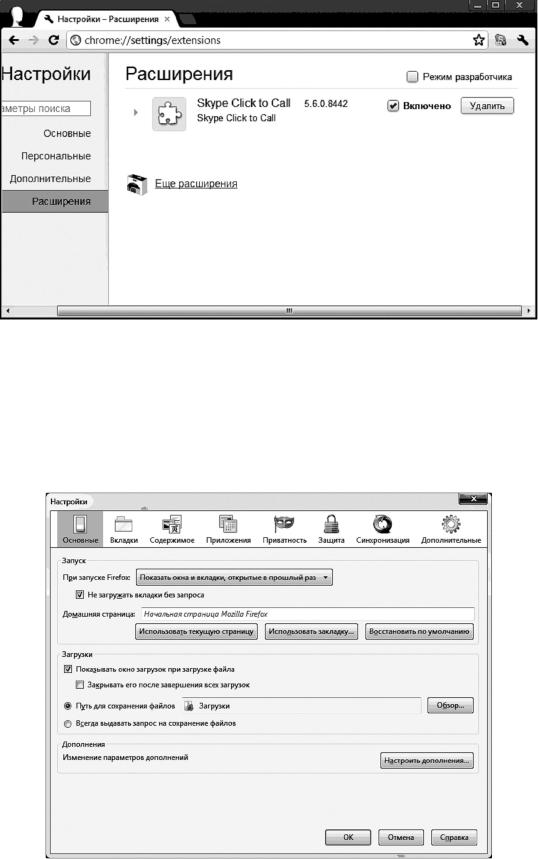
Рис. 1.62. Вкладка расширения диалогового окна настройки
1.4. Настройка браузера Firefox 10
Вкладка «Основные».
Вид данной вкладки представлен на рис. 1.63.
Рис. 1.63. Вкладка «Основные»
49
Порядок работы с настройкой приведен ниже:
1. Вкладка «Запуск».
«При запуске Firefox»появляется список, в котором можно выбрать, что Firefox должен показывать при своем запуске:
Показать домашнюю страницу.Показать пустую страницу.
Показать окна и вкладки, открытые в прошлый раз. «Домашняя страница». Здесь можно указать страницу, отобра-
жаемую Firefox при нажатии значка «Домой» на панели навигации. Эту страницу пользователь выбирает для уменьшения времени поиска необходимой информации и задает адрес в интернете. При включении браузера эта страница загружается автоматически. При выборе «Показать пустую страницу» браузер ничего не загружает из Интернета и готов по введенному адресу загрузить любую информацию.
При нажатии на пункт «Показать окна и вкладки, открытые в прошлый раз» будет показана история предыдущей работы браузера.
2. Вкладка «Загрузки».
Показывать окно загрузок при загрузке файла. Если этот флажок установлен, Firefox будет отображать окно загрузок при загрузке файла.
«Закрывать его после завершения всех загрузок». Если вы установили параметр «Показывать окно загрузок при загрузке файла», то этот параметр контролирует, будет ли Firefox закрывать окно загрузок, когда все текущие загрузки будут завершены.
«Путь для сохранения файлов». Если вы выбрали этот параметр, Firefox будет автоматически сохранять все загружаемые файлы в указанную папку. Чтобы изменить используемую папку, необходимо нажать кнопку «Обзор».
«Всегда выдавать запрос на сохранение файлов». При выборе этого параметра Firefox будет выдавать запрос на выбор папки для каждого загружаемого файла.
«Дополнения». Необходимо нажать кнопку «Настроить дополнения», чтобы открыть окно управления дополнениями, где можно настроить свои расширения, темы и плагины.
3. Вкладка «Вкладки».
Вид данной вкладки представлен на рис. 1.64.
50
