
2496
.pdf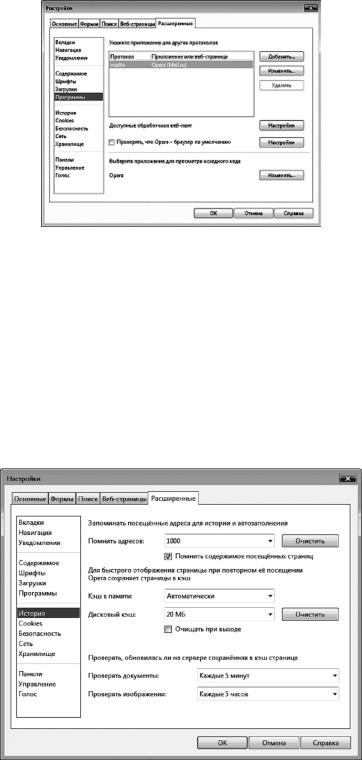
Здесь можно настроить параметры работы с загрузками и указать путь, куда браузер будет сохранять загруженные файлы.
Пункт «Программы». Вид данного раздела представлен на рис. 1.30.
Рис. 1.30. Пункт «Программы»
Здесь настраивается работа с протоколами. Чтобы добавить новый протокол, нужно нажать кнопку «Добавить», чтобы изменить имеющийся протокол – кнопку «Изменить», а чтобы удалить ненужный – кнопку «Удалить». Также здесь настраивается проверка, является ли Opera браузером по умолчанию, и производится выбор приложения для просмотра исходного кода.
Пункт «История». Вид данного раздела представлен на рис. 1.31.
Рис. 1.31. Пункт «История»
31
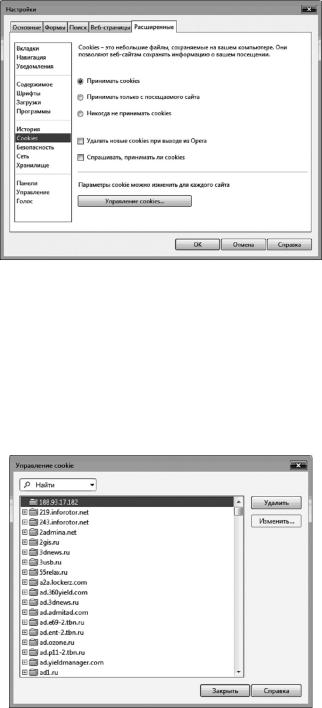
В этом разделе можно настроить запоминание адресов для истории и автозаполнения. Для быстрого отображения страницы при повторном ее посещении Opera сохраняет страницы в кэш, который также можно настроить. Также можно настроить проверку, обновилась ли на сервере сохраненная в кэш страница.
Пункт «Cookies». Вид данного раздела представлен на рис. 1.32.
Рис. 1.32. Пункт «Cookies»
Здесь настраивается работа с Cookies – небольшими файлами, сохраняемыми на компьютере. Они позволяют веб-сайтам сохранять информацию о посещении.
При нажатии на кнопку «Управление cookies» появляется окно с настройками (рис. 1.33).
Рис. 1.33. Управление cookies
32
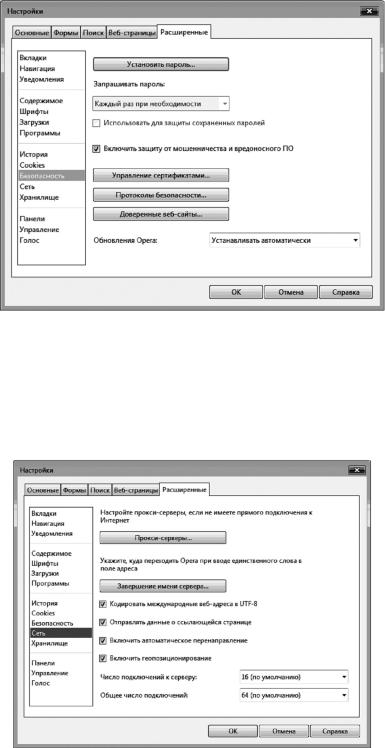
В окне представлен список страниц, для которых в браузере сохранены данные. При нажатии на кнопку «Удалить» можно удалить ненужные данные.
Пункт «Безопасность» представлен на рис. 1.34.
Рис. 1.34. Пункт «Безопасность»
В этом пункте можно устанавливать пароли, управлять сертификатами, протоколами безопасности и доверенными веб-сайтами.
Пункт «Сеть». Вид данной вкладки представлен на рис. 1.35.
Рис. 1.35. Пункт «Сеть»
33
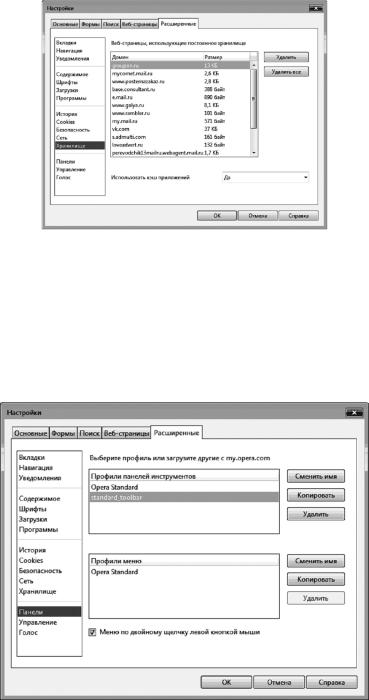
В этом разделе можно настроить прокси-серверы, если не имеется прямого подключения к Интернету. Также можно разрешить или запретить кодирование международных веб-сайтов в UTF-8, отправку данных о ссылающейся странице, включение автоматического перенаправления и включение геопозиционирования.
Пункт «Хранилище». Вид данного пункта представлен на рис. 1.36.
Рис. 1.36. Пункта «Хранилище»
В данном пункте представлен список веб-страниц, которые используют постоянное хранилище. Ненужные данные можно удалять с помощью кнопок «Удалить» и «Удалить все».
Пункт «Панели». Вид данного пункта представлен на рис. 1.37.
Рис. 1.37. Пункт «Панели»
34
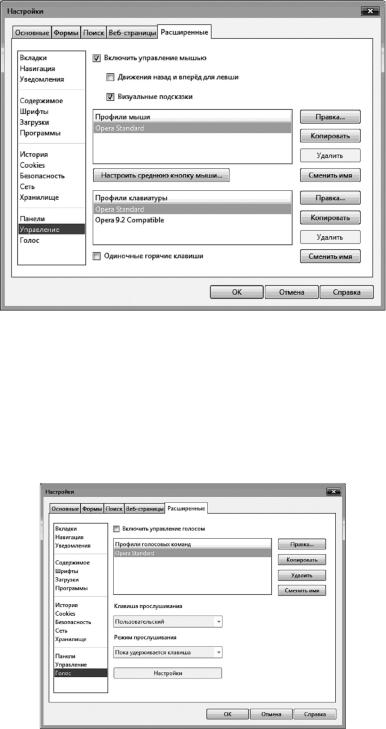
В данном пункте происходит настройка панелей в браузере. Здесь можно настраивать профили панелей инструментов и профили меню, а также копировать и удалять их, используя соответствующие кнопки.
Пункт «Управление» представлен на рис. 1.38.
Рис. 1.38. Пункт «Управление»
В этом разделе можно настроить профили клавиатуры и мыши, а также включить управление мышью, одиночные «горячие» клавиши и визуальные подсказки.
Пункт «Голос». Вид данного пункта представлен на рис. 1.39.
Рис. 1.39. Пункт «Голос»
35
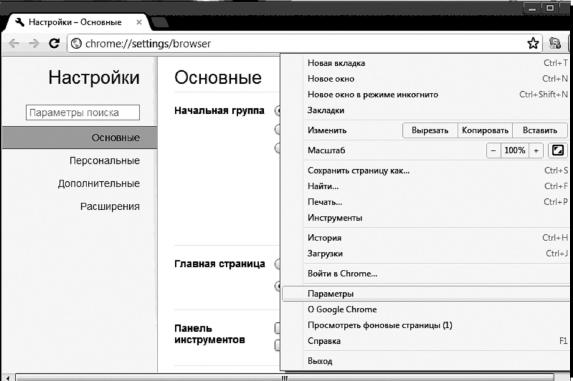
В данном пункте можно включить управление голосом, а так же настроить профили голосовых команд, клавиши прослушивания и режим прослушивания.
1.3. Настройка браузера Google Chrome
Браузер Google Chrome в настоящее время обладает наибольшими функциональными возможностями и широко распространяется в сети Интернета. Популярность браузера связана с широким распространением многофункциональной поисковой системы Google.com (для России имеется русская версия Google.ru).
Запускаем браузер Google Chrome. Нажимаем на настройки и управления и выбираем из списка параметры (рис. 1.40).
Рис. 1.40. Вызов диалогового окна настройки браузера
Вкладка «Основные».
Для начала рассмотрим действия браузера при запуске, а именно разделы «Начальная группа» (рис. 1.41).
В разделе «Начальная группа» можно выбрать, что будет отображать браузер при запуске. При выборе пункта «Главная страница» необходимо задать, какая страница будет запускаться автоматически
36
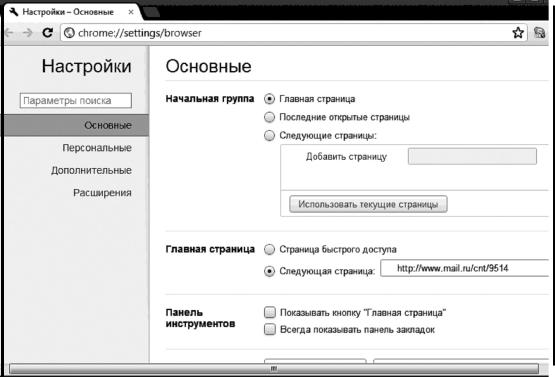
при запуске браузера. либо использовать страницу быстрого доступа. Страница быстрого доступа появляется при открытии новой вкладки Google Chrome. С ее помощью можно быстро переходить на любимые сайты и приложения.
Рис. 1.41. Вкладка «Основные»
При выборе «Главная страница» на панели инструментов браузера добавляется кнопка «Главная страница», которая даст возможность открывать страницу одним нажатием созданной кнопки.
Для удобства доступа к своим избранным сайтам можно закрепить панель закладок под адресной строкой. Для этого необходимо установить флажок «Всегда показывать панель закладок». На панели закладок содержатся все закладки и папки с закладками, созданные в
Google Chrome.
В разделе «Поиск» для браузера можно задать поисковую систему, которая будет использоваться в адресной строке по умолчанию
(рис. 1.42).
37
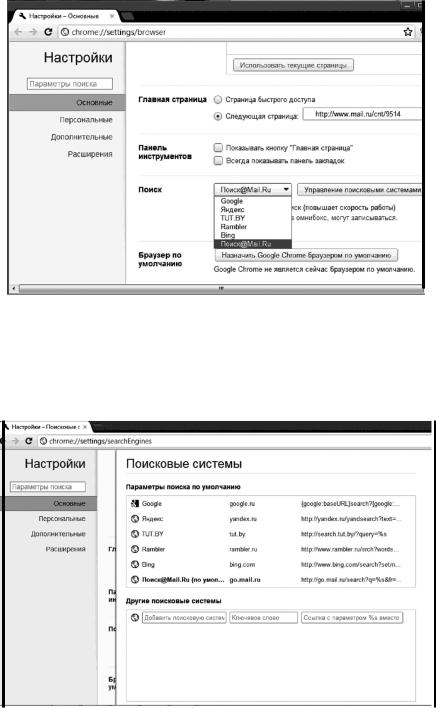
Рис. 1.42. Выбор поисковой системы
Для изменения поисковой системы следует выбрать ее из списка и нажать на поле, которое требуется изменить (рис. 1.43).
Рис. 1.43. Изменения поисковой системы
Установка поисковой системы по умолчанию.
Выбрать поисковую систему, которую требуется использовать в качестве поисковой системы по умолчанию и нажать появившуюся в строке кнопку «Использовать по умолчанию» (рис. 1.44).
38
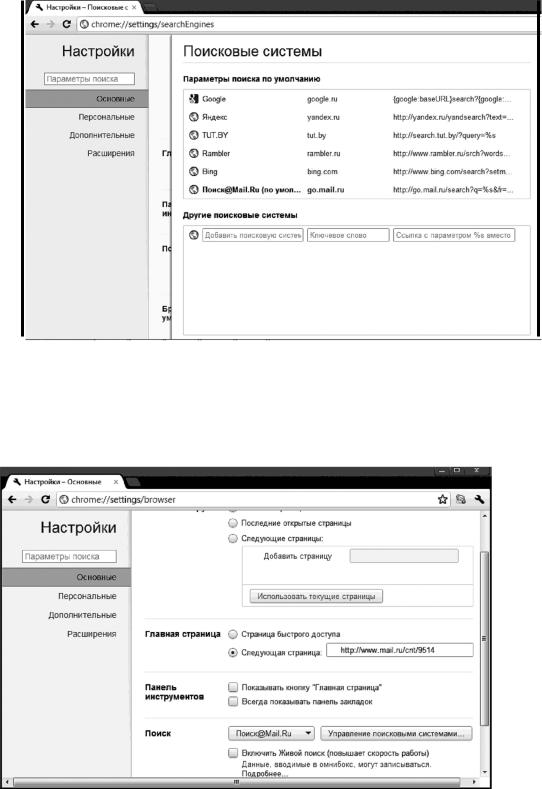
Рис. 1.44. Выбор поисковой системы по умолчанию
В разделе «Поиск» присутствует параметр «Живой поиск» (рис. 1.45).
Рис. 1.45. Параметр «Живой поиск»
«Живой поиск» позволяет быстрее находить и просматривать материалы в Интернете за счет вывода результатов поиска в окно брау-
39
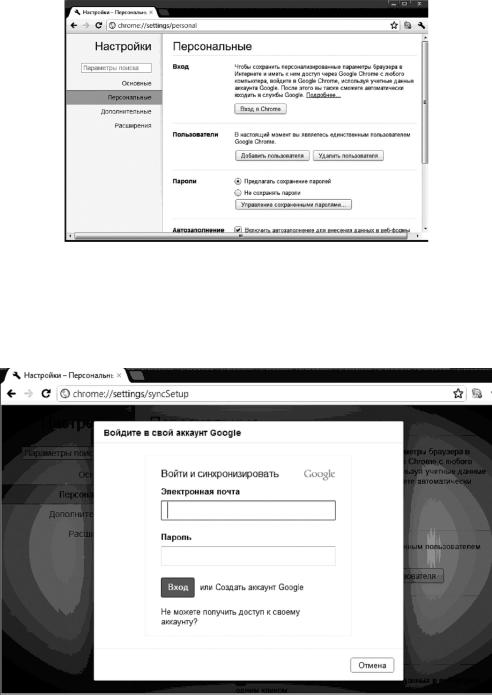
зера уже по мере ввода текста в адресную строку еще до нажатия клавиши Enter. Если результаты поиска не удовлетворяют, продолжить вводить текст и они будут автоматически обновляться.
Вкладка «Персональные».
Первый раздел на вкладке «Персональные – вход» (рис. 1.46).
Рис. 1.46. Вкладка «Персональные-вход»
Нажатием на кнопку «Вход в Chrome» вызвать окно, в котором можно создать аккаунт Google (рис. 1.47).
Рис. 1.47. Окно создания входа в аккаунт Google
40
