
2496
.pdfВключение стилей отображения для кнопок и иных элементов управления на веб-страницах – применяются для оформления вебстраниц параметры настройки экрана Windows.
Включить автоматическое восстановление после сбоев. Сбойная вкладка будет автоматически восстановлена в исходное состояние; в том числе будут восстановлены данные, введенные в большинство веб-форм. В случае маловероятного сбоя и непредвиденного завершения работы самого браузера будет восстановлен весь сеанс (все вкладки).
Выводить подробные сообщения об ошибке http. В случае возникновения ошибки при подключении к какому-либо серверу браузер будет отображать подробную информацию об ошибке и советы по её устранению.
Закрыть неиспользуемые папки в истории в «Избранном».
Использовать встроенное автозаполнение – включается режим автозаполнения веб-адресов в адресной строке по мере их ввода. При этом браузер использует вводимые ранее адреса, частично или полностью совпадающие с нужным.
Использовать то же окно для загрузки ссылок – веб-страницы, открытые с помощью ссылок из любого документа или программы, кроме Internet Explorer, будут отображаться в новом окне браузера.
Использовать пассивный FTP-протокол – браузер будет использовать пассивный FTP-протокол, при котором не требуется определение IP-адреса компьютера. Данный режим считается более безопасным.
Подчеркивать ссылки – выбирается требуемый режим подчеркивания ссылок:
1.Всегда – ссылки подчёркиваются все время (этот режим установлен по умолчанию).
2.Никогда – ссылки не подчеркиваются.
3.При наведении – ссылки подчёркиваются только при подведении к ним указателя мыши.
Разрешить просмотр FTP папок – узлы FTP будут отображаться
ввиде папки.
Уведомлять по окончании загрузки – после окончания загрузки файлов на экране будет появляться соответствующее сообщение.
Вразделе «Специальные возможности» можно выполнить настройку специальных возможностей браузера.
21
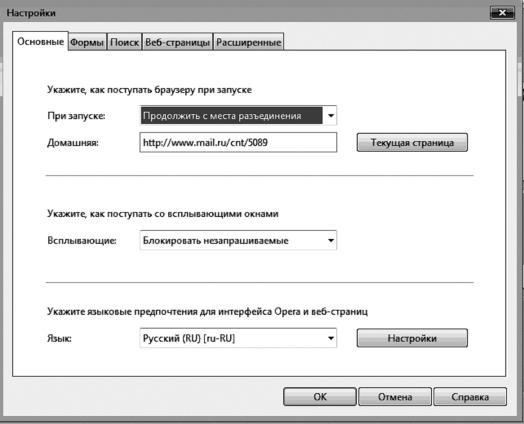
В разделе «Ускорение графики» можно установить флажок «Использовать программную прорисовку вместо графического процессора» для более быстрой работы с браузером.
При нажатии на кнопку «Восстановить дополнительные параметры» все дополнительные параметры восстановятся по умолчанию.
При нажатии на кнопку «Сброс» все настройки браузера вернутся к исходным.
1.2. Настройка браузера Opera 11
Вкладка «Основные».
Вид вкладки представлен на рис. 1.17.
Рис. 1.17. Вкладка «Основные»
Во вкладке «Основные» можно настроить следующие события:
1.Как поступать браузеру при запуске. В поле «При запуске» с помощью раскрывающегося списка можно выбрать параметры браузера при запуске. Существуют следующие варианты:
Продолжить с места разъединения.
22
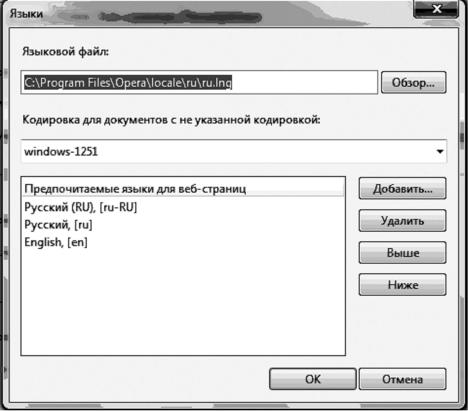
Загрузить сохраненный сеанс.
Начать с домашней страницы.
Открыть экспресс-панель.
Показывать окно запуска.
Вполе «Домашняя» вводится адрес страницы, которая будет считаться домашней. Для того чтобы сделать текущую страницу домашней, нужно нажать на кнопку «Текущая страница».
2. Как поступать со всплывающими окнами. В поле «Всплывающие» с помощью раскрывающегося окна можно выбрать различные виды работы со всплывающими окнами:
Принимать.
Открывать в фоновом режиме.
Блокировать незапрашиваемые.
Не принимать.
3.Указать языковые предпочтения для интерфейса Opera и вебстраниц. В поле «Язык» можно выбрать язык браузера. При нажатии на кнопку «Настройки» можно выбрать дополнительные параметры (рис. 1.18).
Рис. 1.18. Языки
23
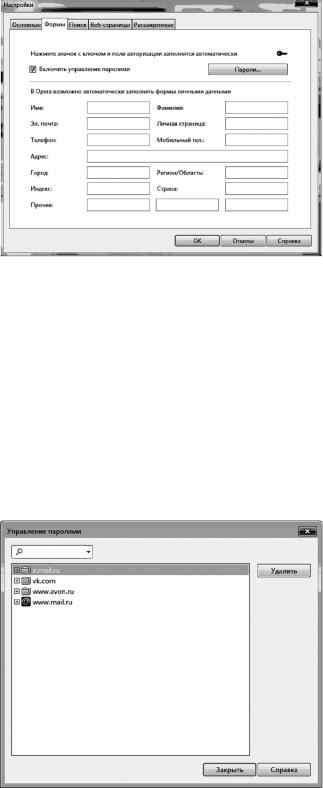
Вкладка «Формы».
Вид вкладки представлен на рис. 1.19.
Рис. 1.19. Вкладка «Формы»
При активации флажка «Включить управление паролями» сохраненные поля авторизации на сайтах будут заполняться автоматически.
В браузере возможно автоматическое заполнение формы личными данными. Для этого необходимо записать личные данные в соответствующие поля вкладки.
Для работы с паролями нужно нажать кнопку «Пароли», в результате этого появится окно со списком сайтов, где были сохранены пароли (рис. 1.20). Данный список можно редактировать.
Рис. 1.20. Управление паролями
24
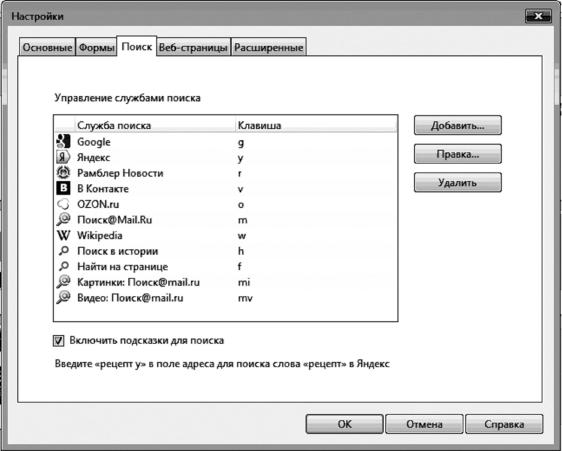
Вкладка «Поиск».
Внешний вид вкладки представлен на рис. 1.21.
Рис. 1.21. Вкладка «Поиск»
В данной вкладке имеется список доступных поисковых служб, который можно редактировать (добавлять, править и удалять). Кроме этого в списке указана «горячая» клавиша, с помощью которой можно воспользоваться интересующей службой.
Вкладка «Веб-страницы».
Внешний вид вкладки представлен на рис. 1.22.
Первое окно вкладки «Веб-страницы» – режим Turbo, определяющий режимы отображения символьной, графической или мультимедийной информации, а также параметры отображения.
25
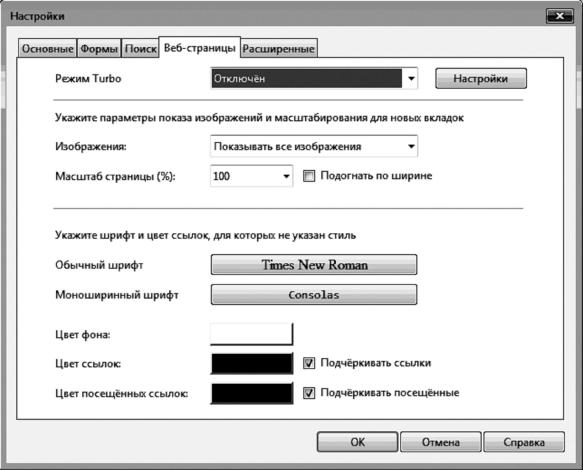
Рис. 1.22. Вкладка «Веб-страницы»
Для настройки параметров изображений нужно выбрать пункт «Изображения», в котором с помощью раскрывающего списка можно выбрать:
1.Показывать все изображения.
2.Показывать без изображений.
3.Только кэшированные.
Вполе «Масштаб страницы» можно выбрать масштаб. При активации флажка «Подогнать по ширине» можно подгонять по ширине каждую запущенную страницу.
Вдругих полях настраиваются такие пользовательские параметры, как шрифты, цвета фона, ссылок посещенных ссылок, а также возможность выделения ссылок подчеркиванием.
Вкладка «Расширенные».
Внешний вид вкладки представлен на рис. 1.23.
26
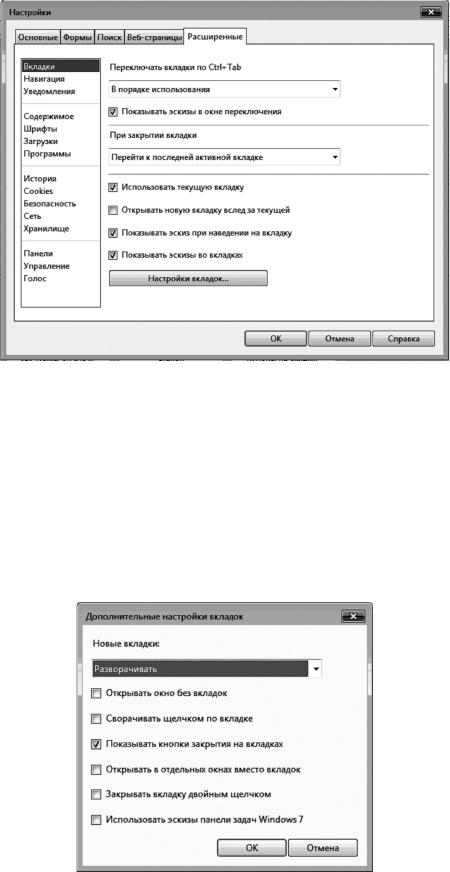
Рис. 1.23. Вкладка «Расширенные»
В левой части окна представлены разделы, при переходе в которые можно редактировать различные свойства браузера:
Пункт «Вкладки». Здесь можно настроить переключение по вкладкам с помощью раскрывающегося списка. Также аналогичным способом настраиваются варианты поведения браузера при закрытии вкладки. При нажатии на кнопку «Настройка вкладок» появляется окно с дополнительными настройками вкладок (рис. 1.24).
Рис. 1.24. Дополнительные настройки вкладок
27
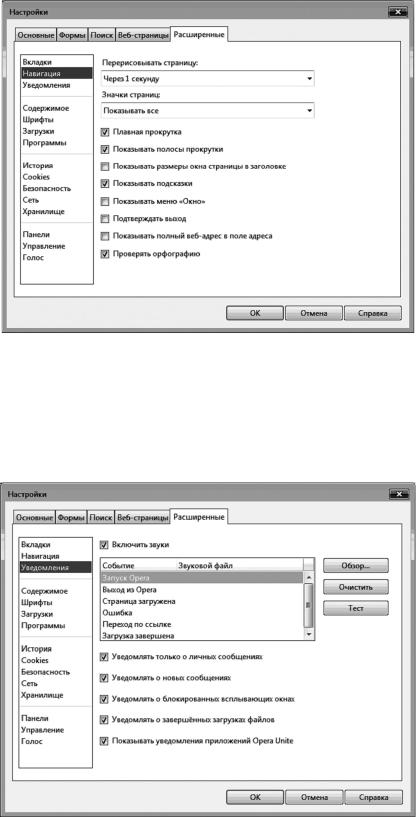
Пункт «Навигация». Вид раздела представлен на рис. 1.25.
Рис. 1.25. Пункт «Навигация»
Здесь можно настроить параметры страницы, которые связаны с перерисовкой страницы, значками страниц, видами прокрутки и т. д.
Пункт «Уведомления» изображен на рис. 1.26.
Рис. 1.26. Пункт«Уведомление»
28
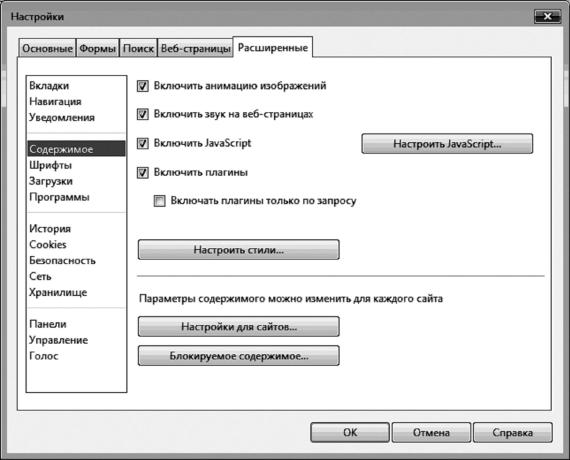
Здесь можно настроить звуки событий, происходящих в браузере. Чтобы выбрать звуковой файл, необходимо нажать кнопку «Обзор», для прослушивания звука – кнопку «Тест», а для удаления звука – кнопку «Очистить». Кроме этого, здесь можно настроить уведомления о различных событиях.
Пункт «Содержимое» изображен на рис. 1.27.
Рис. 1.27. Пункт «Содержимое»
Здесь можно включить анимацию изображений, звук на вебстраницах, JavaScript и плагины. Кроме этого, можно настроить JavaScript и стили с помощью нажатия на соответствующие кнопки. Параметры содержимого можно изменить для каждого сайта. Для этого нужно нажать на кнопки «Настройки для сайтов» и «Блокируемое содержимое».
Пункт «Шрифты». Вид данного раздела представлен на рис. 1.28.
29
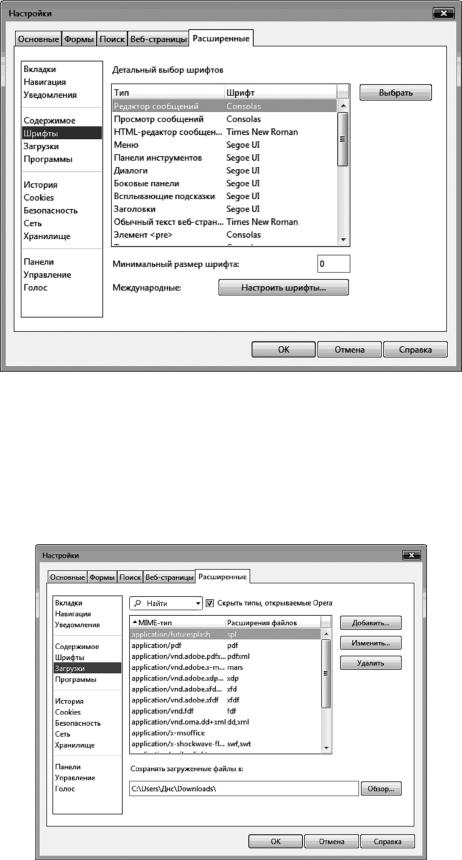
Рис. 1.28. Пункт «Шрифты»
В этом разделе можно произвести детальный выбор шрифтов. Для этого необходимо нажать на кнопки «Выбрать» и «Настроить шрифты».
Пункт «Загрузки». Вид данного раздела представлен на рис. 1.29.
Рис. 1.29. Пункт «Загрузки»
30
