
2205
.pdfтра масс, задает нулевые координаты точки CG относительно ADJOINING).
Движение шарнира Bushing не ограничивается явно через блоки разделов Sensors & Actuators или Constraints & Drivers. Задача пози-
ционирования базового шасси в пространстве решается при помощи блоков Body Sensor и Body Actuator. Шесть блоков Body Sensor (см.
рис. 49) по числу опор крана в общем случае (четыре выносные опоры и два передних колеса) измеряют в абсолютной системе WORLD координаты и скорости характерных точек опор (точки CS1…CS7) и выдают их в виде векторных сигналов. Поступая в подсистемы определения усилий Sily1… Sily6, действующих на базовое шасси со стороны опор, вектор координат и скоростей точек разделяется на скалярные сигналы (см. рис. 51).
Используя равновесные значения по каждой из осей декартовой системы координат (константы 2.8, –0.1 и 1 для осей X, Y и Z соответственно на рис. 51) и приведенные коэффициенты упругости вдоль осей (900000, 900000 и 600000 для осей X, Y и Z соответственно), определяются компоненты вектора силы упругости, действующей на опору. Равновесные значения в блоках констант должны соответствовать координатам характерных точек CS1…CS7 опор в окне настройки параметров блока тела базового шасси Body (shassy), с учетом того, что центр масс тела, относительно которого заданы координаты точек CS1…CS7, имеет свои собственные координаты в инерциальной системе WORLD, заданные в окне настройки блока Ground (см. рис. 52). Силы вязкого трения также определяются в виде компонент, действующих вдоль осей инерциальной системы координат, путем умножения компонент вектора скоростей точки опоры на приведенные коэффициенты вязкости (50000, 10000 и 120000 для осей X, Y и Z соответственно). Затем силы упругости и вязкого трения суммируются по компонентам и объединяются в один векторный сигнал, который подается на соответствующий опоре блок Body Actuator. Шесть блоков Body Actuator подключены к портам шести характерных точек CS7…CS12, координаты которых совпадают с координатами точек CS1…CS7 соответственно.
Начальные относительные положения двух частей примитивов шарнира Bushing, соответствующие статическим отклонениям обобщенных координат базового шасси под действием сил тяжести, задаются в окне настройки блока Joint Initial Condition (см. рис. 53).
60
Для того, чтобы эти значения можно было задать в окне настройки блока Joint Initial Condition, они должны быть предварительно получены в результате отдельного расчета на статику.
Точка CS13 (см. рис. 49 и 47) имеет в теле базового шасси координаты точки нахождения вращательного шарнира Revolute поворотной колонки. Вектор оси вращения в окне настройки блока Revolute поворотной колонки должен иметь вид [0 1 0], поскольку ось вращения поворотной колонки расположена вертикально относительно базового шасси.
Подсистемы поворотной колонки, стрелы и телескопического звена имеют принципиально одинаковую структуру (см. рис. 56, 54 и 57), поскольку каждое из этих звеньев автокрана имеет относительно предыдущего звена одну степень свободы. Только для звеньев поворотной колонки и стрелы это будет вращение (правда, вокруг различных осей, что должно быть отражено в окнах настройки соответствующих блоков Revolute подсистем), а для телескопического звена – прямолинейное поступательное движение. Поэтому в подсистеме телескопического звена использован шарнир Prismatic. Для моделирования упруговязких элементов, ограничивающих относительное движение звеньев автокрана через шарниры, были использованы блоки Joint Sensor и Joint Actuator. Способ такого альтернативного моделирования был раскрыт ранее в параграфе описания упруговязких элементов Force Elements. Это позволило моделировать большие перемещения звеньев, поскольку вместо постоянной координаты равновесия шарнира может быть поданПодсистемаперем нныйлебедкисигналсизгрузомблока Table(рис..61), в отличие от предыдущих, включает шарнир Bearing с четырьмя степенями свободы: тремя вращательными (раскачивание лебедки с грузом в продольном и поперечном направлениях и закручивание лебедки вокруг своей оси) и одной поступательной (подъем/опускание груза). Упруго-вязкие элементы шарниров моделировались отдельно по каждой степени свободы аналогично шарнирам Revolute и Prismatic подсистем поворотной колонки, стрелы и телескопического звена. Разница состояла лишь в том, что по степеням свободы шарнира R1 и R2, соответствующим раскачиванию лебедки с грузом в продольном и поперечном направлениях, сила упругости принималась равной нулю, и моделировалась только сила вязкого трения.
61

Рис. 61. Окно подсистемы лебедки с грузом lebedka s gruzom
В качестве решателя при моделировании движений автокрана использовался метод ode15s с переменным шагом либо метод ode14x с фиксированным шагом, так как прочие методы в данном случае не всегда обеспечивают решение за приемлемое время.
62
3.ВОЗМОЖНОСТИ ВИЗУАЛИЗАЦИИ ДВИЖЕНИЙ
ВSimMechanics
Для анализа результатов моделирования различных динамических систем необходима визуализация результатов моделирования. Наиболее широко традиционно используется визуализация в форме временных зависимостей исследуемых параметров. Также применяются графики функций в полярной системе координат, фазовые портреты и т. д.
Однако, если моделируются пространственные движения механической системы, наибольшей наглядностью в представлении результатов будет обладать трехмерная анимация. Указанный способ визуализации пространственных перемещений механической системы, особенно обладающей большим количеством степеней свободы, позволяет качественно оценить все ее перемещения сразу и сделать вывод о степени адекватности модели. При этом не требуется сопоставление множества временных зависимостей отдельных координат, описывающих положение системы, то есть представление результатов в форме анимации может существенно сократить время, затрачиваемое исследователем для анализа. Использование анимации не исключает необходимости применения традиционных способов представления результатов.
3.1. Визуализация встроенными средствами SimMechanics
Пользователю предоставляется возможность визуализировать движения моделируемых машин и механизмов, используя возможности, предоставляемые SimMechanics. Движения механизма можно наблюдать в процессе моделирования в специальном окне визуального наблюдения SimMechanics. Достоинство этого варианта визуализации в том, что пользователь не тратит время на создание виртуальной реальности, описание геометрии тел и их связей, сцены анимации и т. д. Все это уже подготовлено и выполняется автоматически встроенными средствами SimMechanics.
Для запуска визуального наблюдения в SimMechanics требуется соблюдение двух условий. Во-первых, на вкладке Visualization окна параметров механического моделирования, открываемого при двой-
63
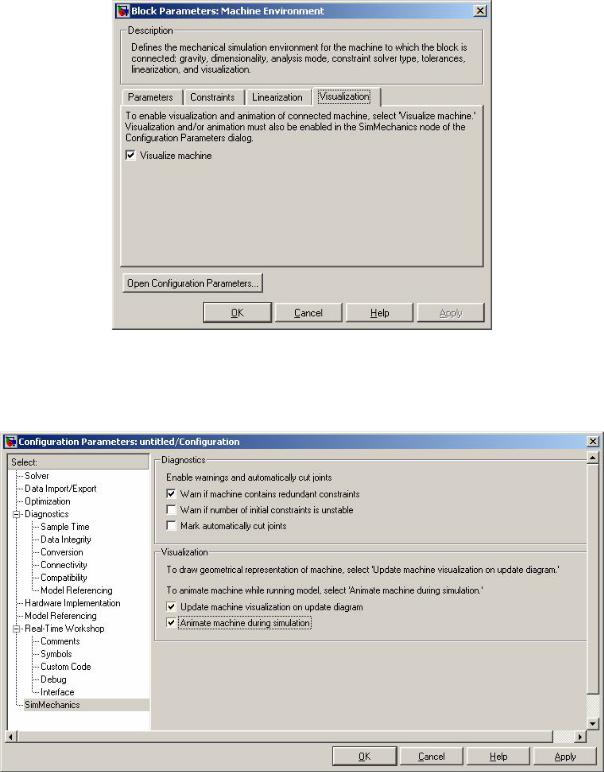
ном щелчке по настроечному блоку Machine Environment (рис. 62), должен быть поставлен флажок в поле Visualize machine (по умолчанию он там уже есть).
Рис. 62. Установка флажка в поле Visualize machine блока Machine Environment, открывающая возможность визуализации перемещений механизма
Рис. 63. Изменение параметров Simulink-модели для визуализации SimMechanics
64
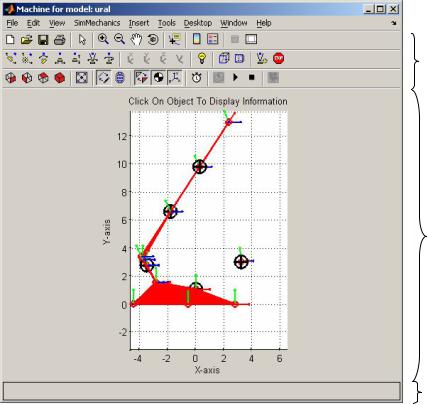
Во-вторых, требуется изменить параметры моделирования Simulink-модели. В окне установки параметров моделирования Simulink-модели, если модель содержит блоки SimMechanics, обязательно должна присутствовать в самом низу строка SimMechanics (рис. 63).
Окно установки параметров моделирования можно открыть через меню главного окна Simulink-модели (меню Simulation – Configuration Parameters) либо нажав на кнопку Open Configuration Parameters… на вкладке Visualization блока Machine Environment (см. рис. 62).
Если в окне установки параметров моделирования выбрать мышью в браузере слева последнюю строку SimMechanics (см. рис. 63), то появится возможность установить флажки в полях Update machine visualization on update diagram и Animate machine during simulation.
Флажок в поле Update machine visualization on update diagram по-
зволяет отображать окно визуального наблюдения SimMechanics в статике и обновлять его в соответствии с изменениями в модели механизма. Для обновления необходимо воспользоваться строкой
Update Diagram меню Edit главного окна Simulink-модели.
 Главное меню
Главное меню
Панель
инструментов
Изображение
механизма
Панель состояния
Рис. 64. Окно визуального наблюдения SimMechanics с изображением
65

механизма автокрана в процессе моделирования
Флажок в поле Animate machine during simulation позволяет ани-
мировать перемещения механизма в окне визуального наблюдения SimMechanics в процессе моделирования. Если флажок в этом поле поставлен, а в поле Update machine visualization on update diagram
нет, то визуальное наблюдение доступно, только когда начинается процесс моделирования (графическое окно при этом откроется автоматически).
Все другие элементы управления визуального наблюдения расположены в окне визуального наблюдения SimMechanics (рис. 64). Доступ к ним возможен, только когда это окно открыто.
Тела механизма в окне визуального наблюдения могут быть изображены двумя способами: 1) в виде поверхностей, соединяющих характерные точки тел (по умолчанию); 2) в виде эллипсоидов, положение и размеры которых зависят от положения центров масс тел и их массово-инерционных свойств.
Вид в плане осей X и Y – |
Вид в плане осей Y и Z – |
Вид в плане осей X и Z – |
Вид в 3D (объемный) – |
Вписать изображение в окно – |
Показать каркас из точек – |
Показать эллипсоиды тел – |
Показать поверхности – |
Показать особо центры масс – |
Показать особо точки CS – |
Показать время моделирования – |
Обновить окно – |
Старт моделирования – |
Стоп моделирования – |
Записать анимацию в avi-файл – |
Рис. 65. Назначение основных кнопок специальных инструментов визуализации SimMechanics
Кроме того, для выделения характерных точек определенного вида используются специальные знаки. Знак «плюс в круге» используется для обозначения центров масс тел CG. Знак «начало системы координат»  используется для обозначения всех остальных характерных точек CS, положение которых задано в окне настройки блока Body.
используется для обозначения всех остальных характерных точек CS, положение которых задано в окне настройки блока Body.
66
В окне визуального наблюдения SimMechanics используются стандартные графические элементы управления. Все кнопки панели инструментов имеют всплывающие подсказки. Имеется возможность сохранить текущую картинку в виде фигуры в формате MATLAB (в файл с расширением *.fig), а также записать анимацию в файл видео с расширением *.avi.
Наиболее часто используемые кнопки специальных инструментов визуализации SimMechanics находятся в самом нижнем, третьем ряду панели инструментов. Их назначение поясняет рис. 65. Кнопка
 в первом ряду позволяет вращать изображение мышью в 3D. Существенным недостатком способа визуализации встроенными
в первом ряду позволяет вращать изображение мышью в 3D. Существенным недостатком способа визуализации встроенными
средствами SimMechanics является очень сильное снижение скорости моделирования при включенной анимации. Кроме того, внешний вид тел при стандартной визуализации SimMechanics недостаточно реалистичен. Всех этих недостатков можно избежать при создании собственной пользовательской анимации с использованием пакета Virtual Reality Toolbox, не прибегая к встроенным средствам SimMechanics. Однако создание собственной анимации в Virtual Reality требует от пользователя минимальных знаний этого пакета и затрат времени на подготовку виртуальной сцены, объекта механизма в ней, на организацию передачи данных для анимации из модели в Virtual Reality. Подробнее об этом рассказано в следующем параграфе.
3.2.Создание собственной пользовательской анимации
сиспользованием пакета Virtual Reality Toolbox
Пакет Virtual Reality Toolbox предназначен для интеграции виртуальной сцены, описанной на языке программирования виртуальной реальности VRML (Virtual Reality Modeling Language) в MATLAB и Simulink. Для того, чтобы создать виртуальную сцену на VRML, необязательно знание этого языка программирования. Гораздо проще воспользоваться встроенным графическим редактором V-Realm Builder системы MATLAB, поддерживающим формат VRML [3, 4].
Недостатком встроенного редактора V-Realm Builder является его неполная совместимость с более мощными 3D редакторами, поддерживающими VRML такими, например, как 3D MAX. При откры-
67
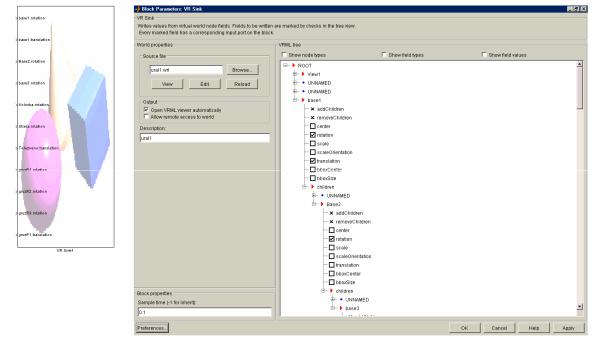
тии объектов из этих редакторов в V-Realm Builder импортируется много ненужных деталей в дереве объектов, затрудняющих управление объектами из Simulink. Поэтому для создания пользовательской анимации в среде MATLAB и Simulink лучше всего воспользоваться возможностями встроенного редактора V-Realm Builder.
Рассмотрим процесс создания пользовательской анимации средствами Virtual Reality Toolbox на примере описанного ранее автокрана. Разработанная Simulink-модель механической системы автокрана, имеющего 13 степеней свободы (см. рис. 46), в процессе моделирования выступает как источник значений 13 обобщенных координат. Для анимации в Simulink-модели должен присутствовать блок VR Sink пакета Virtual Reality Toolbox (рис. 66), входными параметрами которого выступают обобщенные координаты объекта.
Рис. 66. Блок VR Sink, регулирующий выбранные свойства (перемещения) виртуального объекта согласно входным сигналам,
иокно настройки его параметров
Вокне настройки параметров данного блока, которое раскрывается при двойном щелчке по «чистому» (только что скопированному из браузера Simulink) блоку VR Sink, необходимо указать имя файла
срасширением *.wrl (см. рис. 66), который описывает пространственные объекты, анимацию которых необходимо осуществить. В рас-
68

сматриваемом примере это будет файл ural1.wrl. Полный путь к файлу рекомендуется не указывать. Если файла с таким именем еще не существует на жестком диске ни в одной из папок MATLAB, его можно будет тут же создать, нажав на кнопку New окна настройки «чистого» блока VR Sink. Нажатие вызовет загрузку встроенного редактора V-Realm Builder, окно которого будет пустым (рис. 67).
Рис. 67. Пустое окно редактора V-Realm Builder, возникающее при нажатии кнопки New в окне настройки блока VR Sink
69
