
1776
.pdf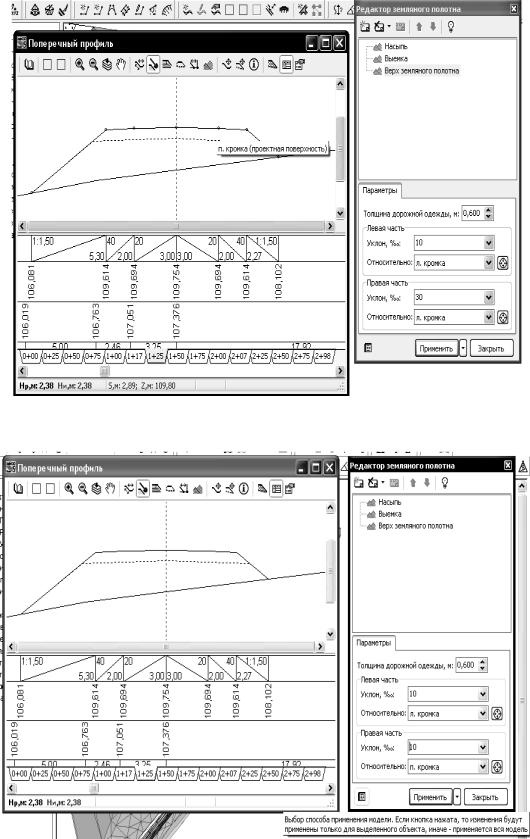
Рис.7.41
Рис.7.42
33
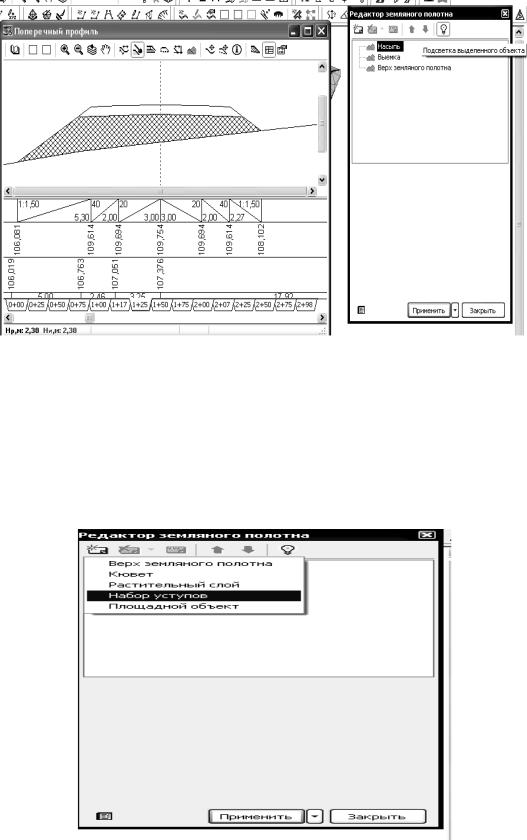
Рис.7.43
Нарезка уступов
Рассмотрим задачу нарезки уступов. Для создания набора уступов нажмите кнопку «Создать объект». Выберите тип объекта «Набор уступов». Переименуйте набор уступов.
Рис.7.44
34
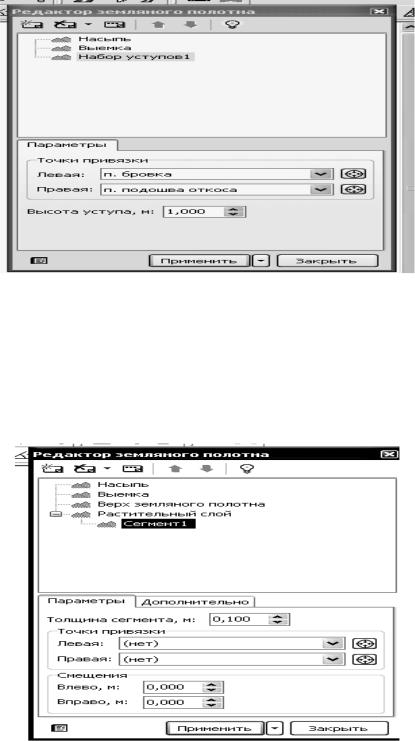
Задайте точки привязки набора уступов: от правой бровки до правой подошвы откоса и высоту уступов. Аналогично можно задать уступы с левой стороны.
Рис.7.45
Проектирование растительного слоя
1) Для создания растительного слоя нажмите кнопку «Создать объект». Выберите тип объекта: «Растительный слой».
Рис.7.46
35
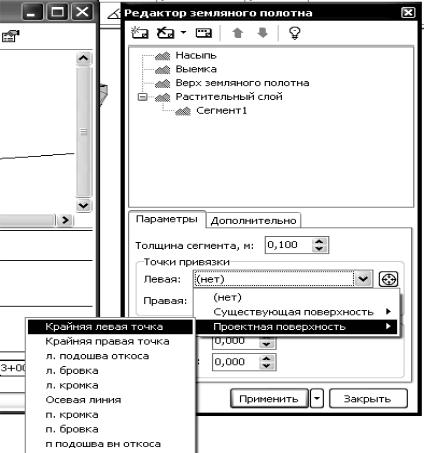
Вдереве объектов появился новый объект «Растительный слой»
ипервый сегмент растительного слоя. В случае нового строительства растительный слой задается по крайним точкам проектной поверхности.
Чтобы определить положение сегмента растительного слоя, необходимо задать точки привязки. В качестве точки привязки можно использовать любой именованный узел существующей или проектной поверхности, а также крайние точки поверхностей.
Рис.7.47
Выберите из списков точки привязки сегмента: крайнюю левую точку проектной поверхности и крайнюю правую точку. Задайте толщину снятия растительного слоя.
Граница поверхности с растительным слоем отображается пунктирной линией. При снятии растительного слоя смещается контур существующей поверхности. Задайте смещение растительного слоя влево и вправо относительно точек привязки.
36
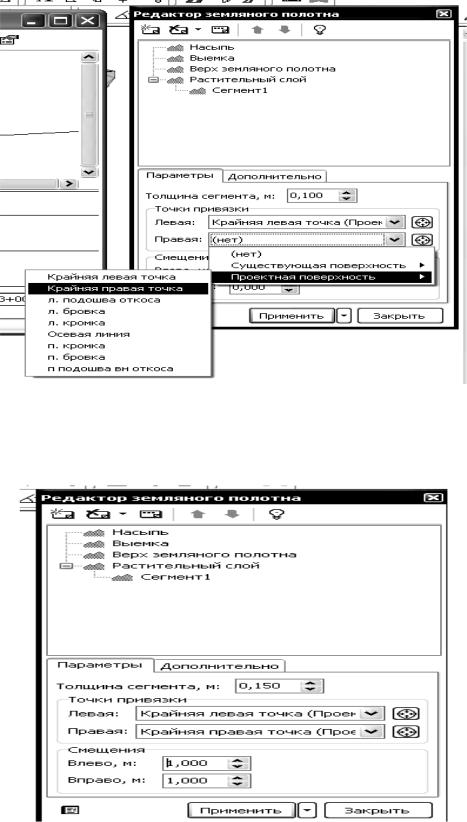
Рис.7.48
От крайних точек привязки задано смещение растительного слоя.
Рис.7.49
37
2) Теперь рассмотрим снятие растительного слоя при реконструкции дороги. В данном случае растительный слой будет состоять из нескольких сегментов.
Создайте первый сегмент растительного слоя. Переименуйте новый сегмент «Р.с.:Подошва левая». Задайте точки привязки сегмента: от крайней левой точки проектной поверхности до подошвы существующего откоса. Задайте толщину снятия растительного слоя. Укажите смещение сегмента влево от левой привязки.
Создайте следующий сегмент растительного слоя: «Р.с.:Откос левый». Задайте точки привязки сегмента: от подошвы существующего откоса до левой бровки. Задайте толщину снятия растительного слоя.
Создайте очередной сегмент растительного слоя: «Р.с.:Откос правый». Задайте точки привязки сегмента: от правой бровки до подошвы существующего откоса. Задайте толщину растительного слоя.
На закладке «Дополнительно» можно устанавливать автоматическое сглаживание при создании сегмента. Снимите флаг «Сглаживать левую часть».
При стыковке двух смежных сегментов с разной толщиной растительного слоя или сегмента с существующей поверхность получается «ступенька». Если сегменты находятся под углом друг к другу, то можно включить сглаживание сегмента.
При сглаживании сегменты достаиваются до их пересечения, что обеспечивает плавный переход от одного сегмента к другому. При этом именованные узлы существующей поверхности, попадающие на участок сглаживания, смещаются.
Если сглаживание не происходит или полученный результат вас не устраивает, попробуйте изменить радиус сглаживания. Увеличение радиуса приводит к желаемому результату.
Создайте последний сегмент растительного слоя: «Р.с. Подошва правая». Задайте точки привязки сегмента: от подошвы существующего откоса до крайней правой точки проектной поверхности.
Задайте толщину снятия растительного слоя и смещения вправо относительно правой точки привязки.
38
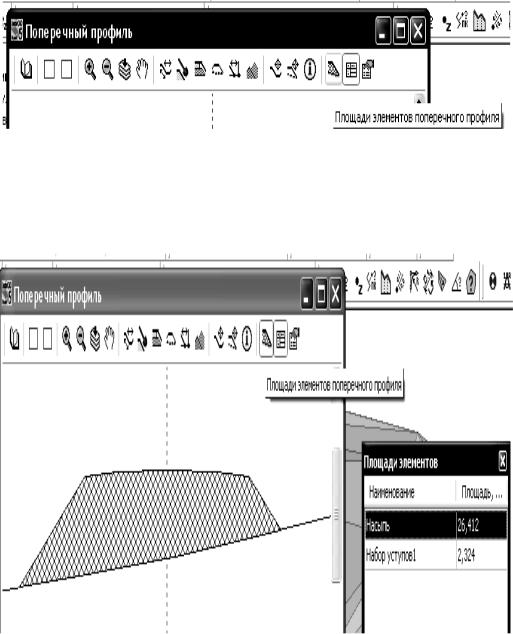
Подсчет объемов земляных работ
Чтобы открыть таблицу с данными о площадях сечений элементов земляного полотна, нажмите кнопку «Площади элементов» на панели инструментов.
В этом окне отображаются элементы земляного полотна текущего поперечного профиля. В правой колонке отображается площадь сечения элемента текущим поперечным профилем.
Рис.7.50
Выделенный элемент подсвечивается в окне поперечного профи-
ля.
Рис.7.51
39
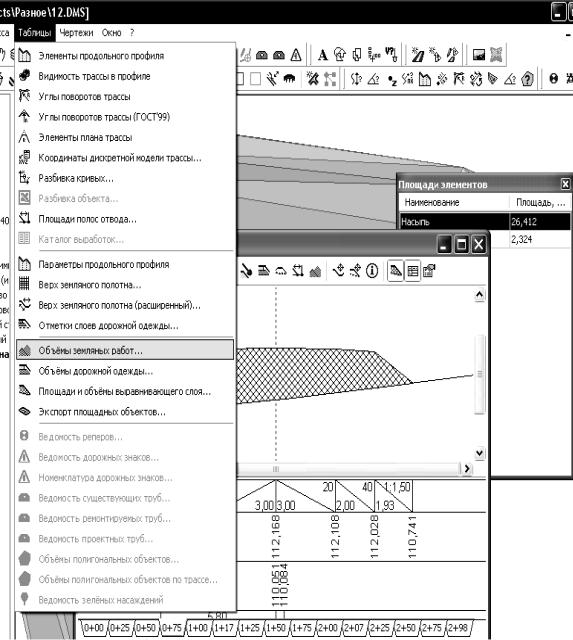
Рассмотрим задачу подсчета объемов земляных работ.
Чтобы сформировать таблицу с данными об объемах земляных работ, выполните команду меню «Таблицы/Объемы земляных работ».
Рис.7.52
В диалоговом окне «Настройки экспорта объемов земляных работ» если установлен флаг «Вся трасса», то объемы будут вычислены для всей трассы.
40
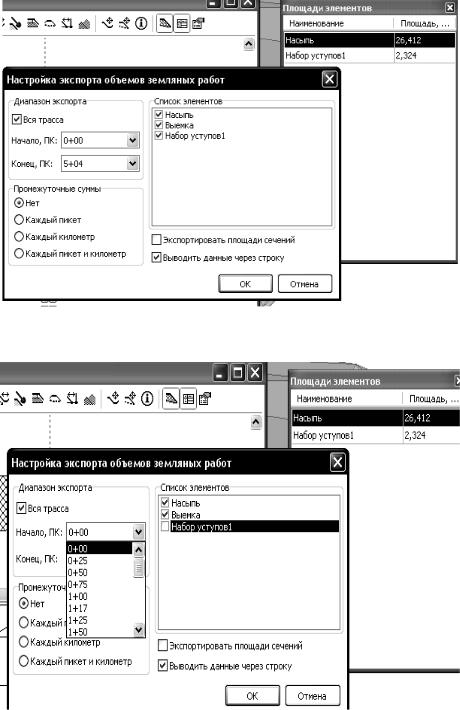
Также можно указать начальный и конечный пикеты участка трассы, для которого нужно сформировать таблицу. В списке отметьте флажками те объекты, для которых нужно вычислить объемы.
Если требуется, включите подсчет промежуточных сумм через каждый пикет или каждый километр.
Рис.7.53
Рис.7.54
41
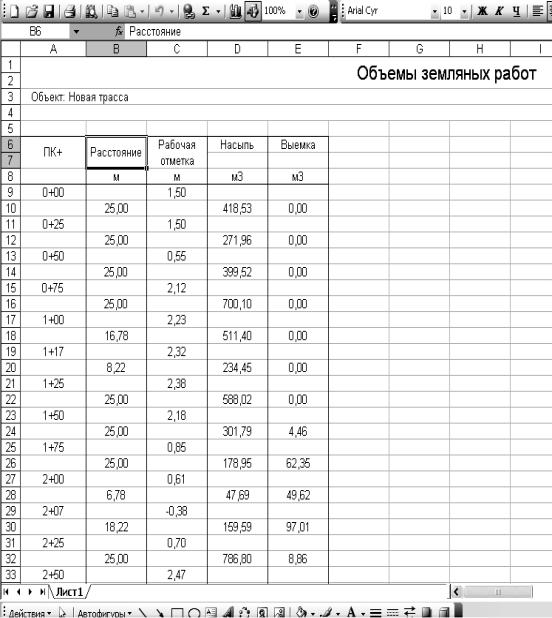
Рис.7.55
Чтобы улучшить визуальное восприятие таблицы, установите флаг «Выводить данные через строку». Нажмите кнопку «ОК». Таблица сформировалась в программе Microsoft Exsel.
Таблица содержит следующую информацию: пикет поперечного профиля трассы, рабочую отметку на данном пикете, расстояние между пикетами, объемы насыпи и выемки на участке между соседними поперечниками, объемы правого и левого кюветов, объем снятия растительного слоя, суммарные объемы на выбранном участке трассы.
42
