
1760
.pdf
использованных входных и выходных портов соответственно;
Рис. 2.7. Раздел Signal & Systems
Reshape – блок, позволяющий изменить размерность входного сигнала;
Data Type Conversion – блок, обеспечивающий приведение типа данных входного сигнала к требуемому;
Function-Call Generator – блок, обеспечивающий запуск подключенных к нему подсистем с заданной периодичностью;
Configurable Subsystem – блок, реализующий функцию любой подсистемы, которая может быть библиотечной или созданной пользователем;
Model info – блок, позволяющий получить информацию о модели;
IC – блок, позволяющий установить начальное значение входного сигнала, значение которого задается в окне настройки;
Width – блок, вычисляющий размерность сигнала на входе;
Probe – блок, позволяющий получить на выходе необходимую информа-
21

цию о входном сигнале. Блок имеет один вход, число выходов зависит от числа исследуемых параметров входного сигнала;
Signal Specification – блок, управляющий процессом моделирования в зависимости от параметров входного сигнала.
2.2.7.Sinks – раздел блоков получателей сигналов
Display – блок, отображающий цифровую информацию (уровень сигнала в данный момент времени);
Scope – виртуальный осциллограф, предназначенный для получения временных зависимостей (переходных процессов);
XY Graph – виртуальный графопостроитель (построение фазовых портретов и различных двухмерных графиков);
Рис. 2.8. Раздел Sinks
To File и To Workspace – блоки, передающие информацию в файл или в рабочую область MATLAB;
Stop Simulink – остановка симуляции.
2.2.8.Sources – раздел блоков источников сигналов
Band-Limited White Noice – генератор белого шума;
Chrip Signal – генератор сигнала с нарастающей частотой;
Constant - источник постоянного воздействия, задающий константу (t < 0, y = 0; t 0, y = сonst);
Discrete Pulse Generator – источник дискретных импульсов;
From File и From Workspace - источником сигнала для этих блоков служит файл или рабочая область MATLAB;
Ramp – источник нарастающего воздействия;
22
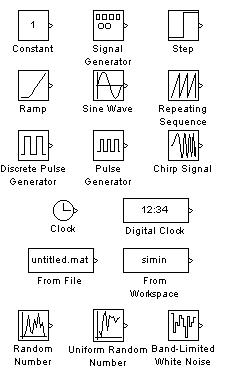
Рис. 2.9. Раздел Sources
Random Number – источник случайного сигнала с нормальным распределением;
Repeating Sequence – источник пилообразного сигнала;
Sine Wave – источник синусоидального воздействия;
Step – источник перепада сигнала (t < Step time, y = Initial value; t > Step time, y = Final value);
Signal Generator – универсальный сигнал-генератор;
Clock – источник времени моделирования;
Digital Clock – цифровой источник времени.
2.2.9. Библиотека Simulink Extras
Библиотека Simulink Extras является дополнительной библиотекой пакета Simulink. Эта библиотека содержит наборы блоков с более широкими функциями, чем рассмотренные ранее разделы основной библиотеки. Тем не менее это вовсе не означает, что применение этой библиотеки всегда предпочтительнее. Связано это с тем, что усложнение функций блоков, полезное при решении ряда специфических задач, оборачивается усложнением моделирования при решении большинства обычных задач.
Библиотека Simulink Extras представлена на рис. 2.10. Работа с этой библиотекой ничем не отличается от работы с основной библиотекой.
23

Рис.2.10. Библиотека Simulink Extras
2.2.9.1. Additional Discrete – дополнительные дискретные блоки
Рис. 2.11. Дополнительные дискретные блоки
Дополнительные блоки Additional Discrete представлены всего четырьмя блоками – по два варианта известных нам блоков Discrete Transfer Fcn и Discrete Zero-Pole (рис 2.11). Их единственным отличием от описанных ранее блоков является возможность инициализации входов и состояний.
2.2.9.2. Additional Linear – дополнительные линейные блоки
Состав дополнительных линейных блоков раздела Additional Linear показан на рис. 2.12. Блоки этого раздела можно разделить на две катего-
рии: PID-контроллеры и блоки типа State-Shfct, Transfer Fnc и Zero-Pole,
дополненные возможностями выходных сигналов и состояний.
Для анализа и синтеза систем управления наибольший интерес представляют PID-контроллеры. Первый из них PID-controller – это довольно универсальный блок, выходной сигнал которого задается операторным выражением:
OUT = P + I / s + Ds,
где Р – входной сигнал; I – его интеграл; D – его производная.
24
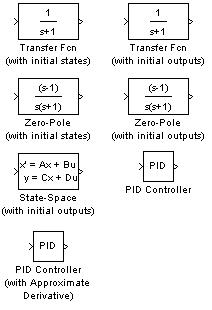
Рис. 2.12. Дополнительные линейные блоки
Параметр Р (по умолчанию 1) фактически задает коэффициент усиления безынерционного усилительного звена. Параметр I задает пропорциональность интегралу входного сигнала и, наконец, параметр D задает пропорциональность производной входного сигнала. Параметры P, I и D задаются в таблице настройки PID-контроллера, поэтому задавая различные значения указанных параметров, можно получить П -, ПИ -, ПД - и ПИД - регуляторы .
Второй PID-controller (with Approximate Derivative) c улучшенной опе-
рацией дифференцирования вычисляет выходной сигнал как:
OUT = Р + I / s + Ds/(1/Ns + 1).
За счет применения дополнительного параметра N улучшается вычисление производной.
2.2.9.3. Дополнительные блоки Additional Sinks
Раздел дополнительных блоков Additional Sinks содержит ряд новых виртуальных регистраторов ( рис. 2.13):
Auto Correlator – автокоррелятор (используется с пакетом Signal Processing Toolbox);
Averaging Power Spectral Density – анализатор спектральной плотности мощности с усреднением;
25

Рис. 2.13. Дополнительные блоки
Additional Sinks
Averaging Spectrum Analyzer – спектральный анализатор с усреднением;
Cross-Correlator – кросс-коррелятор;
Floating Point Bar – утилита построения гистограммы;
Power Spectral Density – анализатор спектральной плотности мощности;
Spectrum Analyser – анализатор спектра.
Данные блоки относятся к двум важным разделам моделирования – статистическому анализу и анализу спектров сигналов ( по уровню и по мощности ).
2.2.9.4. Блоки триггеров Flip Flops
Рис. 2.14. Раздел библиотеки Flip Flops
Раздел библиотеки Simulink Extras Flip Flops содержит следующие основные блоки (рис. 2.14):
Clock – генератор тактовых импульсов;
D Flip Flops, D Latch, J-K Flip Flops, R-S Flip Flops – 4 триггерных уст-
ройства типа D -, J-K, R-S – триггеров.
26

2.2.9.5. Раздел преобразований Transformations
Раздел преобразований Transformations (рис. 2.15) содержит 8 блоков для осуществления типичных преобразований – температуры из градусов Цельсия в градусы Фаренгейта и наоборот; углов, выраженных в градусах, в углы, выраженные в радианах, и наоборот; прямоугольных систем координат в полярные системы координат и наоборот.
Рис. 2.15. Блок Transformations
Основные настройки вышеописанных блоков и правила работы с ними описаны ниже.
Любая модель, собираемая в программном пакете Simulink, должна состоять из трех основных частей: источник сигнала, модель, приемник сигнала. Причем модель может состоять из любых блоков, описанных выше (кроме разделов источников и приемников сигналов).
2.3. Создание модели устройства в программе Simulink
2.3.1. Создание нового окна модели
Для создания окна новой модели нужно нажать кнопку Create a new model (см. рис.2.1, поз.1) в панели инструментов браузера библиотек Simulink либо выполнить соответствующую команду из командного меню. Пустое окно модели показано на рис. 2.16.
27
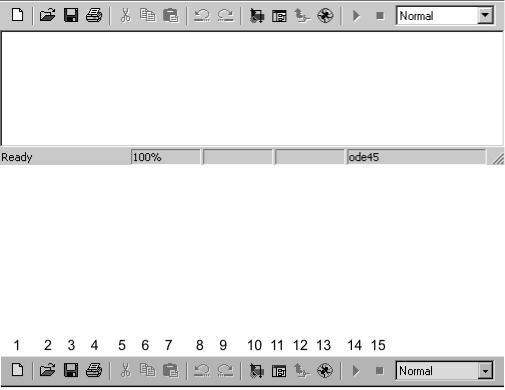
Рис.2.16. Пустое окно модели (окно для создания новой модели)
2.3.2. Панель инструментов
Окно модели имеет собственную панель инструментов, содержащую 15 кнопок (рис. 2.17).
Рис.2.17. Панель инструментов окна модели
Кнопки имеют следующее назначение:
1– New model - создание новой модели (открытие нового окна модели);
2– Open model – загрузка ранее сохраненной модели;
3– Save - сохранение текущей модели;
4– Print - печать текущей модели;
5– Cut - перенос выделенного объекта в буфер;
6– Copy - копирование выделенного объекта в буфер;
7– Paste - вставка объекта из буфера;
8– Undo - отмена последней операции;
9– Redo - восстановление последней отмененной операции;
10– Library Browser - открытие браузера библиотек;
11– Toggle model browser - открытие браузера модели (показывает наличие и состав подмоделей) в левой части окна модели;
12– Go to parent system - переход в основную (родительскую систему), активновслучаеработывокнеподмодели;
13– Debug - переход в режим отладки модели;
14– Start Simulation - запуск моделирования;
15– Stop Simulation - остановка моделирования.
28

2.3.3. Командное меню
Несмотря на наличие панели инструментов, важная роль принадлежит командному меню окна модели Simulink. Оно дает более полный набор средств по управлению процессом моделирования. Меню (рис.2.18) содержит следующие пункты и подпункты (приведены лишь нужные для работы, с учетом целей данного учебного пособия):
Рис.2.18. Командное меню окна модели
1)File - операции с файлами S-моделей:
New, Open и Close – стандартные операции создания, открытия и закрытия файла (окна) модели. Следует отдельно отметить возможность создания не только модели, но и раздела библиотеки, в который можно поместить как новые, так и уже существующие блоки (Ctrl+N, Ctrl+O и Ctrl+W соответственно);
Save – сохранить модель (при первом сохранении запрашивается имя и место сохранения) (Ctrl+S);
Save as… – сохранить модель под определенным именем и в определенном месте (можно использовать для полного копирования модели заданием другого имени для сохранения);
Print… – распечатать содержимое окна модели (структурную схему мо-
дели) (Ctrl+P);
Print setup… – установки для печати;
Exit MATLAB – выход из MATLAB, закрывает все открытые окна моделей и приложений системы, а также сам MATLAB (Ctrl+Q).
2)Edit - операции редактирования текущей модели:
Can’t undo – отменить операцию отмены последнего действия (вместо слова ‘undo’ будет наименование последней операции) (Ctrl+Z);
Can’t redo – операция, обратная предыдущей (Ctrl+Y);
Cut, Copy и Paste – стандартные операции редактирования – вырезать в буфер, скопировать в буфер и вставить из буфера (работают с выделенными объектами в окне моделирования) (Ctrl+X, Ctrl+C и Ctrl+V соответственно);
Clear – очистить (стереть) выделенный объект (Delete);
Select All – выделить все объекты в окне (удобно для копирования или очистки окна модели или подмодели) (Ctrl+A);
Copy model to clipboard - поместить модель в буфер обмена ОС Windows (удобно в случае, когда необходимо поместить модель в какойлибо электронный документ);
29
Create subsystem – создать из выделенных в окне модели блоков подсис-
тему (Ctrl+G).
3)View - управление видом окна модели:
Go to parent - переход в предыдущую модель/подмодель;
Toolbar – показать/убрать панель инструментов;
Status bar – показать/убрать строку состояния;
Show Library Browser – показать браузер библиотек;
Zoom In/Out - увеличение/уменьшение размера блоков в окне модели (изменение масштаба изображения блоков);
Fit system to view – выбрать оптимальный масштаб изображения;
Normal (100%) – вернуть “нормальный” (заданный по умолчанию) масштаб изображения.
4)Simulation - операции запуска моделирования и его настройки:
Start – запуск процесса моделирования (Ctrl+T);
Stop – остановка процесса моделирования;
Simulation parameters – параметры процесса моделирования (Ctrl+E).
5)Format - операции форматирования текущей модели (работают с выделенными блоками и надписями):
Font… – выбор шрифта текста;
Text alignment – операции выравнивания текста в текстовом окне;
Flip name – поместить название блока над ним или под ним;
Hide name – скрыть название блока;
Flip block – изменить направление блока (вход-выход) (Ctrl+I);
Rotate block – повернуть блок на 90 градусов по часовой стрелке
(Ctrl+R);
Show/Hide drop shadow – показать/скрыть отбрасываемую блоком тень;
Show/Hide port labels – показать/скрыть метки портов для подсистем;
Foreground color – выбрать цвет рамки, опоясывающей блок;
Background color – выбрать цвет поля блока;
Screen color – выбрать цвет заднего фона окна модели;
6)Tools - доступ к инструментальным средствам (зависит от комплекта установки системы):
Linear analysis… – пакет дополнения “линейный анализ”. 7)Help - доступ к средствам справочной системы.
2.3.4. Размещение блоков в окне модели
Размещение блоков в окне модели производится следующим образом: в разделе библиотеки выбирается блок, который мы хотим поместить в окно создаваемой нами модели (выбор блока осуществляется одиночным нажатием на него левой кнопкой мыши). Затем, удерживая левую кнопку мы-
30
