
Мачок / Inf-7-v4
.pdf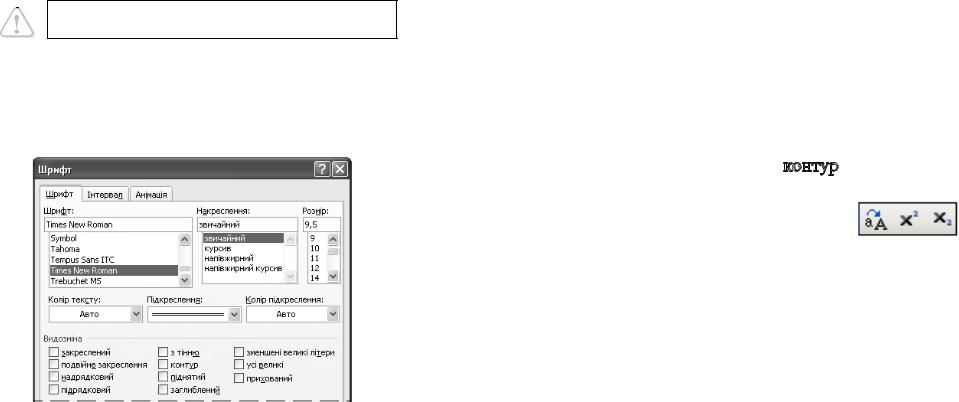
Шрифт має такі параметри:
∙вид шрифту (гарнітура);
∙накреслення шрифту;
∙розмір шрифту;
∙колір шрифту.
УWord, на відміну від редактора Блокнот, параметри шриф- ту можна встановити для одного або декількох символів, слів, речень, рядків, для всього тексту.
Щоб встановити потрібні параметри шрифту, слід виділити фрагмент тексту.
Основні параметри шрифту (вид, розмір, накреслення) можна встановлювати за допомогою панелі інструментів Форматування (Форматирование). Всі можливі параметри шрифту встановлю- ються за допомогою діалогового вікна Шрифт, для виклику якого необхідно вибрати команду меню Формат Шрифт... або у контекстному меню викликати команду Шрифт... З’явиться діалогове вікно Шрифт, фрагмент якого наведений на малюнку.
Вид шрифту
У вікні Шрифт вибирають вид шрифту. Ось декілька прикла- дів речень, написаних шрифтами різних видів:
Це приклад шрифту Arial розміру 10
Це приклад шрифту Lucida Console розміру 10 Це приклад шрифту Courier New розміру 10
141
Це приклад шрифту MS Serif розміру 10
Це приклад шрифту Monotype Corsiva розміру 14
Накреслення шрифту
У вікні «Шрифт» встановлюють накреслення («Начертание») шрифту: жирний, курсив, підкреслений. Можливі комбінації:
жирний курсив, курсив підкреслений, жирний підкреслений,
жирний курсив підкреслений.
Кнопки для вибору написання шрифту, як правило, є на панелі інструментів (Ж – жирний, К – курсив, П або Ч – підкреслений). Дія цих кнопок дублюється гарячими клавішами, відповідно,
Ctrl+B, Ctrl+I, Ctrl+U.
Зі списку Розмір (Размер) можна вибрати розмір шрифту або ввести його з клавіатури (від 1 до 1638 пт з кроком до 0.5).
Спеціальні ефекти
Word дозволяє застосовувати до виділеного тексту такі спе- ціальні ефекти:
Закреслений Верхній індекс А2+В2=С2 |
Нижній індекс С2Н5ОН |
подвійне підкреслення, зз ттііннннюю, |
тощо. |
Для встановлення верхнього (надстрочный) або нижнього (под- строчный) індексів, перетворення малих літер
на великі та інших додаткових команд форма- тування на панелі інструментів можуть бути додаткові кнопки.
Кольори шрифту та фону
Для виділеного тексту можна змінити кольори символів та фону. Щоб змінити колір символів, треба у контекстному меню вибрати команду Шрифт, на вкладці Шрифт відкрити список Колір тексту: (Цвет:) і вибрати потрібний колір.
Кольори можна змінити також засобами панелі інструментів Форматування (див. мал.). При клацанні кнопок буде змінюватись колір виділеного фрагменту тексту. Кнопки з трикутниками відкривають палітру, з якої можна вибрати інший колір.
Інтервали між символами
Word надає можливість збільшити або зменшити інтервал між символами. Для цього потрібно:
∙виділити потрібний фрагмент тексту;
∙вибрати Шрифт, відкрити вкладку Інтервал (Интервал) – відкриється вікно Інтервал;
142
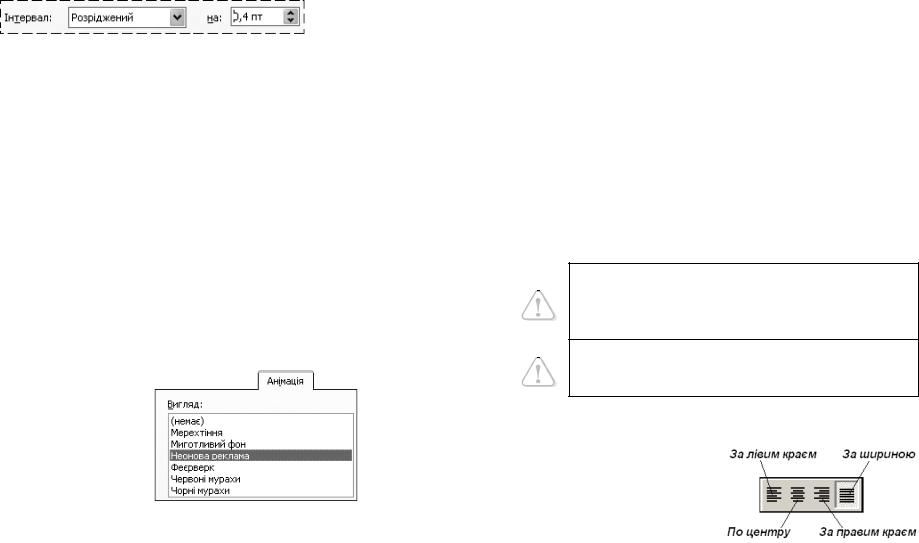
∙для збільшення інтервалу між символами, треба збільшити значення лічильника «на:» (на мал. – 0,4 пт). У полі Інтервал установиться режим Розріджений (Разреженный);
∙для зменшення інтервалу між символами, треба зменшити зна- чення лічильника «на:». У полі Інтервал установиться режим
Ущільнений (Уплотнённый);
∙натиснути кнопку ОК.
Шрифти з графічними зображеннями
Символи шрифтів, які замість літер мають графічні зобра- ження, зручно вставляти у текст за допомогою діалогового вікна Символ. Для вставки символу у текст, необхідно виконати дії:
∙вибрати команду Вставка Символ... – з’явиться діалогове вікно Символ;
∙у вікні Символ у списку Шрифт вибрати вид шрифту;
∙знайти потрібний символ, клацнути мишею на ньому;
∙натиснути кнопку Вставити – символ з’явиться в тексті. Можна ці дії повторити, вставивши декілька символів;
∙натиснути кнопку Закрити – діалогове вікно зникне.
Анімаційні ефекти
Засобами Word вибраний текст можна виділити анімаційними ефектами. Для цього необхідно виконати такі дії:
∙виділити потрібний фрагмент тексту;
∙вибрати вкладку Анімація (Анимация) у діалоговому вікні Шрифт;
∙вибрати вид анімації (на мал.
вибрано «Неонова реклама»).
Звичайно, анімацію можна
спостерігати тільки на екрані монітора. На папері анімаційні ефекти не друкуються.
Не слід захоплюватися «оформленням» текстового документа різними видами і розмірами шрифтів та ефектами. Використання більше 3-5 гарнітур шрифтів призведе до того, що текстовий документ буде гірше сприйматися, оскільки зайва «краса» відвер- татиме увагу читача.
Питання для самоконтролю (тест ТЕМА-5-7):
1.Назвіть параметри шрифту у Word.
2.Назвіть засоби встановлення нових параметрів шрифту.
3.Які вкладки має діалогове вікно «Шрифт»?
4.Назвіть дії користувача при доборі гарнітури шрифту.
5.Як встановити потрібне накреслення тексту?
6.Як встановити накреслення тексту жирним курсивом?
7.Опишіть процес встановлення розміру шрифту.
8.Які найменший і найбільший розміри шрифту можна встановити?
9.Як встановити розмір шрифту, відсутній у списку?
10.Які спеціальні ефекти дозволяє застосовувати до шрифту Word?
11.Як встановити для фрагмента верхній або нижній індекс?
12.Опишіть процес вибору потрібного кольору шрифту або фону?
13.Як збільшити/зменшити інтервал між символами?
14.Опишіть послідовність вставляння в текст графічного символу?
15.Які анімаційні ефекти можна встановити для тексту?
5.8. Форматування абзаців
Після того, як текстовий документ набрано, його вигляд можна змінити за допомогою команд форматування. Word надає користувачу засоби для форматування: шрифтів (розглядалося вище); абзаців і сторінок. Тут розглянемо форматування абзаців.
Форматування абзаців полягає у наданні йому бажаного вигляду: вирівнюванням правого і лівого країв тексту, встановленням відступів та інтервалів, налаштуванням табуляції тощо.
Абзац може починатися з відступу або виступу 1-го
рядка від лівого краю і продовжується рядками без відступу (або з іншим відступом).
Кожен абзац можна форматувати окремо: для цього досить на ньому у будь-якому місці розмістити курсор. Можна форматувати кілька абзаців або весь документ, для цього необхідно їх виділити одним із відомих способів.
Вирівнювання рядків
Абзац можна вирівнювати за лівим краєм, по центру, за правим краєм, за шириною. Щоб вирівняти текст одним із спосо-
бів, використовують зображені на малюнку кнопки на панелі інструментів Форматування:
143 |
144 |
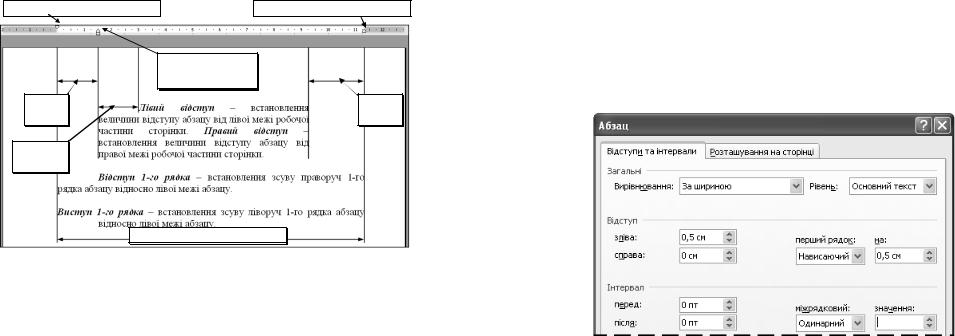
Приклад вирівнювання абзацу за лівим краєм. Абзац, у якому знаходиться курсор, або кілька виділених абзаців вирівнюються за лівим краєм після натискання кнопки За лівим краєм або комбінації двох клавіш Ctrl+L.
Приклад вирівнювання абзацу по центру. Абзац, у якому знаходиться курсор, або кілька виділених абзаців вирівнюються по центру між встановленими відступами після натискання кнопки По центру або комбінації двох клавіш Ctrl+E.
Приклад вирівнювання абзацу за правим краєм. Абзац, в якому знаходиться курсор, або кілька виділених абзаців вирівнюються за правим краєм після натискання кнопки За правим краєм або комбінації двох клавіш Ctrl+R.
Приклад вирівнювання абзацу за шириною. Абзац, в якому зна-
ходиться курсор, або кілька виділених абзаців вирівнюються за шириною між встановленими відступами після натискання кнопки За шириною або комбінації двох клавіш Ctrl+J.
Бігунок лівої межі абзацу |
|
Бігунок правої межі абзацу |
Лівий |
відступ |
Відступ
1-го рядка
Бігунок відступу або виступу 1-го рядка
Правий |
відступ |
Межі робочої області сторінки
Відступи і виступи
Бігунки для встановлення відступів і виступів абзацу розмі- щені на горизонтальній лінійці (див. мал. на наступній сторінці).
Лівий відступ – встановлення величини відступу абзацу від лівої межі робочої частини сторінки.
Правий відступ – встановлення величини відступу абзацу від правої межі робочої частини сторінки.
Відступ 1-го рядка – встановлення зсуву праворуч 1-го рядка абзацу відносно лівої межі абзацу.
Виступ 1-го рядка – встановлення зсуву ліворуч 1-го рядка абзацу відносно лівої межі абзацу.
Для встановлення відступів і виступів достатньо перетягти відповідний бігунок мишею.
Встановлювати вирівнювання та відступи можна також за допомогою діалогового вікна Абзац:
∙на вибраному абзаці або групі виділених абзаців встановити вказівник миші;
∙вибрати команду меню Формат Абзац або викликати кон- текстне меню, у якому вибрати команду Абзац...;
∙у діалоговому вікні Абзац, що з’явиться, вибрати вкладку
Відступи та інтервали (Отступы и интервалы);
∙встановити вирівнювання у списку Вирівнювання;
∙встановити потрібні інтервали на лічильниках Відступ зліва,
Відступ справа і Перший рядок (Первая строка);
∙натиснути кнопку ОК.
Інтервали між абзацами
Щоб змінити міжабзацні інтервали, треба виконати такі дії:
∙встановити курсор на вибраному абзаці;
∙в діалоговому вікні Абзац відкрити вкладку Відступи та інтервали (Отступы и интервалы);
145 |
146 |
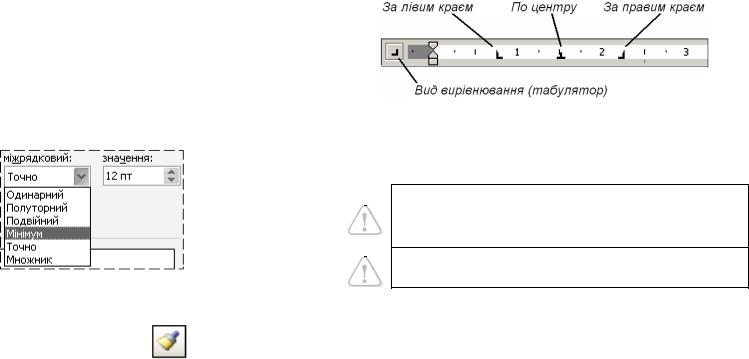
∙встановити потрібні інтервали на лічильниках Інтервал – перед: або Інтервал – після: і натиснути кнопку ОК.
Міжрядковий інтервал
Міжрядковий інтервал вимірюють, вказуючи відношення роз- міру інтервалу до розміру шрифту. За потреби вказують точне зна- чення інтервалу в пунктах (див. на мал. 12 пт). За мовчазною згодою у Word встановлено одинарний міжрядковий інтервал. Стандартними є також полуторний та подвійний інтервали.
Для встановлення міжрядкових інтервалів у виділених абзацах необхідно виконати такі дії:
∙на вибраному абзаці встановити вказівник миші;
∙відкрити вкладку Відступи та інтервали (Отступы и интер- валы) в діалоговому вікні Абзац;
∙відкрити список міжрядковий (междустрочный);
∙обрати один зі стандартних інтервалів: одинарний, полуторний, подвійний або інше далі по списку;
∙обравши Точно, встановити на лічильнику значення інтервал числове значення інтервалу в пунктах менше 12 (стиснутий) або більше 12 (розтягнутий);
∙обравши Множник (Множитель), встановити на лічильнику значення менше 1 – міжрядко- вий інтервал стиснутий або більше 1 – розтягнутий.
Значення множника можна встановлювати з необхідною точністю (наприклад, 1,21);
∙натиснути кнопку ОК.
Копіювання формату
Формат певного фрагмента можна копіювати для форма- тування інших фрагментів. Для цього необхідно виконати такі дії:
∙виділити фрагмент, формат якого буде використано як зразок;
∙клацнути на кнопці Формат за зразком (Формат по образцу), що на стандартній панелі інструментів. Вказівник миші набере специфічного вигляду;
∙виділити фрагмент, для якого треба застосувати вибране фор- матування: він набуде вигляду зразка;
∙для багаторазового копіювання формату кнопку Формат за зразком слід клацнути двічі. Тоді, щоб вийти з режиму копіювання формату, треба натиснути клавішу Esc або ще раз клацнути на кнопці Формат за зразком.
Табуляція
Як і в Блокноті, натискаючи Tab, можна швидко і точно вишикувати частини рядків у стовпчики. Проте Word надає більш гнучкі засоби для роботи з табуляторами.
Дані у стовпчиках можна вирівнювати за лівим краєм, по центру, за правим краєм тощо. Для цього необхідно вибрати відповідний вид табулятора клацанням на кнопці ліворуч від гори-
зонтальної лінійки (див. малюнок).
Табулятори на лінійці встановлюються так:
∙ліворуч від лінійки вибрати вид вирівнювання (табулятор);
∙на лінійці клацнути у необхідному місці – на ній з’явиться знак вибраного табулятора.
Щоб зняти табулятор з лінійки, треба встановити на нього вказівник, натиснути і, не відпускаючи ліву кнопку, перетягти його за межі лінійки.
Табулятори можна перетягувати мишею на інше місце.
Якщо користувач не ставить власних табуляторів, Word надає автоматичні табулятори з вирівнюванням за лівим краєм, розміщені в рядку через кожні 12.6 мм. Вони позначаються короткими сірими рисками під горизонтальною лінійкою. Вони також використо- вуються у правій частині лінійки, після останнього табулятора, поставленого користувачем.
Користувач може керувати табуляторами за допомогою діало- гового вікна, що відкривається командою Формат Табуляція, виконуючи такі дії:
147 |
148 |

∙встановити курсор на рядок, з якого почнеться таблиця, або виділити рядки чи абзаци, якщо вони набрані;
∙вибрати команду меню Формат Табуляція – з’явиться діало- гове вікно Табуляція;
∙у поле Позиції табуляції внести потрібний розмір, вибрати
Вирівнювання і натиснути кнопку Встановити;
∙виконати дії для встановлення кожного з табуляторів;
∙натиснути кнопку ОК.
При встановленні табуляції, якщо необхідно, можна вибрати заповнювачі (......, ------, ____), які будуть автоматично вставлятися у місця, не зайняті текстом, від табулятора до табулятора. У цьому ж вікні можна видалити окремі табулятори.
Робота з колонками
Розташування тексту в декількох колонках застосовується у газетах, журналах, бюлетенях тощо. Для розміщення тексту в колонках необхідно виконати такі дії:
∙у меню Вигляд (Вид) встановити режим роботи з документом
Розмітка сторінки (Разметка страницы);
∙виділити фрагмент, при- значений для розміщення у колонках;
∙вибрати коман-
ду Формат Колонки – від-
криється діало- гове вікно Ко-
лонки;
∙перемикачем Тип вказати ба- жаний тип
колонок, на лічильнику Число колонок встановити кількість колонок;
∙за потреби встановити прапорець Розділювач (Разделитель), щоб між колонками була вертикальна лінія;
∙за потреби встановити ширину і проміжки між колонками за допомогою відповідних лічильників;
∙щоб колонки мали однакову ширину, встановити прапорець
колонки однакової ширини (колонки одинаковой ширины);
∙у списку Застосувати (Применить:) вибрати До всього документа (Ко всему документу), у полі Зразок (Образец)
відображається зразок тексту в колонках;
∙натиснути кнопку ОК – виділений текст буде розміщений у
колонках відповідно до зроблених налаштувань.
Для редагування розміщення тексту в колонках на нього встановлюють курсор і, відкривши діалогове вікно, встановлюють нові параметри.
Питання для самоконтролю (тест ТЕМА-5-8):
1.У чому полягає форматування абзацу?
2.Що таке абзац тексту?
3.Як вирівняти абзац за лівим (правим) краєм, за шириною?
4.Що таке відступ ліворуч і відступ праворуч?
5.Як встановити відступи від краю аркуша за допомогою бігунків?
6.Як встановити відступи за допомогою діалогового вікна «Абзац»?
7.Як встановити інтервал перед і після абзацу?
8.Як встановити інтервал між рядками?
9.Кілька рядків документа не поміщаються на аркуші. Що робити?
10.Документ необхідно розтягнути на весь аркуш. Що робити?
11.Як виконати копіювання формату?
12.Що треба зробити для багаторазового копіювання формату?
13.Як встановлюються табулятори на лінійці?
14.Коли і як використовується табуляція?
15.Яким чином розмістити текст у декілька колонок?
5.9. Тематична робота «Текстовий процесор Word»
Див. робочий зошит «Інформатика. Базовий курс. 7 клас» / Бобровська Н.В., Євтушенко Н.І. – Шепетівка: «Аспект», 2011.
149 |
150 |
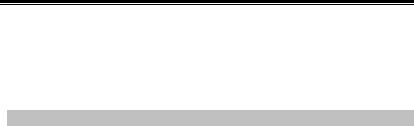
ВИДАВНИЦТВО « АСПЕКТ» ПРОПОНУЄ:
Серію посібників для середніх навчальних закладів:
«Інформатика. Початковий курс. 2 клас», Антонова О.П., 2009, – 144 с.
«Інформатика. Початковий курс. 3 клас», Антонова О.П., 2010, – 144 с.
«Інформатика. Початковий курс. 4 клас», Антонова О.П., 2009, – 144 с.
«Вступ до програмування мовою ЛОГО. 5 кл.», Пахомова Г.В., 2010, – 136 с.
«Програмування мовою ЛОГО. 6 клас», Пахомова Г.В., 2011, – 136 с.
«Основы программирования в ЛОГО. 5 кл.», Пахомова А.В., 2008, – 136 с. РУС
«Інформатика. Базовий курс. 7 клас», Шестопалов Є.А., 2012. – 152 с.
«Робочий зошит. 7 клас», Бобровська Н.В., Євтушенко Н.І., 2011. – 52 с.
«Базовий курс. 8 клас», Шестопалов Є.А., Сальнікова І.І., 2008. – 216 с.
«Робочий зошит. 8 клас», Пилипчук О.П., Шестопалов Є.А., 2011. – 52 с.
«Базовий курс. 9 клас», Пилипчук О.П., Шестопалов Є.А., 2012. – 176 с.
«Робочий зошит. 9 клас», Пилипчук О.П., Шестопалов Є.А., 2012. – 176 с.
«Інформатика. Web-дизайн. 8 клас», Ковшун М.І., 2008. – 112 с.
«АЛГО – основи програмування. 8 клас», Петрів В.Ф., Ріпко Н.А., 2008. – 104 с.
«Інформатика. Visual Basic. 9 клас», Бондаренко О.О., 2009. – 224 с.
«9 клас – перший рік», Шестопалов Є., Пилипчук О., Табарчук І., 2009. – 208 с.
«9 клас – перший рік. Робочий зошит», Михальчук І., Пилипчук О., 2011. – 52 с.
«10 клас – другий рік», Пилипчук О., Шестопалов Є. та інші, 2010. – 192 с.
«10 клас. Робочий зошит», Михальчук І., Пилипчук О., Слуцька І., 2011. – 56 с.
«11 клас. Робочий зошит», Бондаренко О.О., Пилипчук О.П. та інші, 2011. – 52 с.
«Інформатика. Цікаві задачі. 2-9 класи», Антонова О.П., 2008. – 96 с.
«Turbo Pascal. Спецкурс. 10-12 клас», Бондаренко О.О., 2008. – 272 с.
«Основи Інтернету. Спецкурс. 10-12 клас», Ковшун М.І., 2009. – 176 с.
«Інформатика. Практичні та тематичні роботи і проекти. 10-11 класи», Саль-
нікова І.І., Шестопалов Є.А., 2008, – 160 с.
«Основи алгоритмізації та програмування. 10 кл.», Караванова Т., 2008, – 192 с.
«Інформатика. Збірник вправ та задач з алгоритмізації та програмування. 10-11 класи», Караванова Т.П., 2008, – 152 с.
Серію посібників «Для початківця»:
«Windows’ХР для початківця», Шестопалов Є.А., Моісєєва О.В., 2009, – 176 с.
«Internet для початківця», Шестопалов Є.А., Ковшун М.І., 2008, – 176 с.
«Power Point для початківця», Сальнікова І.І., 2008, – 112 с.
Контрольно-діагностичну систему Test-W2
Друкована інструкція з експлуатації + CD-R: Test-W2 з банком тестів. Алго.
ЛогоМиры (Демо). Тренажери. Календарні плани для 2-11 класів тощо.
Для замовлення книг звертайтесь за адресою:
Шестопалов Євген Анатолійович, вул. Тургенєва, буд. 31,
м. Шепетівка, Хмельницька обл., 30400
дом. тел. 0-3840-473-07, моб. тел. 066-283-66-18 E-mail: aspekt@aspekt.in.ua
Ознайомитися з посібниками і зробити замовлення можна також з мого сайту http://aspekt-edu.kiev.ua
Навчальне видання
Шестопалов Євген Анатолійович
Інформатика
Бааззооввиийй ккууррсс
7 клас
Редактори: О.П. Пилипчук, І.В. Табарчук Рецензенти: Г.В. Пахомова, І.І. Сальнікова Обкладинка Є.Ю. Фрейліхман
Коректор В.В. Слободян
Підписано до друку 17.08.2013 р. Формат 60х84/16. Папір офсетний.
Ум. друк. аркуш 9.5 Зам. Наклад 1000.
Видавець – Шестопалов Є.А.
вул. Тургенєва, буд. 31, м. Шепетівка, Хмельницька обл., 30400
Тел: (03840)-47307, E-mail: aspekt@aspekt.in.ua
Свідоцтво про внесення до Державного реєстру суб’ єкта видавничої справи ДК № 2170 від 26.04.2005 р.
Надруковано в ПрАТ «Видавництво «Поділля» 29017, м. Хмельницький, пр.. Миру, 59.
Свідоцтво про внесення до Державного реєстру суб’ єкта видавничої справи ДК № 2036 від 16.12.2004 р.
Висновок державної санітарно-епідеміологічної експертизи № 05.03.02-04/1478 від 10.03.2010 р.
151 |
152 |
