
Мачок / Inf-7-v4
.pdf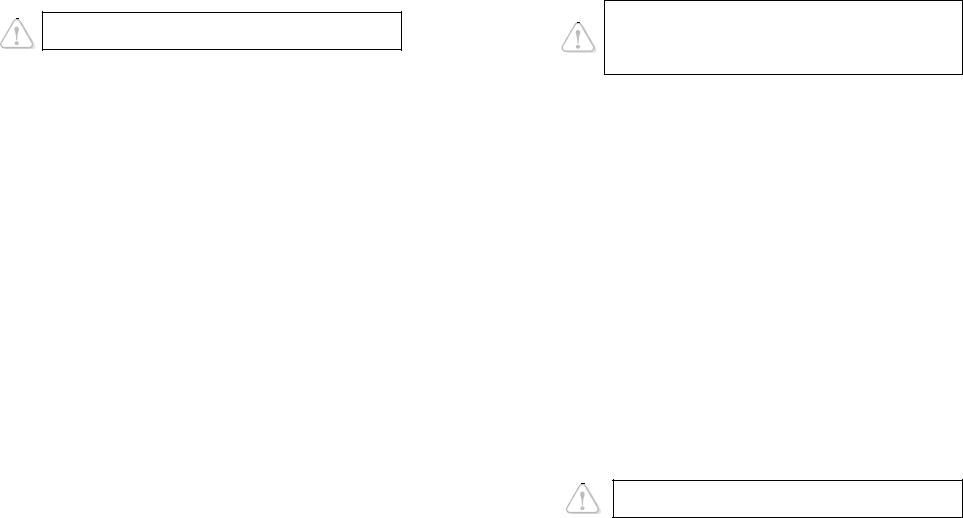
∙для відновлення відразу всіх об’єктів на попередніх місцях необхідно викликати команду Відновити всі об’єкти.
Очищення «Кошика»
Для очищення кошика, треба клацнути правою кнопкою на значку Кошик і вибрати із контекстного меню, команду Очистити кошик (Очистить корзину) або таку ж команду виб- рати зі списку типових задач відкритого вікна Кошик.
Після очищення Кошика відновити видалений об’єкт звичайними способами не вдасться!
Питання для самоконтролю (тест ТЕМА-3-8):
1.На які основні типи поділяються вікна?
2.Назвіть елементи керування, які може мати вікно Windows.
3.Як користуватися смугами прокрутки вікна Windows?
4.Як змінити горизонтальний або вертикальний розміри вікна?
5.Що може знаходитися у робочому полі вікна?
6.Що знаходиться у рядку меню? Які команди має меню «Вигляд»?
7.Як відобразити значки у вікні великими, малими, списком, таблицею?
8.Де може знаходитись і які команди має панель інструментів?
9.Опишіть призначення кнопок панелі інструментів.
10.Як перемістити панель інструментів?
11.Як видалити об’єкт за допомогою контекстного меню?
12.Як видалити об’єкт за допомогою панелі інструментів?
13.Як відновити видалений об’єкт командами панелі інструментів?
14.Як відновити видалений об’єкт за допомогою контекстного меню?
15.Як очистити папку «Кошик»?
3.10. Тематична робота «Операційна система
Windows»
Див. робочий зошит «Інформатика. Базовий курс. 7 клас» / Бобровська Н.В., Євтушенко Н.І. – Шепетівка: «Аспект», 2011.
4. Растровий графічний редактор Paint
4.1. Комп’ютерна графіка
Перші монітори відображали тільки текстову інформацію, але з часом виникла необхідність у відображенні графічної інформації, яка згодом отримала назву комп’ютерної графіки.
Комп’ютерна графіка – це галузь людської діяльності зі створення чи обробки зображень (малюнків, креслення і т. д.) за допомогою комп’ютера, а також зображення, отримані в результаті цієї діяльності.
Залежно від засобу кодування зображень найчастіше розріз- няють два види комп’ютерної графіки растрову й векторну.
Урастровій графіці зображення розглядається як сукупність різнокольорових крапок (пікселів – від англ. pixel – скорочення слів picture element – елемент зображення), які разом формують малюнок. Растрове зображення нагадує мозаїку із шматочків кольорового скла або вишивку хрестиком різнокольоровими нитками. Пікселі дуже малі, тому крапок не видно і бачимо суцільне зображення.
Растрова графіка дає змогу одержати високу якість зобра- ження. Саме растровими є скановані зображення, цифрові фото- знімки, кадри кінофільму тощо.
Файли, що містять растрове зображення мають досить вели- кий об’єм, бо містять інформацію про кожний піксел зображення.
Увекторній графіці зображення кодується за допомогою математичного опису його елементів: відрізків, еліпсів, прямокут- ників, кривих ліній. Такі прості об’єкти мають назву примітивів.
Зних утворюються більш складні об’єкти.
Перевагою векторної графіки є те, що файли, які зберігають векторні малюнки, за розміром у 10–1000 разів менші, ніж подібні графічні растрові файли. Недоліком векторної графіки є «непри- родність» малюнка. Природа уникає прямих ліній. Тому не кожне зображення можна скласти з кіл і відрізків без втрати якості. Векторну графіку використовують для побудови креслень, оформ- лення газет і журналів, створення ілюстрацій, емблем тощо.
Програми для роботи із графікою називаються
графічними редакторами.
101 |
102 |
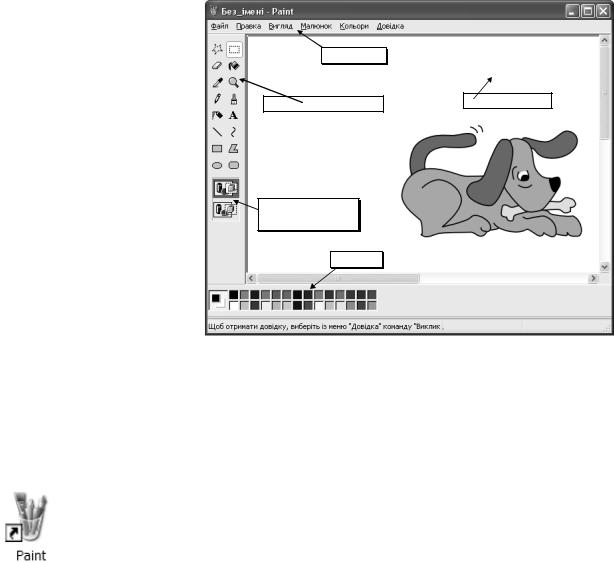
Формування кольору малюнка. У комп’ютерній графіці застосовують різні способи отримання кольору або, як кажуть, різні
колірні системи.
У системі RGB колір має червону (англ. Red), зелену (Green) і синю (Blue) складові. Кожна складова кодується цілим числом в межах від 0 (складова відсутня) до 255 (яскравість найбільша). Таким чином отримуємо 256*256*256=16777216 різних кольорів. Так формується кольорове зображення на екрані монітора або телевізора.
Система CMYK використовує 4 складові: блакитну (Cyan), пурпурову (Magenta), жовту (Yellow) та чорну (blacK). Вміст кожної з них кодується числом від 0 до 100. При цьому нульове значення всіх складових дає білий колір, а 100 – чорний. Така система використовується під час кольорового друку на папері.
Формати графічних файлів. Існує багато форматів для запи- су графічних зображень у файл. Є формати, які підтримують тільки растрову або векторну графіку. Деякі формати підтримують обидва види графіки. Розглянемо коротко найпоширеніші формати.
Растровий формат BMP підтримується будь-якими Win- dows-сумісними програмами. Формат дає змогу використовувати палітру з 16 млн. кольорів. Растровий формат PCX викорис- товується популярним графічним редактором Paintbrush. Підтримує палітру з 16 млн. кольорів. Формати CGM, WMF підтримують векторну та растрову графіку в середовищі Windows із використан- ням палітри з 16 млн. кольорів.
Знайомство з графічним редактором Paint
Програма Paint – простий редактор для роботи з графічними зображеннями, призначений для створення і редагування малюнків. Редактор Paint є у складі операційної системи і відноситься до групи програм «Стандартні». Він має обмежений набір функцій, але їх цілком достатньо для створення простих малюнків.
Paint завантажується одним зі способів, що надає Windows:
∙з головного меню командою Пуск Програми Стандартні Paint;
∙на робочому столі двічі клацнути на ярлику програми Paint (якщо такий є);
∙з панелі швидкого запуску панелі завдань.
На екрані монітора з’явиться вікно програми Paint, в якому крім заголовка, меню та робочої області зі смугами прокрутки, ліворуч містяться панель інструментів та панель параметрів інструментів, а внизу – палітра.
Рядок меню |
|
|
|
Робоча область |
Панель інструментів |
|
|
|
|
|
|
|
Панель параметрів
інструментів
Палітра |
Рядок меню включає такі розділи: Файл, Правка, Вигляд
(Вид), Малюнок (Рисунок), Палітра, Довідка (Справка).
Кнопки панелі інструментів призначені для виклику необхід- ного інструмента для малювання. На панелі параметрів вибирають параметри інструмента (наприклад, товщину лінії).
Кольорова палітра використовується для вибору основного кольору зображення і кольору фону.
Вибір основного кольору і кольору фону
Кольорова палітра використовується для вибору основного кольору зображення і кольору фону.
Для встановлення основного кольору, треба відшукати його на палітрі і клацнути на ньому лівою кнопкою миші. Щоб задати колір фону, треба відшукати його на палітрі і клацнути на ньому правою кнопкою миші.
103 |
104 |
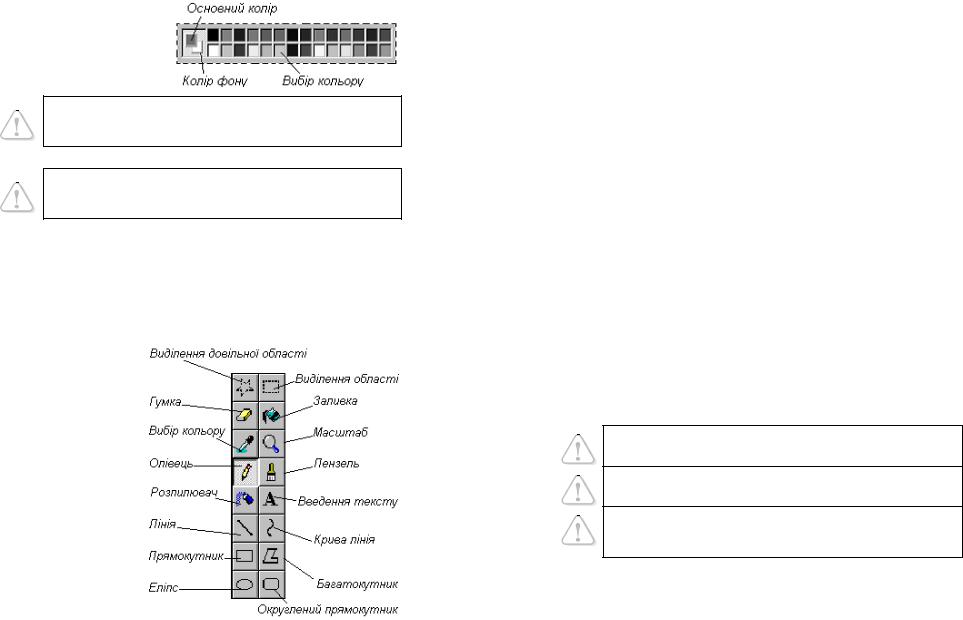
Поточний основний колір і колір фону відобра- жаються ліворуч палітри. Верхній квадрат містить основний колір, нижній – колір фону.
Якщо в робочій області кольорова палітра не відоб- ражається, для її встановлення необхідно відкрити меню Вигляд і вибрати команду Палітра.
Опис інструментів
При відсутності панелі інструментів у робочій області необхідно її встановити, виконавши команду
Вигляд Набір інструментів.
Основні інструменти (олівець, пензель, розпилювач тощо) дозволяють малювати основним кольором або кольором фону.
Гумка – стирає зображення, замінюючи його кольором фону. При використанні правої кнопки основний колір замінюється кольором фону, а інші кольори малюнка не змінюються.
Олівець – інструмент для малювання довільних ліній. Товщи- ну лінії попередньо вибирають на панелі параметрів інструменту
Лінія.
Пензель – для малювання широких ліній. Ширину і форму пензля вибирають на панелі параметрів інст- румента.
Розпилювач –
засіб для малювання ліній «розпиленням фарби». Розміри плями вибирають на панелі параметрів інстру- мента.
Лінія – інстру- мент для креслення прямих ліній. Тов- щину лінії попередньо
вибирають на панелі параметрів інструмента.
Вибрана товщина лінії використовується всіма інструментами для побудови ліній та геометричних фігур.
Крива лінія – малює гладкі криві лінії. Товщину лінії попере- дньо вибирають на панелі параметрів інструмента.
Прямокутник – засіб для малювання прямокутників з різним методом заповнення: «Без заповнення» (малюється тільки рамка), «Заповнення фоновим кольором» і «Заповнення основним кольором».
Округлений прямокутник – те ж саме, що й прямокутник,
тільки з округленими кутами.
Багатокутник – інструмент для малювання довільних замк- нутих багатокутників (кінцева точка збігається з початковою).
Еліпс – для малювання еліпсів, кіл та кругів.
Заливка – для фарбування замкнутої області робочого поля основним (лівою кнопкою миші) або фоновим (правою кнопкою) кольором.
Вибір кольору – дозволяє вибрати основний або фоновий колір не з палітри, а безпосередньо з малюнка.
Виділення прямокутної області або Виділення довільної області – використовується для роботи з фрагментами малюнка. Виділену частину малюнка можна копіювати, змінити розміри, відобразити, повернути тощо.
Масштаб – для перегляду малюнка у збільшеному вигляді, щоб вималювати дрібні деталі. У режимі 6- або 8-разового збільшення на малюнок можна накласти сітку командою Вигляд Масштаб Показати сітку (Показать сетку).
Введення тексту – для введення текстових написів.
Для вибору інструмента досить на панелі інструментів клацнути на його зображенні.
Для виконання малюнка вибраним інструментом необхідно тримати натиснутою ліву кнопку миші.
Для почергової відміни трьох останніх дій вибрати команду «Отменить» в меню «Правка» або натиснути
комбінацію двох клавіш Ctrl+Z.
Питання для самоконтролю (тест ТЕСТ-4-1)
1.Які особливості має растрова графіка?
2.Що таке піксель?
3.Які особливості має векторна графіка?
4.Які переваги має векторна графіка?
5.Як завантажити графічний редактор Paint?
105 |
106 |
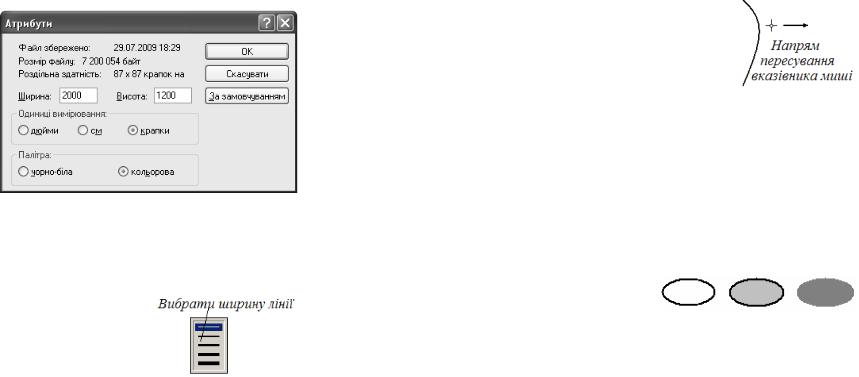
6.Які основні елементи має графічний редактор Paint?
7.З чого складається панель інструментів?
8.Для чого використовується панель параметрів інструментів?
9.Як вибираються кольори малюнка?
10.Як відмінити помилкову команду?
11.Як працює гумка?
12.Для чого використовується розпилювач?
13.Для чого використовується виділення області малюнка?
14.Як вибрати потрібний інструмент?
15.Як виконати малюнок вибраним інструментом?
4.2. Створення малюнків
Робоча область
Малюнок створюється у робочій області редактора Paint.
Розміри робочої області задаються командою Малюнок Атрибути, після якої відкриється діалогове вікно Атрибути.
Це вікно |
можна |
|
також |
відкрити |
|
натисканням |
||
клавіш |
Ctrl + |
|
E (лат). |
|
|
Розміри ро- |
||
бочої |
області в |
|
пікселях |
(сан- |
|
тиметрах, |
дюй- |
|
мах) |
задаються |
|
уполях Ши-
рина (тут |
2000) |
і Висота |
(тут |
1200). Палітру вибирають кольорову або чорно-білу.
Малювання ліній і фігур
Відрізок прямої лінії малюється так:
∙на панелі інструментів вибрати Лінія;
∙вибрати ширину лінії на панелі параметрів інструментів;
∙ вибрати необхідні основний колір
і колір фону;
∙встановити вказівник на початок лінії;
∙натиснути ліву кнопку і перетягти вказівник у вигляді перехрестя в кінцеву точку;
∙відпустити кнопку – на екрані залишиться відрізок.
Якщо виконати попередні дії з натиснутою правою кнопкою, лінія матиме колір, вказаний на палітрі як колір фону.
Щоб намалювати горизонтальну, вертикальну лінію або лінію під кутом 45 градусів, треба утримувати натиснутою клавішу Shift.
Довільна лінія малюється за таким алгоритмом:
∙на панелі інструментів вибрати Олівець;
∙встановити курсор миші в місце початку лінії;
∙натиснути ліву кнопку і малювати потрібну лінію, переміщуючи вказівник до кінцевої точки;
∙відпустити кнопку – на екрані залишиться намальована лінія.
Якщо виконати попередні дії з натиснутою правою кнопкою, лінія матиме колір, вказаний на палітрі як колір фону.
Криву лінію отримують так:
∙вибрати інструмент Крива лінія;
∙обрати ширину лінії на панелі параметрів інструментів;
∙намалювати пряму лінію, перетягнувши вказівник з початкової точки в кінцеву з натиснутою лівою кнопкою;
∙встановити вказівник на потрібне місце на лінії, натиснути ліву кнопку миші і, перетягуючи вказівник вбік від лінії, змінити кривизну дуги;
∙для побудови другого викривлення повторити попередні дії, встановивши вказівник в інше місце лінії. Кожна крива лінія може складатися із однієї або двох дуг.
Еліпс або круг малюють за таким алгоритмом:
∙в інструменті Лінія і вибрати товщину лінії для еліпса;
∙на панелі інструментів вибрати Еліпс;
∙вибрати вид заливки на панелі параметрів інструмен- тів (без заливки, заливка ко-
льором фону або основним кольором);
∙встановити вказівник на потрібне місце, перетягнути його по діагоналі до одержання необхідного вигляду;
∙щоб отримати коло, при перетягуванні треба утримувати натис- нутою клавішу Shift.
107 |
108 |
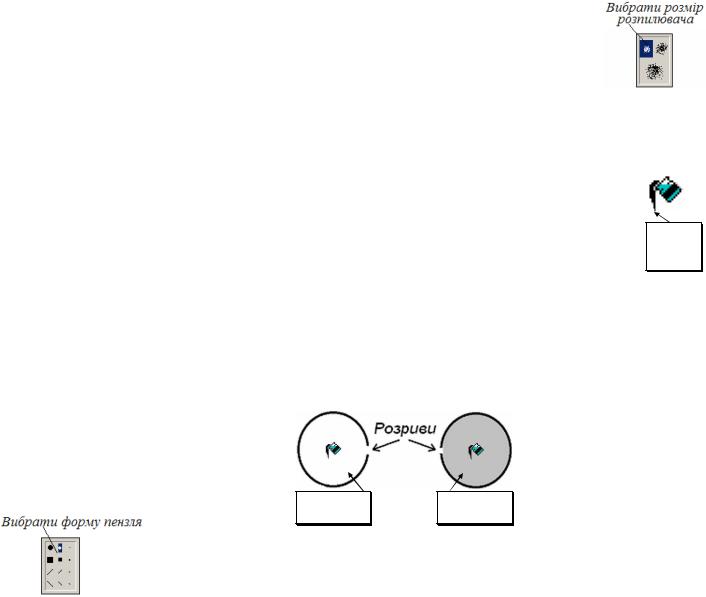
Прямокутник або квадрат малюються так:
∙вибрати Прямокутник або Округлений прямокутник;
∙вибрати вид заливки (без заливки, заливка кольором фону, заливка основним кольором);
∙встановити вказівник на потрібне місце, перетягнути по діагоналі до одержання необхідного прямокутника;
∙щоб отримати квадрат, попередні дії виконувати, утримуючи натиснутою клавішу Shift.
Товщина межі прямокутника дорівнює товщині лінії, яку виб- рали на панелі параметрів інструментів. Для зміни товщини межі прямокутника, необхідно спочатку вибрати Лінію в наборі інструментів та потрібну її товщину.
Алгоритм малювання Багатокутника такий:
∙на панелі інструментів вибрати Багатокутник;
∙вибрати вид заливки на панелі параметрів інструментів;
∙встановити вказівник на потрібне місце, перетягувати і клацати на кожній вершині багатокутника до одержання необхідного вигляду фігури;
∙в останній вершині клацнути двічі – остання точка з’єднається прямою лінією з першою;
∙для створення багатокутника тільки з кутами, кратними 45 гра- дусів, утримувати натиснутою клавішу Shift.
Товщина межі багатокутника дорівнює товщині лінії, яку ви-
брали на панелі параметрів інструментів для інструмента Лінія. Щоб змінити товщину межі багатокутника, необхідно вибрати «Лінію» на панелі інструментів.
Малювання за допомогою пензля виконується так:
∙на панелі інструментів вибрати Пензель;
∙вибрати форму пензля на панелі параметрів інструментів;
∙натиснути ліву кнопку і малювати лінію, переміщуючи вказівник до кінцевої точки;
∙відпустити кнопку – на екрані зали-
шиться намальована лінія.
Попередні дії з натиснутою правою кнопкою виконуються кольором фону.
Малювання за допомогою розпилю-
вача виконується так:
∙ на панелі інструментів вибрати Розпилювач;
∙вибрати розмір на панелі параметрів інс- трументів;
∙натиснути ліву кнопку і розпилювати фарбу в потрібному місці, відповідно переміщуючи вказівник.
Якщо використати праву кнопку, зафарбо-
вана область матиме колір, вказаний на палітрі як колір фону. Інколи, випадково, користувачем виконуються дії, результат
яких не задовольняє його. Графічний редактор має засоби для відміни результатів попередніх дій під час створення малюнку.
Робота з кольором |
|
|
|
||
Заливка ділянки кольором виконується так: |
|
||||
∙ на панелі інструментів вибрати Заливка; |
|
|
|||
∙ встановити вказівник у вигляді відерця, з якого |
Звідси |
||||
витікає фарба, всередині ділянки зображення. При |
«витікає» |
||||
заливці малих або вузьких об’єктів важливо |
фарба |
||||
|
|||||
враховувати, звідки «витікає» фарба (див. малюнок); |
|
||||
∙ клацнути лівою кнопкою миші, для зафарбовування ділянки |
|||||
основним кольором, або правою кнопкою – |
кольором фону. |
||||
Під час |
зафарбовування іноді трапляється, що |
фарба ніби |
|||
«вихлюпується» за межі ділянки і заливає зайву частину малюнка. |
|||||
Це буває тоді, коли ділянка, яку треба зафарбувати, з’єднана |
|||||
хоча б однією точкою з сусідньою ділянкою такого ж кольору |
|||||
|
|
(уявна межа ділянки має |
|||
|
|
розрив) (див. малюнок). |
|||
|
|
Щоб знайти |
і усунути |
||
|
|
розрив, треба відмінити зали- |
|||
|
|
вку, вибрати на панелі інст- |
|||
Фарба |
Фарба не |
рументів Масштаб і збіль- |
|||
шення. |
Необхідно з’єднати |
||||
розіллється |
розіллється |
||||
краї всіх розривів за допо- |
|||||
|
|
||||
могою Олівця точками будь-якого іншого кольору, відмінити збіль- |
|||||
шення і спробувати виконати заливку ще раз. |
|
|
|||
Для Копіювання кольору необхідно: |
|
|
|||
∙ на панелі інструментів вибрати Вибір кольору; |
|
||||
∙ клацнути область, колір якої треба скопіювати; |
|
||||
∙ колір стає основним і доступним для всіх інструментів. |
|||||
109 |
110 |
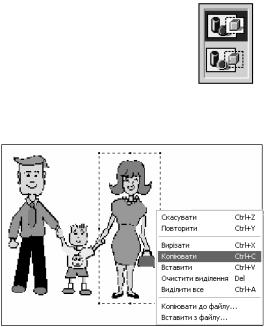
Якщо необхідно використати скопійований колір як колір фону, клацніть при попередніх діях правою кнопкою.
Очистка
Очистка невеликої області виконується так:
∙на панелі інструментів вибрати інструмент Гумка;
∙вибрати розмір гумки на панелі параметрів інструментів;
∙обрати колір фону, який буде залишатися після гумки;
∙переміщувати вказівник по області, яку необхідно очистити, утримуючи ліву кнопку.
Очистка виділеної області здійснюється так:
∙встановити колір фону, яким буде виконуватись очистка;
∙на панелі інструментів вибрати Виділення області (для виділення прямокутної області) або Виділення довільної області (для виділення області довільної форми);
∙перетягнути вказівник миші з натиснутою лівою кнопкою таким чином, щоб охопити область, яку необхідно очистити.
∙вибрати команду Правка Очистити виділення або натиснути клавішу Del.
Для Очистки всього малюнка потрібно:
∙встановити колір фону, яким буде виконуватись очистка;
∙у меню Малюнок вибрати команду Очистити.
∙Робочу область малюнку також буде очищено при створенні
нового малюнку за допомогою послідовності команд
Файл Новий.
Питання для самоконтролю (тест ТЕМА-4-2):
1.Як задати розміри робочої області?
2.Як намалювати відрізок прямої лінії?
3.Як намалювати довільну лінію?
4.Як намалювати і зафарбувати еліпс?
5.Як намалювати круг?
6.Як намалювати і зафарбувати прямокутник або квадрат?
7.Коли використовується клавіша Shift?
8.Як малювати за допомогою пензля?
9.Як малювати за допомогою розпилювача?
10.За яких умов область можна залити потрібним кольором?
11.Що робити, якщо фарба «розіллється»?
12.Що дає використання правої кнопки при виконанні малюнків?
13.Як очистити невелику область?
14.Як очистити виділену область?
15.Як очистити весь малюнок?
4.3. Робота з фрагментами малюнка
Обробка виділених фрагментів малюнка
Виділивши прямокутний або довільний фрагмент малюнка, можна його переміщувати, копіювати, змінювати розміри та виконувати інші перетворення.
Щоб виділити фрагмент малюнка, треба у наборі інструмен- тів вибрати Виділення області, встановити вказівник миші в один із кутів області і протягнути його з натиснутою лівою кнопкою у протилежний кут області. Відпустити кнопку – фрагмент буде виді- лений пунктирною рамкою.
Переміщення фрагмента малюнка в інше місце виконується перетягуванням. Після відпускання лівої кнопки миші фрагмент залишиться виділеним.
Копіювання фрагмента малюнка виконується перетягуванням мишею з натиснутою клавішею Ctrl. Після відпускання лівої кнопки виділений фрагмент з’явиться на новому місці. Виділений фрагмент можна копіювати необмежену кількість разів.
Є два способи вставляння фрагмента: Непрозорий фон – фрагмент, що вставляється,
повністю замінює попереднє зображення.
Прозорий фон – у фрагменті, що вставляється, області з кольором фону будуть прозорими.
Щоб зняти виділення, треба клацнути в будь- якому місці за межами виділеної області.
Копіювання і вставляння фрагмента малюнка за допомо-
гою контекстного меню виконується так:
∙виділити фрагмент малюнка;
∙встановити вка- зівник миші на фрагмент, виклика- ти контекстне меню (клацнути правою кнопкою);
∙вибрати команду
Копировать;
∙перевести
111 |
112 |
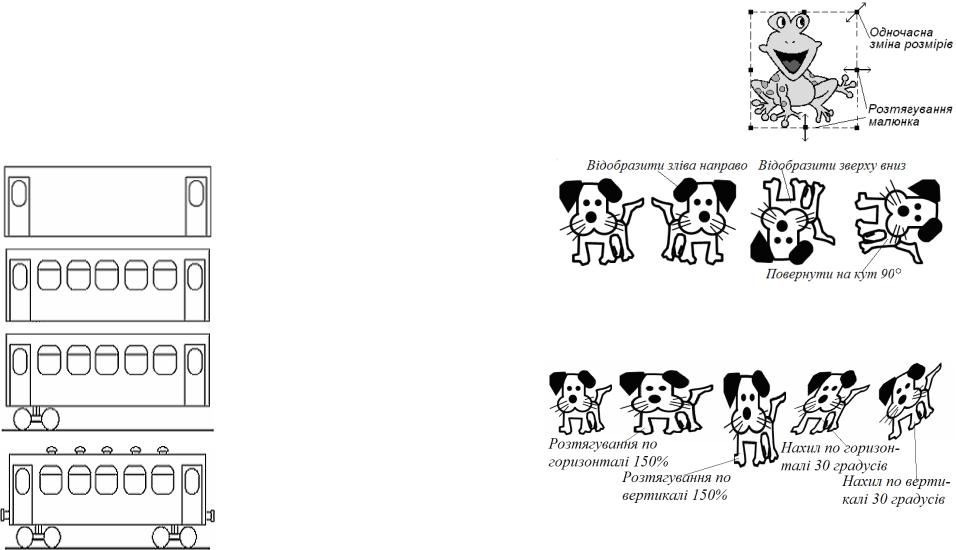
вказівник за межі фрагмента;
∙викликати контекстне меню;
∙вибрати команду Вставити – у верхньому лівому куті робочої області з’явиться скопійований фрагмент;
∙перетягнути фрагмент у потрібне місце на малюнку.
Малюнок з однаковими фрагментами
Щоб створити малюнок з однаковими фрагментами (напри- клад, зображення пасажирського вагона), застосовують копію- вання. Послідовність дій може бути такою:
1) намалювати контур вагона і двері перед- нього тамбура; скопію- вати двері як фрагмент в кінець вагона; 2) намалювати вікно,
скопіювати його як фрагмент і вставити потрібну кількість разів;
3) намалювати колісну пару і залізничні рейки;
4) скопіювати колісну пару як фрагмент в кінець вагона, домалю- вати зчіпки і вентиля- тори.
Зміна вигляду фрагмента на екрані
Відображення і поворот фрагмента виконується так:
∙виділити потрібний фрагмент малюнка;
∙відкрити меню Малюнок і вибрати команду Відобразити/по- вернути – з’явиться діалогове вікно;
∙вибрати потрібну дію:
Відобразити зліва направо
(Отразить слева направо),
Відобразити зверху вниз
(Отразить сверху вниз),
Повернути |
на |
кут |
90°, 180° або |
270° (Повер- |
|
нуть на угол |
90°, 180° |
или |
270°); |
|
|
Деформація фрагмента виконується так:
∙виділити потрібний фрагмент малюнка;
∙відкрити меню Малюнок і вибрати команду Розтяг- нути/нахилити – з'явиться діалогове вікно;
∙ вибрати потрібну дію: Розтягнути/нахилити, По вертикалі,
По горизонталі і увести потрібні числові параметри у процентах або градусах.
Зміна розмірів фрагмента за допомогою маркерів. Одно-
часно збільшити/зменшити розміри малюнка можна, перетягуючи маркери, які знаходяться в кутах виділеного фрагмента. Перетягу- вання маркера, що знаходиться по центру сторони прямокутника, розтягує/звужує малюнок тільки в одному напрямку.
113 |
114 |
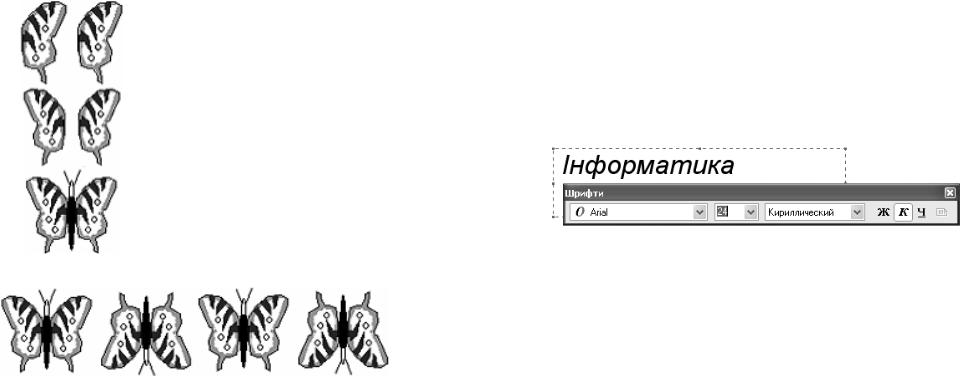
Створення орнаменту
Щоб створити орнамент (наприклад, з метеликів), необхідно виконати таку послідовність дій:
1)намалювати крильце метелика, ско- піювати його і розмістити поруч;
2)виділити як фрагмент ліве крильце, відобразити його зліва направо;
3)намалювати тулуб метелика, приту- лити до нього крильця;
4)копіювати метелика поруч, відобразити його зверху вниз, виділити два метелики, копіювати їх потрібну кількість разів.
Малюнок з екрана
Для того, щоб отримати зображення з екрана (екранну копію), треба виконати такі дії:
∙вивести на екран будь-яким засобом потрібний малюнок;
∙натиснути і відпустити кнопку Print Screen – зображення з екра- на запишеться в буфер обміну;
∙завантажити програму Paint;
∙вибрати команду Правка Вставити – на екрані з’явиться зображення малюнка із буфера;
∙зберегти малюнок або його фрагмент, вказавши його назву і папку для збереження.
Якщо перед натисканням Print Screen натиснути і утримувати клавішу Alt, то в буфер обміну потрапить зображення не з усього екрана, а лише з активного вікна.
Уведення і форматування тексту
∙вибрати інструмент Введення тексту (Надпись);
∙встановити вказівник миші на потрібне місце і перетягнути по діагоналі до одержання рамки необхідного розміру;
∙на панелі, що з’явиться, вибрати параметри шрифту (при відсутності панелі у меню Вигляд вибрати команду Панель атрибутів тексту);
∙клацнути всередині рамки напису, щоб з’явився курсор, і увести потрібний текст;
∙для зміни кольору тексту і фону слід вибрати їх на палітрі;
∙для закінчення роботи досить клацнути поза рамкою.
Якщо панель закриває частину вікна Paint, її можна перетяг- нути в будь-яке інше місце вікна.
Редагування тексту можливе, поки його введення не закінчене. Одержаний текст після його введення за допомогою клавіатури редагувати неможливо. Його можна змінювати за допомогою від- повідних інструментів (олівець, лінія тощо) як фрагмент малюнка.
Друкування малюнка
Перш ніж виводити малюнок на друк, бажано спочатку здій- снити його попередній перегляд, встановити необхідні параметри та, звичайно, надати команду для друку.
Щоб попередньо побачити, як буде виглядати надрукований малюнок, треба в меню Файл вибрати команду Попередній пере-
гляд (Предварительный просмотр).
Розмір паперу, ширину полів або зміна орієнтації аркуша (кни- жкова або альбомна) виконується за допомогою меню Файл
команди Параметри сторінки... (див. мал. на наступній сторінці).
Після цього слід у меню Файл вибрати команду Друк...
(Печать...), у діалоговому вікні, що відкриється, вибрати тип принтера і натиснути кнопку Друк (Печать).
115 |
116 |
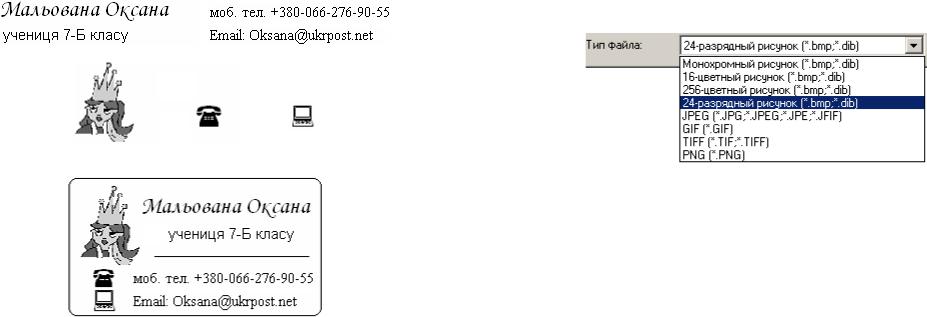
|
Створення візитки |
менту малюнка. Малюнок запишеться у файл з уведеним ім’ям і |
|
|
Для створення візитки необхідно виконати такі дії: |
розширенням .BMP у вказану папку. |
|
|
1) по черзі різними шрифтами набрати текст візитки: |
|
Для запису малюнка в іншому форматі необхідно попередньо |
|
|
відкрити список Тип файлу і в ньому вибрати потрібний тип (на |
|
|
|
малюнку «24-разрядный малюнок...»). |
|
|
2) знайти і перенести в робоче поле потрібні малюнки: |
|
|
|
3) в округлений прямокутник перенести текст і малюнки, за |
|
|
потреби змінюючи їх розміри: |
Питання для самоконтролю (тест ТЕМА-4-3:) |
||
|
|
||
|
|
1. |
Як і для чого виділяють фрагмент малюнка? |
|
|
2. |
Яким чином можна перемістити фрагмент за допомогою миші? |
|
|
3. |
Яким чином можна копіювати фрагмент за допомогою миші? |
|
|
4. |
Як зняти виділення фрагмента малюнка? |
|
|
5. |
Як копіювати фрагмент за допомогою контекстного меню? |
|
|
6. |
Опишіть послідовність вставки кількох копій фрагмента малюнка? |
|
|
7. |
Як відобразити або повернути фрагмент малюнка? |
|
|
8. |
Як розтягнути або нахилити фрагмент малюнка? |
|
|
9. |
Як змінити розміри фрагмента за допомогою маркерів? |
|
|
10. |
Яким чином отримати зображення з екрана? |
|
4) скопіювати візитку кілька разів і розмістити у робочому |
11. |
Яким чином увести і форматувати текст? |
|
12. |
Чим відрізняються тексти, створені у Paint і програмою Блокнот? |
|
полі, надрукувати малюнок, вирізати візитки, подарувати друзям. |
13. |
Як зберегти фрагмент малюнка у файл? |
|
|
Збереження фрагмента малюнка |
14. |
Як зберегти малюнок у файл і вказану папку? |
|
15. |
Як зберегти малюнок у необхідному форматі? |
|
|
Щоб зберегти фрагмент малюнка, треба виконати такі дії: |
|
|
∙ виділити потрібний фрагмент малюнка; |
|
4.4. Тематична робота «Робота з графічним |
|
∙ викликати на фрагменті контекстне меню; |
|
редактором» |
|
∙ у контекстному меню вибрати команду Копіювати до файлу |
|
Див. робочий зошит «Інформатика. Базовий курс. 7 клас» / |
|
|
(Копировать в файл...) – відкриється діалогове вікно Копіювання |
Бобровська Н.В., Євтушенко Н.І. – Шепетівка: «Аспект», 2011. |
|
∙ |
до файлу; |
|
|
у полі Ім'я файлу увести ім’я файлу фрагмента, у полі Папка |
|
|
|
∙ |
знайти потрібну папку; |
|
|
натиснути кнопку Зберегти. |
|
|
|
Збереження малюнка
Для збереження малюнка у меню Файл вибирають команду Зберегти (Сохранить). Подальші дії – як при збереженні фраг-
117 |
118 |
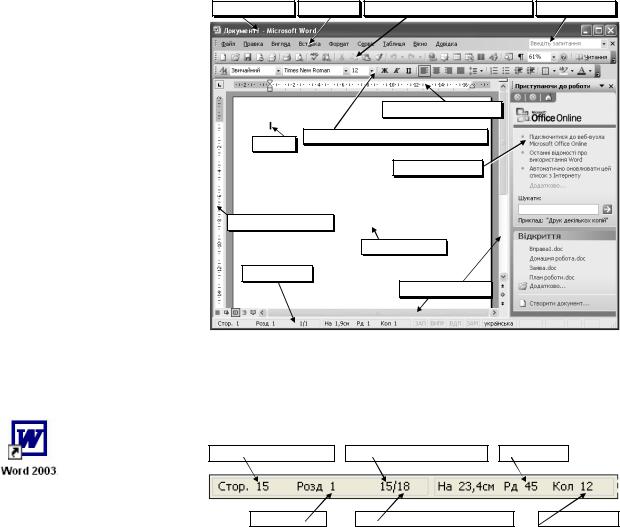
5. Текстовий процесор Word (початок)
5.1. Знайомство з текстовим процесором Word
Основні етапи опрацювання текстів,
Опрацювання текстів проводиться за такими етапами:
Набір і зберігання текстового документа полягає в уведенні його тексту з клавіатури і збереженні у вигляді файлу на диску.
Редагування документа – це робота по виправленню помилок, внесенні/вилученні слів і речень, зміні їх розташування.
Форматування – оформлення тексту, пов’язане зі зміною його зовнішнього вигляду: вибір шрифтів, оформлення абзаців тощо.
Макетування полягає у підготовці текстового документа до друку: оформлення заголовків, розбивка на сторінки, їх нумерація, внесення у текст формул, написів і малюнків, створення змісту, оформлення титульних сторінок і службової інформації тощо.
Друкування – процес виведення на папір всіх або вибраних сторінок створеного документа, а також його фрагментів.
Всі етапи опрацювання текстів забезпечує текстовий процесор Microsoft Word (далі – Word ), що входить до складу програмного пакету Microsoft Office, та є найбільш популярним серед існуючих програм для створення і обробки листів, статей, рефератів, поясню- вальних записок, курсових і дипломних робіт тощо.
Запуск Word
Word запускається одним зі способів, що надає Windows. Наприклад, на Робочому столі двічі клац- нути на ярлику програми Word (якщо він там є).
Через декілька секунд на екрані монітора з’явиться робоче вікно програми Word (див. малюнок).
Інтерфейс Word
Структура вікна Word типова для Windows-програм: вгорі знаходиться рядок заголовка, нижче – рядок меню, далі – панелі інструментів, горизонтальна і вертикальна лінійки, вертикальна і горизонтальна смуги прокрутки з бігунками і кнопками, рядок стану (поточна сторінка, розділ, кількість сторінок тощо).
Кожне меню має свою назву, яка відображає призначення ко- манд, що знаходяться в ньому: Файл, Правка, Вигляд, Вставка,
Формат, Сервіс, Таблиця, Вікно, Довідка.
Рядок заголовка |
Рядок меню |
Панель інструментів Стандартна |
Швидка довідка |
|
Горизонтальна лінійка |
Курсор |
Панель інструментів Форматування |
|
|
|
Область завдань |
Вертикальна лінійка
Робоче поле
Рядок стану
Смуги прокрутки
Рядок стану, що внизу вікна, надає інформацію про багатосто- рінковий документ (див. малюнок):
∙відображається 15-та сторінка розділу 1;
∙документ має 18 сторінок;
∙курсор знаходиться на 23,4 см від початку аркуша на 45-му рядку сторінки у 12-й колонці рядка
Номер сторінки в розділі |
|
|
Номер сторінки в документі |
|
|
Номер рядка |
|
Номер розділу |
|
Кількість сторінок в документі |
|
Номер символу |
Word надає такі засоби для керування своєю роботою:
∙меню;
∙панелі інструментів;
∙швидкі клавіші.
При клацанні на назві меню, воно розгортається спочатку у скорочений, а через деякий час – у повний список команд.
119 |
120 |
