
Мачок / Inf-7-v4
.pdf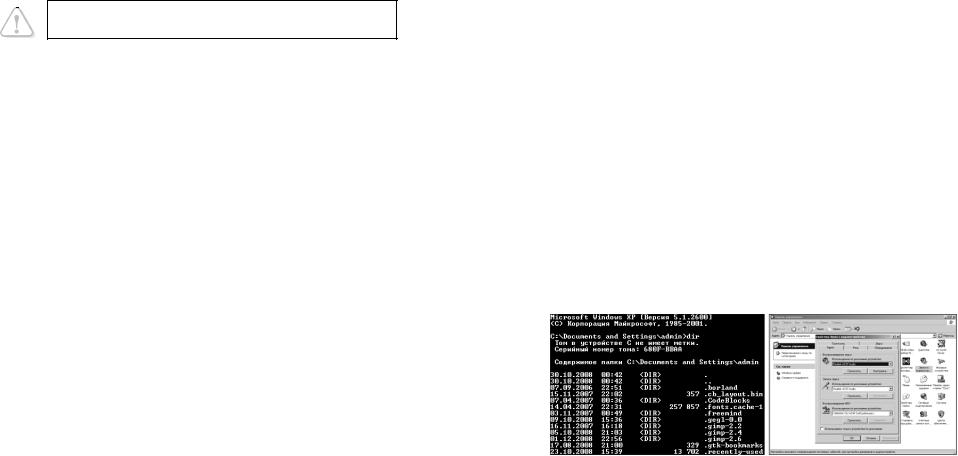
3. Операційна система Windows (початок)
3.1. Основні поняття Windows
Функції та склад операційної системи
Найважливіші програми на комп’ютері
– це програми операційної системи.
Операційна система забезпечує взаємодію пристроїв і програм при виконанні заданої користувачем роботи. Вона дозволяє людині не вникати у тонкощі роботи програм та пристроїв комп’ютера.
Нехай підготовлений на комп’ютері текст листа потрібно записати на диск. Для цього в меню обирають команду Зберегти, набирають ім’я файлу (наприклад, «ЛИСТ-5») та папки.
Далі, для виконання одержаної команди, операційна система все робить автоматично, без участі користувача:
∙перевіряє, чи є в системі вказаний дисковод;
∙перевіряє, чи готовий він для запису інформації;
∙визначає розмір вільного простору на диску;
∙встановлює головку дисковода у певне місце на диску;
∙окремими порціями пересилає дані до дисковода;
∙подає команди управління записом інформації і пересуванням
головок, одночасно перевіряючи якість запису тощо.
Саме для автоматизованого виконання подібних складних дій було створено операційну систему. Кожна операційна система забезпечує кілька видів взаємодії (інтерфейсу):
∙інтерфейс користувача – взаємодія між користувачем і апа- ратно-програмними засобами комп’ютера;
∙апаратно-програмний інтерфейс – взаємодія між програмним і апаратним забезпеченням;
∙програмний інтерфейс – взаємодія між різними видами прог- рамного забезпечення.
До складу операційної системи входять такі модулі:
∙базове ядро – керує файловою системою, забезпечує пере- давання інформації між пристроями комп’ютера;
∙командний процесор – виконує команди користувача;
∙драйвери (своєрідні «перекладачі») – забезпечують роботу з зов- нішніми пристроями комп’ютера;
∙утиліти – виконують допоміжні функції (копіювання папок і файлів, створення архівів, перевірка дисків тощо).
Класифікація операційних систем
Операційні системи можна класифікувати так:
∙за типом інтерфейсу – неграфічні та графічні;
∙за кількістю користувачів, працюючих одночасно – одно-
користувацькі і багатокористувацькі;
∙за кількістю задач, виконуваних одночасно – однозадачні і багатозадачні;
∙за кількістю процесорів – одно- і багатопроцесорні;
∙за розрядністю – 32- і 64-розрядні;
∙за типом використання ресурсів – локальні і мережні.
До графічних багатозадачних систем належать операційні системи сімейства Windows (Windows’95, Windows’98, Windows
NT, Windows’2000, Windows’ ХР, Windows’2003, Windows Vista, Windows 7). Операційні системи UNIX та Linux мають текстовий інтерфейс, проте, завдяки програмам-оболонкам з ними можна працювати і графічними засобами керування. Деякі з названих систем є локальними (Windows’95, Windows’98), інші мережевими
(Windows NT, UNIX, Linux тощо).
Інтерфейс користувача операційної системи
Інтерфейс користувача – це сукупність засобів, які надає операційна система для взаємодії між користувачем і апаратно- програмними засобами комп’ютера.
На малюнку показано вигляд екрана при використанні текс- тового (ліворуч) та графічного (праворуч) інтерфейсів.
При роботі з текстовим інтерфейсом команди доводиться набирати з клавіатури, слідкуючи при цьому за правильністю набору, і пам’ятаючи значення різних додаткових параметрів. Тому інша назва текстового інтерфейсу – інтерфейс командного рядка.
61 |
62 |
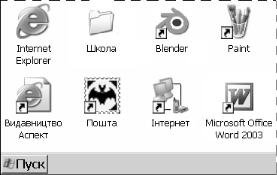
Графічний інтерфейс більш наочний: команди обираються зі списків (меню), додаткові параметри вказуються в діалогових вікнах, об’єкти відображаються різноманітними малюнками і т.п.
Історія розвитку Windows
Поява операційної системи MS DOS у 1981 році стала видат- ною подією комп’ютерного світу, комп’ютери стали відносно прос- тими і доступними для спеціалістів. Але користувачу-початківцю важко було працювати з MS DOS, йому доводилось запа- м’ятовувати велику кількість команд, спілкування з комп’ютером вимагало набору з клавіатури багатосимвольних команд.
Корпорація Microsoft (читається «майкрософт») паралельно до випуску нових, вдосконалених версій MS DOS, випускала так звані «операційні оболонки» Windows (читається «віндоус» – вікна). Ці розробки не мали популярності до появи в 1992 році оболонки Windows 3.1, яка працювала під керуванням MS DOS. Отож, поява Windows 3.1 стала початком ери Wіndows-програм.
Microsoft зрозуміла, що операційна система MS DOS не має майбутнього. І тому, випустивши у 1994 році MS DOS версії 6.22, вона відмовилась від подальшого розвитку цього напрямку.
Враховуючи помилки у попередніх версіях і побажання міль- йонів користувачів, корпорація Microsoft у 1995 році випускає нову
версію Windows – операційну систему Wіndows’95.
Wіndows’95 має графічний інтерфейс користувача, екран монітора має вигляд робочого столу з об’єктами на ньому, панель завдань дає огляд завдань, які виконує система в даний момент. Доступ до всіх об’єктів: програм, документів, мережевих ресурсів або інструментів системи – уніфіковано.
У Windows’98 (1998 рік) збережено інтерфейс Windows’95,
вдосконалені засоби користування, спрощена робота у всесвітній мережі Internet. Подальший розвиток операційних систем втілився в операційних системах ХХІ століття: Windows’2000 і Windows’ХР.
Всі перелічені програмні продукти відзначаються «спадко- ємністю»: будь-яка програма, розроблена раніше, буде працювати і на сучасних версіях Windows, але не навпаки.
Виконання багатьох дій в ОС Wіndows автоматизоване за допомогою спеціальних програм-майстрів (wizard). Програми «під Windows» дозволяють створювати документи із готових шаблонів, переносити дані в інший документ, викидати в «корзину для сміт- тя» документи або цілі папки, а при необхідності відновлювати їх.
Кожна виконувана програма створює своє вікно і працює тільки в ньому. Windows створює для користувача багатозадачний режим, щоб можна було, наприклад, паралельно працювати в гра- фічному редакторі, набирати з клавіатури документ у текстовому редакторі і слухати музику.
Що дає Windows користувачу?
∙Можливість легко і швидко переходити в іншу програму, не закінчуючи роботу з попередньою, і повертатись назад.
∙Сумісність форматів даних, що дозволяє переносити, наприклад, малюнок із графічного редактора Paint в текстовий редактор Word і навпаки.
∙Широкий вибір універсальних шрифтів.
∙Зручну графіку в самій системі і в усіх програмах.
∙І найбільш приємна новація Windows – це стандартизація керу-
вання Windows-програмами. Меню у всіх програм однотипне, підпункти меню у програм одного типу теж однакові.
Все це називається стандартизацією інтерфейсу користува-
ча і значно полегшує опанування нових для користувача програм.
Основи користувацького інтерфейсу Windows
Операційна система Windows надає користувачу зручний уні- фікований інтерфейс для всіх програм, що полегшує їх освоєння. Це звільняє користувача від виконання рутинних операцій і дає можливість зосе- редитись на основ- ній роботі.
В основі гра- фічного інтерфейсу лежить ідея вико- ристання екрана, як поверхні робочого столу (див. його фрагмент), на яко-
му розміщуються всі об’єкти.
Панель завдань Windows (детальніше – далі) дозволяє огляну- ти, які програми виконує система в даний момент та отримати доступ до команд головного меню.
63 |
64 |
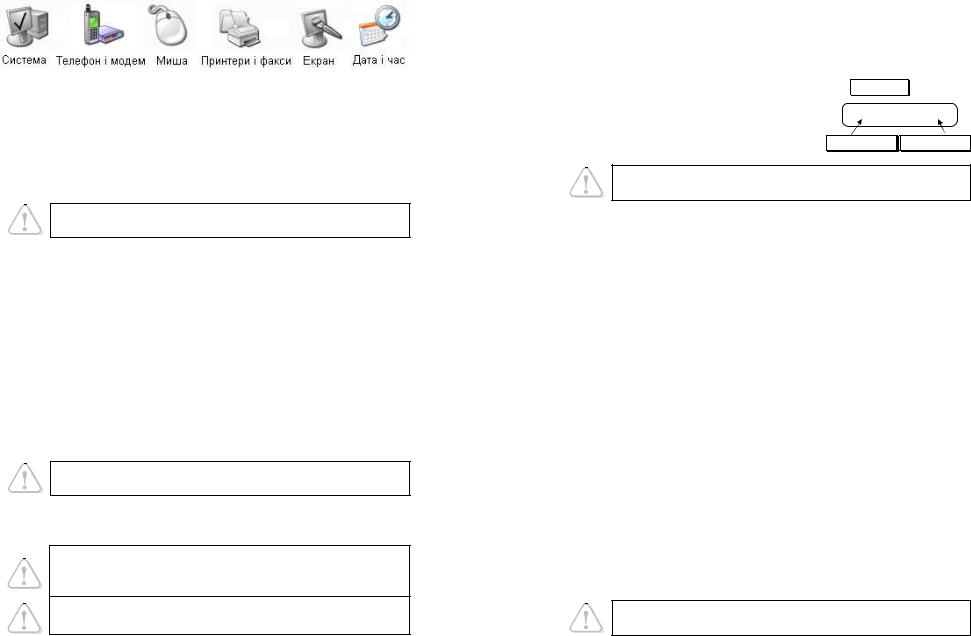
Windows надає користувачу декілька рівноцінних засобів для виконання більшості дій. Користувачу не обов’язково детально знати всі методи роботи. Достатньо вибрати для користування один із методів або комбінувати їх.
Оскільки операційна система Windows – система з графічним інтерфейсом, то всі об’єкти, з якими оперує користувач, зображені на екрані у вигляді значків.
Під об’єктами розуміють все, чим оперує Windows: папки, файли, мережа, диски, різні пристрої тощо.
Значок складається з піктограми (її ще називають «іконкою») та назви під нею. Є об’єкти, які мають піктограми з зображенням,
схожим на оригінал (Система, Телефон і модем, Миша, Прин- тери і факси тощо).
Працюють з об’єктами за допомогою миші, яка є основним засобом керування. Прийоми роботи з усіма об’єктами: програ- мами, документами, мережевими ресурсами або пристроями комп’ютера – однакові і зрозумілі.
Швидко отримати доступ до команд, які стосуються певного об’єкта, можна через його контекстне меню. Воно з’являється, якщо клацнути на об’єкті правою кнопкою. Для закриття контекстного меню досить клацнути за його межами.
Файли
Всі оброблювані за допомогою комп’ютера дані знаходяться у файлах.
Вхідна інформація, програми, результати обробки тощо у зовнішній пам’яті рівнозначні – для комп’ютера це файли, в яких зберігаються дані.
Файл – це іменована сукупність даних, що розміщена на носієві, і в процесі зберігання, передавання і обробки вважається єдиним цілим.
Ім’я файлу складається з назви і розширення.
Назва файлу у Windows може складатися з англійських, росій- ських, українських та інших літер і цифр, а також майже всіх розділових і спеціальних знаків ( _ $ # & @ ! % ( ) { } ' ~ ^ ). Не можна використовувати службові символи: / \ : * ? « < > |. Проте, при використанні літер і, є, ї, ґ, і, є, ї, Ґ іноді виникають проблеми. 
Розширення у більшості випадків має 1-4 символи, що відповідають тим самим вимогам.
За допомогою назви прийнято вказувати призначення файлу, а за допомогою розширення – тип файлу.
Здебільшого, назву файлу призначає користувач, а розширен-
ня – |
програма, якою він створений. Залежно від розширення |
||
операційна система надає файлу піктограму. |
|||
Ось деякі з розширень, які часто використовуються, та відпо- |
|||
відні їм типи файлів: |
|
|
|
.txt – |
текстові файли; |
.doc – |
файли документів Word ; |
.bat – |
командні файли; |
.xls – |
файли документів Excel; |
.com,.exe – виконувані файли; |
.bmp – файли документів Paint. |
||
На дискетах, компакт-дисках, вінчестері та інших носіях зберігається багато файлів. Здебільшого для виконання певної роботи користувачеві потрібно оперувати сукупністю файлів. Наприклад, розробник мультфільмів використовує спеціальні програми, файли з зображеннями, звуками, текстом, готовими фрагментами мультфільму тощо.
Файлова система
Сукупність правил, згідно з якими організоване збереження файлів на носієві, називають файловою системою. Тип файлової системи визначається при виготовленні носія або при його підготовці до використання. Наприклад, на гнучких магнітних дисках може використовуватись файлова система FAT, на жорстких – FAT32 або NTFS, на компакт-дисках – CDFS. Існують й інші файлові системи.
Файлова система забезпечує правильне розміщення даних у зовнішній пам’яті і швидкий доступ до них.
65 |
66 |
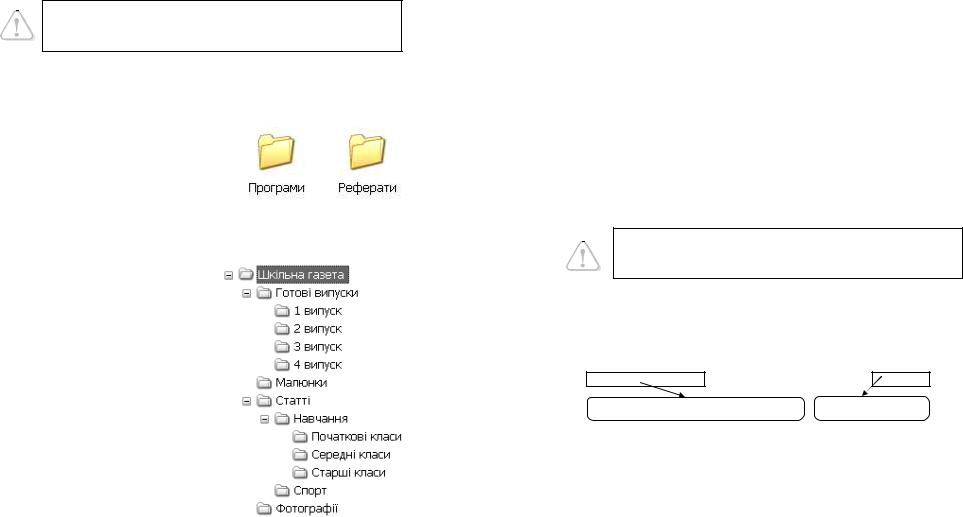
При пошкодженні файлової системи (внаслідок аварії чи програмного збою) дані на диску можуть стати недоступними.
Призначення файлових систем однакове, але між ними є й відмінності. Наприклад, файлова система NTFS є більш захище- ною, ніж FAT32, оскільки включає засоби для розмежування доступу користувачів до файлів.
Папки файлів
На жорсткому диску сучасного комп’ютера можуть зберігатись одно- часно сотні тисяч файлів. Для їх упо- рядкування використовують файли особливого призначення – папки (каталоги).
У звичайній папці зберігають паперові документи. Папка ж на диску містить дані про розміщення вкладених у неї файлів та папок. Кожна папка має назву, проте розширення для них не обов’язкове. Наприклад: Програми,
Реферати тощо.
Розпочинаючи роботу над проектом, що складається з багатьох файлів, варто виділити для нього окрему папку, а в ній ство- рити таку структуру папок, щоб потім було легко відшукати потрібні дані. На малюнку наведено варіант структури папок для роботи над шкільною газетою. Як бачимо, всі матеріали розміщені в папці
Шкільна газета, вона містить
4 папки другого рівня: Готові ви-
пуски, Малюнки, Статті, Фотографії. Папка Статті містить папки Навчання та Спорт і т.д.
Крім звичайних папок у Windows є папки спеціального при-
значення: Мій комп’ютер, Кошик, Робочий стіл тощо. Їх вико-
ристання може бути обмежене операційною системою. Наприклад, безпосередньо у папці Мій комп’ютер користувач не може створювати нових папок або файлів.
Імена зовнішніх запам’ятовуючих пристроїв
Папки та файли розміщуються на зовнішніх запам’ятовуючих пристроях: магнітних та оптичних дисках, флеш-пам’яті тощо. Для дисків у Windows використовують такі позначення: A: і B: – дис- ководи для дискет; C: (D:, E:...) – логічні диски вінчестера; диско- вод для оптичних дисків, здебільшого, позначають літерою, наступ- ною після дисків вінчестера.
Ім’я тимчасовому пристрою (флеш-пам’ять, цифрова камера тощо) надається після приєднання до комп’ютера.
Шлях до файлу (адреса)
Файли на різних дисках у різних папках можуть мати однакові імена. Щоб їх відрізнити, необхідно вказувати ім’я диска, а також послідовність імен папок, в якій цей файл знаходиться.
Послідовність, яка складається з імені диска та імен папок (каталогів) і веде до файлу, називають
шляхом до файлу або його адресою.
Записуючи шлях, його елементи відокремлюють між собою зворотною косою рискою «\». Так само відокремлюють ім’я файлу.
Нехай файл Реферат.doc, знаходиться на диску C: в папці
Рибачук, що в папці 9-Б клас, що в папці Мої документи.
Записується це так:
Шлях до файлу (адреса) |
|
|
Ім’я файлу |
C:\Школа\9-Б клас\Рибачук \ Реферат.doc
Питання для самоконтролю (тест ТЕМА-3-1):
1.Що спонукало до розробки нової операційної системи?
2.Що дає Windows користувачу?
3.Які функції на комп’ютері виконує операційна система?
4.Які види інтерфейсу забезпечують операційні системи?
5.З чого складається операційна система?
6.За якими ознаками класифікують операційні системи?
7.Які характеристики має операційна система Windows?
8.Який інтерфейс забезпечує Windows?
9.Що розуміють під терміном «об’єкт» операційної системи?
10.Що таке «файл»?
11.Які вимоги ставляться до назви і типу файлу?
12.Які розширення файлів вам відомі?
13.Що таке «папка»? Які вимоги ставляться до назви папки?
14.Що таке «шлях до файлу»? Наведіть приклади.
15.Опишіть інтерфейс користувача Windows.
67 |
68 |
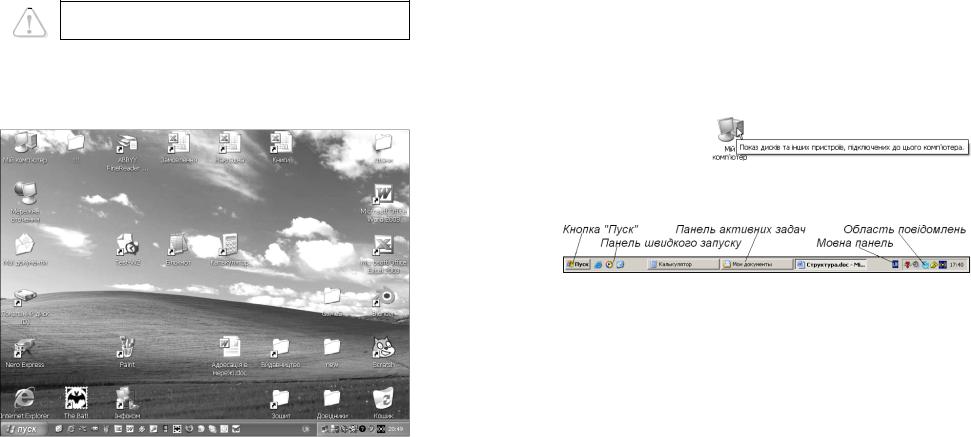
3.2. Робочий стіл Windows
При першому запуску операційна система Windows XP надає користувачеві чистий Робочий стіл, на якому є лише спеціальна папка для видалених файлів – Кошик (Корзина). Пізніше користу- вач створює собі робоче середовище: на робочому столі «стоїть» комп’ютер, «лежать» робочі інструменти і папки з документами.
Основні об’єкти робочого стола
Вся поверхня екрана монітора вважається робочим столом, на якому розташовані графічні зображення «інструментів».
Набір об’єктів і порядок їх розташування на робочому столі залежать від потреб і смаків користувача.
|
На Робочому столі можуть бути значки різних об’єктів: |
||
∙ |
дисків, |
∙ |
пристроїв, |
∙ |
папок, |
∙ |
засобів налагодження, |
∙ |
програм, |
∙ засобів для роботи у мережі |
|
∙ |
документів, |
|
тощо. |
Головний об’єкт – папка Мій комп’ютер (Мой компьютер).. За його допомогою можна відшукати і запустити будь-яку
програму, відкрити будь-яку папку, знайти і обробити будь-який документ. Праворуч внизу на малюнку бачимо значок Кошик (Корзина). Це – папка, в яку «викидають» непотрібні документи, програми та інше «сміття». Якщо файл видалили помилково, то його можна відновити з Кошика.
У папці Мої документи (Мои документы) операційна система створює папки Мої малюнки, Моя музика тощо. Користувач може у ній створювати інші папки, щоб забезпечити зручне зберігання власних файлів.
Папка Мережне оточення (Сетевое окружение) надає доступ до файлів, папок та програм, розміщених на інших комп’ютерах. Звичайно, за умови, що даний комп’ютер підклю- чений до мережі.
Орієнтуватися на Робочому столі допомагають спливаючі підказки. Досить встановити вказівник миші на значок об’єкта, щоб через мить з’явився напис з поясненням його призначення.
Наприклад, на значку Мій комп’ю-
тер може з’явитися наведена на малюнку спливаюча підказка.
Панель завдань знаходиться внизу Робочого столу Windows,
але може бути розміщена і праворуч, і вгорі, і ліворуч.
На панелі завдань знаходиться кнопка Пуск, деякі панелі інструментів (панель швидкого запуску, мовна панель тощо), панель активних завдань та область повідомлень. Якщо клацнути на кнопці Пуск, то відкриється головне меню Windows (див. далі), яке дозволяє завантажувати програми, відкривати документи, налагоджувати комп’ютер, одержувати довідку, шукати потрібні об’єкти і багато іншого. Головне меню можна також відкрити натисканням спеціальної клавіші з символом .
Деякі програми (годинник, календар, регулятор звуку тощо), які завантажуються разом з операційною системою і працюють протягом всього часу роботи комп’ютера, представлені на панелі завдань в області повідомлень відповідними значками.
69 |
70 |
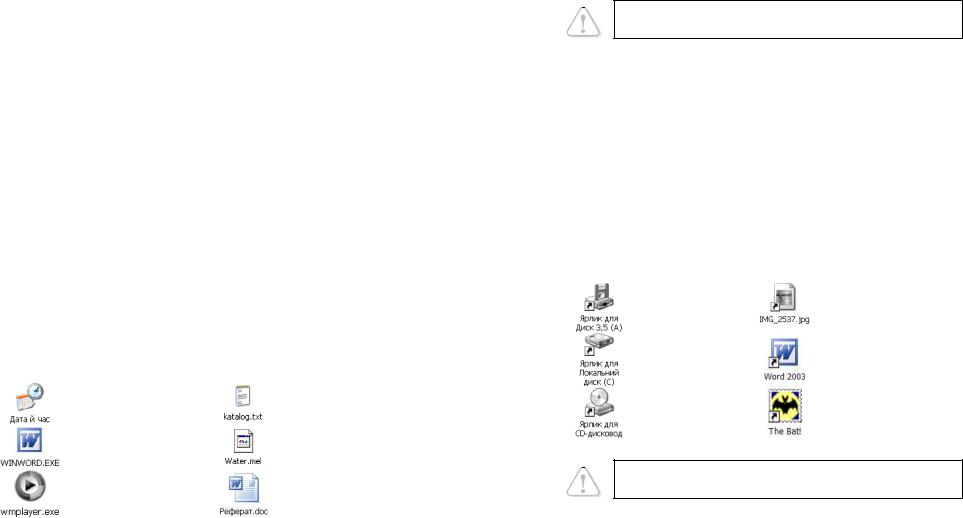
На панель активних завдань виводяться значки запущених програм, відкритих папок та документів (див. на малюнку: програма
Калькулятор, папка Мої документи, документ Структура.doс).
Для переходу від одного завдання до іншого досить знайти його кнопку на панелі завдань і клацнути.
Значки
Як вже згадувалось раніше, Windows надає користувачу мож- ливість керувати комп’ютером за допомогою значків. Щоб від- крити об’єкт, досить двічі клацнути на його значку. В залежності від виду об’єкта реакція на ці дії може бути різною.
Кожному об’єкту Windows надає відповідну піктограму. Піктограмами зображуються дисководи для дискет і оптичних дисків, вінчестер, пристрої, папки, файли, засоби налагодження системи тощо. Мають свої піктограми миша, засоби мультимедіа, є
піктограми Шрифти, Мови і стандарти тощо.
Зовнішньо немає принципової різниці між дисками, папками, документами або файлами – всі вони виглядають як значки, тільки піктограми у них різні. Значки зустрічаються всюди: на Робочому столі, у вікнах папок. Кожна Wіndows-програма або папка може мати власну, не подібну до інших, піктограму. Програми, для яких не встановлено іншої, використовують стандартні піктограми. За виглядом піктограми майже завжди можна визначити тип об’єкта.
Ось кілька прикладів значків:
– |
дата і час; |
– |
текстовий файл; |
– |
програма Word; |
– |
файл невідомого |
|
|
|
системі формату; |
– |
програма-програвач |
– |
документ Word. |
|
музики та відео; |
|
|
Ярлики
Об’єктами особливого виду є ярлики. Користуватись значками об’єктів не завжди зручно. Значок об’єкта може бути схований в «глибині» папок, і його пошук займе тривалий час. Щоб не відшу- ковувати необхідний об’єкт у нагромадженні папок, шлях запи- сують у спеціальний файл, при відкритті якого система знаходить і відкриває сам об’єкт. Такий файл і називають ярликом об’єкта.
Ярлик – це засіб швидкого доступу, який містить лише шлях до відповідного об’єкта.
Ярлик (або кілька ярликів у різних місцях) можна створити для дисків, папок, програм і документів. Ярлик дає можливість від- кривати будь-яку папку або документ навіть тоді, коли користувач не має жодного уявлення, де саме знаходиться цей об’єкт.
Піктограма ярлика така ж, як у зв’язаного з ним об’єкта, тільки у лівому нижньому куті має маленький квадрат, всередині якого зображена стрілка. При бажанні, вигляд піктограми ярлика можна змінити.
Користувач створює ярлики за власними потребами. Їх можна розташувати на Робочому столі Windows для швидкого доступу до необхідних файлів та пристроїв. Ярлик, зокрема, відіграє роль «запобіжника» від некваліфікованих дій початківця: знищення ярлика не призводить до знищення об’єкта.
Ось кілька прикладів ярликів:
– |
диск A |
– |
файл з зображенням |
– |
диск C |
– |
програма Word |
– |
компакт-диск |
– |
поштова програма |
Подвійне клацання на значку об’єкта
Результат подвійного клацання лівою кнопкою миші на значку об’єкта залежить від типу об’єкта:
∙папка або ярлик папки – відкривається вікно, де показано її вміст
– значки інших папок і файлів;
∙програма або ярлик програми – завантажується програма;
∙документ або ярлик документа – завантажується програма, за допомогою якої можна працювати з документом, і викликається цей документ;
∙невідомий файл – відкривається вікно діалогу Вибір програми
(Выбор программы).
71 |
72 |
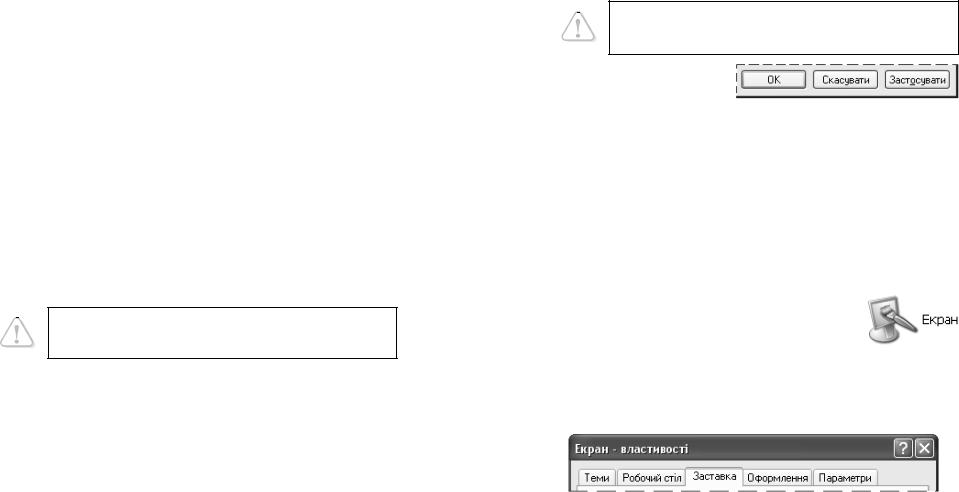
Є два стилі роботи з мишею: класичний (описано вище) і стиль Web, у якому досить встановити вказівник миші на об’єкт, щоб його вибрати, і досить один раз клацнути для його відкриття.
Без потреби не чіпайте об’єктів, призначення яких вам неві- доме. Невмілими діями можна розлагодити роботу системи, і доведеться звертатися по допомогу до фахівців.
Питання для самоконтролю (тест ТЕМА-3-2):
1.Коли на екрані монітора з’являється Робочий стіл Windows?
2.Що може знаходитись на Робочому столі Windows?
3.Який початковий вигляд має Робочий стіл Windows?
4.Назвіть основні об’єкти на Робочому столі Windows?
5.Як користуватися спливаючими підказками?
6.Де знаходиться Панель завдань і що на ній розміщено?
7.Як відкрити головне меню?
8.Що можна зробити за допомогою головного меню?
9.Що таке значки і для чого вони використовуються?
10.Для чого створюють ярлики і які об’єкти їх можуть мати?
11.Яку особливість має піктограма ярлика?
12.Що відбувається після подвійного клацання на значку папки?
13.Що відбувається після подвійного клацання на значку програми?
14.Що відбувається після подвійного клацання на значку документа?
15.Які можливості роботи з мишею надає стиль Web?
3.3. Діалогові та інформаційні вікна
Основні типи вікон
Назва операційної системи Windows в перекладі з англійської означає «вікна».
Вікном у Windows називають прямокутну область екрана, яка має засоби для керування нею (заголовок, кнопки тощо).
В процесі роботи на екрані час від часу з’являються вікна різних типів:
∙прикладні – вікна прикладних програм для виконання певної роботи.
∙діалогові – вікна для встановлення параметрів команд.
∙інформаційні – вікна з повідомленнями про стан системи, при- строїв, хід виконання роботи, а також з попередженнями про аварійні ситуації.
∙вікна папок – вікна дисків і папок.
∙підлеглі вікна у вікнах прикладних програм.
З прикладними вікнами ви вже працювали, користуючись тренажерами, системою тестування і калькулятором. Розглянемо структуру і властивості діалогових та інформаційних вікон.
Діалогові вікна
Діалогове вікно з’являється на екрані під час виконання команди, яка вимагає введення додаткової інформації.
Діалогові вікна призначені для встановлення параметрів команд, властивостей і режимів роботи програм і пристроїв, у аварійних випадках тощо.
Як правило, діалогове вікно має такі кнопки:
∙ ОК, Гаразд – вста-
новити внесені зміни, закрити діалогове вікно;
∙Застосувати (Применить, Apply) – встановити внесені зміни параметрів, залишити діалогове вікно відкритим;
∙Скасувати (Отмена, Cancel) – закрити діалогове вікно без внесення змін.
Діалогове вікно «Екран – властивості»
Особливості роботи з діалоговими вікнами розглянемо на прикладі діалогу Екран – властивості.
Вікно Екран – властивості (Свойства: Экран) можна від-
крити одним зі способів:
∙відкрити вікно Мій комп’ютер, на лівій панелі вибрати Панель керування, далі у вікні двічі клацнути на значку Екран (див. малюнок);
∙вибрати команду Пуск Панель керування,
далі у вікні двічі клацнути на значку Екран;
∙клацнути правою кнопкою миші на вільному місці Робочого столу і в контекстному меню, що з’явиться, вибрати команду
Властивості (Свойства).
Вікно має вкладки для відкривання окремих сторінок (на малюнку – верхній фрагмент вікна) і виконання відповідних дій:
73 |
74 |
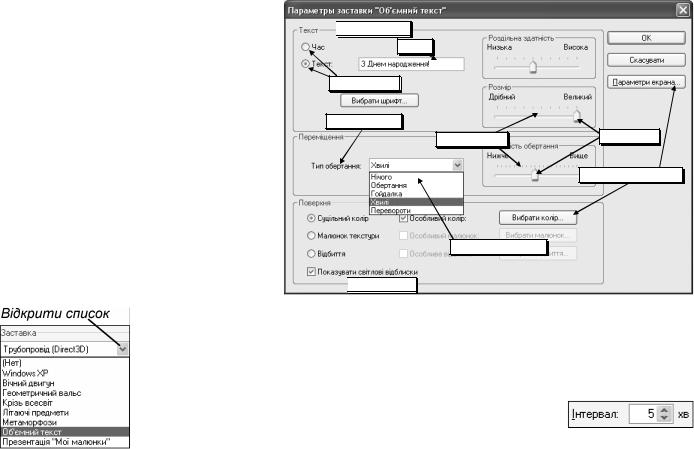
Теми – вибрати тему оформлення Робочого столу («Класична», «Windows XP» тощо). При зміні теми можуть одночасно змінитись багато параметрів: ро- зміри написів у вікнах, значків на екрані, фоновий малюнок і т.д.;
Робочий стіл – встановити малюнок фону на Робочому столі
(на малюнку в п.3.1. – « Безмятежность»);
Заставка – вибрати вид рухомого зображення, яке з’явля- тиметься на екрані через певний час бездіяльності користувача;
Оформлення – встановити параметри шрифту, кольори, розміри об’єктів Робочого столу;
Параметри – встановити для екрана монітора колірну палітру і роздільну здатність.
Елементи керування діалогового вікна
Елементи керування діалогового вікна призначені для вста- новлення потрібних параметрів команд. Види елементів розглянемо на прикладі діалогового вікна Параметри заставки «Об’ємний текст». Щоб відкрити його, потрібно: викликати контекстне меню на Робочому столі, в ньому вибрати команду Властивості (Свойства) – з’явиться вікно
Екран – властивості; у ньому відкрити вкладку Заставка; далі відкрити список
Заставка (див. малюнок), вибрати Об’єм-
ний текст, після чого клацнути на кнопці
Параметри.
Основні елементи керування діалогового вікна Windows такі:
∙Вкладка (див. вище) допомагає відкрити потрібну сторінку діа- логового вікна. Щоб відкрити обрану вкладку, досить клацнути на її назві.
∙Командна кнопка має прямокутну форму і містить назву дії, яка виконується при клацанні мишею на кнопці. Див. на малюнку кнопки Скасувати, Вибрати колір… . Якщо назва дії закінчуєть- ся знаком «...», то при клацанні на ній буде відкрите ще одне діалогове вікно.
∙Поле має вигляд рамки, у яку можна ввести текст.
 Назва опції
Назва опції
Поле |
Перемикач
Назва поля
Регулятор
Поле зі списком
 Прапорець
Прапорець
Повзунок |
Командні кнопки
∙Поле зі списком. У полі знаходиться поточне значення і праворуч кнопка U, при клацанні на якій відкривається перелік можливих значень (див. відкритий список Тип обертання:). Список може бути великим, тоді видно лише його частину, і праворуч з’явля- ється смуга прокрутки з бігунком для пересування вздовж списку. Користувачу досить вибрати потрібне значення.
∙Лічильник має у полі поточне значення і кнопки V. При натисканні на відповідну
кнопку значення у вікні можна збільшити T або зменшити U до необхідного. Можна також ввести значення з клавіатури.
∙Прапорець має вигляд квадратного віконця з назвою параметра поруч. Для його встановлення слід клацнути у віконці, щоб з’яви- лася позначка A, для знімання – клацнути, щоб позначка зникла.
∙Перемикач складається із двох або більше круглих віконець з
назвами параметрів поруч (див. опцію Текст). Щоб вибрати одне із значень, треба клацнути у відповідному віконці: у ньому з’явиться крапка, а інші віконця залишаться чистими.
∙Регулятор призначений для поступової зміни величини пара- метра (див. опцію Розмір), для чого необхідно перемістити Повзунок регулятора лівою кнопкою миші.
75 |
76 |
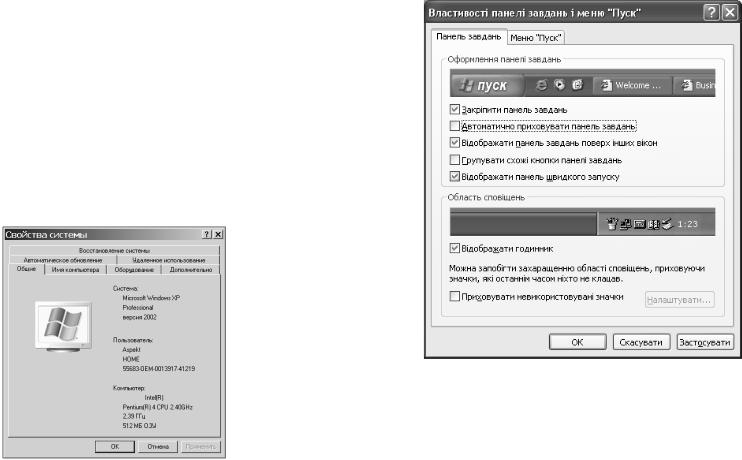
Властивості файлу, папки або ярлика
Для отримання інформації про загальні властивості файлу, папки або ярлика, потрібно викликати контекстне меню на відпо- відному значку, і вибрати у ньому команду Властивості (Свой- ства). В діалоговому вікні, що відкриється, клацнути на вкладці
Загальні (Общие).
До загальних властивостей відносяться:
∙піктограма, назва об’єкта;
∙шлях до файлу (папки, ярлика);
∙обсяг і вміст (для папки);
∙дата створення (редагування) та інші.
Властивості комп’ютера
Для того, щоб переглянути властивості комп’ютера, треба ви- кликати контекстне меню на піктограмі Мій комп’ютер, у якому вибрати команду Властивості (Свойства). З’явиться діалогове вікно Властивості системи, де серед інших є такі вкладки:
Вкладка Загальні (Об-
щие) містить відомості про комп’ютер: назву і тип операційної системи (тут
Windows’XP), тип та швид-
кодію процесора (Pentium 4, 2,4 GHz) і обсяг оператив- ної пам’яті (512 Mбайт).
Вкладка Обладнання
(Оборудование) містить ві-
домості про пристрої.
Параметри пристроїв можуть змінювати тільки досвідчені користувачі. Не- правильне встановлення па-
раметрів може призвести до погіршення роботи чи навіть втрати працездатності комп’ютера.
Властивості панелі завдань і меню «Пуск»
Щоб переглянути властивості панелі завдань і меню Пуск, треба викликати контекстне меню панелі завдань, у якому вибрати команду Властивості (Свойства). З’явиться діалогове вікно
Властивості панелі завдань і меню «Пуск» (Свойства панели задач и меню «Пуск») з вкладками:
Вкладка Панель завдань містить прапорці (див. малюнок):
∙Закріпити панель завдань (Закрепить панель задач) – при встановленому прапорці неможливо змінити положення панелі завдань на екрані.
∙Автоматично приховувати панель завдань (Автоматически скрывать панель задач) – панель завдань з’являється, коли пере- вести вказівник за нижній край екрана, і ховається, коли вказівник знаходиться на екрані.
∙Відображати панель завдань поверх інших вікон (Отобра-
жать панель задач поверх остальных окон) – панель завдань зав-
жди видно, а коли зняти прапорець – її закриватимуть інші вікна.
∙Групувати схожі кнопки панелі завдань (Группировать сходные кнопки...) – при знятому прапорці всі відкриті вікна будуть відображені на панелі завдань окремими кнопками.
77 |
78 |
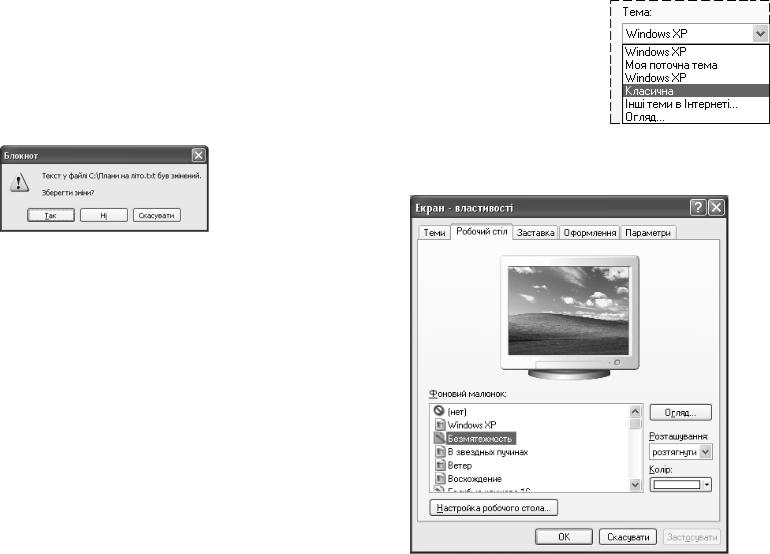
∙Відображати панель швидкого запуску (Отображать панель быстрого запуска) – при встановленні прапорця на панелі завдань буде відображатися панель швидкого запуску.
∙Відображати годинник (Отображать часы) – при встановленні прапорця в правому кінці панелі завдань буде знаходитися годинник.
Вкладка Меню «Пуск» містить перемикач:
∙Меню «Пуск» – новий стиль меню, що спрощує доступ до Internet та програм, які використовуються найчастіше.
∙Класичне меню «Пуск» – як у попередніх версіях Windows. Після встановлення бажаних значень необхідно клацнути
кнопку «Применить» або «ОК».
Інформаційні вікна
Інформаційні вікна виво- дяться на екран операційною системою без участі корис- тувача. Наприклад, під час роботи текстового редактора Блокнот може з’явитися зоб-
ражене на малюнку інформаційне вікно. Для реагування на пові- домлення вікно має кнопки (тут Так, Ні, Скасувати).
Питання для самоконтролю (тест ТЕМА-3-3):
1.Коли і для чого на екрані може з’явитися діалогове вікно?
2.Для чого призначені кнопки «ОК» і «Скасувати» діалогового вікна?
3.Як викликати діалогове вікно « Екран – властивості»?
4.Які елементи керування бувають у діалогових вікнах?
5.Для чого призначені вкладки діалогового вікна?
6.Для чого призначена вкладка «Рабочий стол»?
7.Для чого призначена вкладка «Заставка»?
8.Для чого призначена вкладка «Оформление»?
9.Як користуватися полем зі списком?
10.Як влаштований лічильник? Як ним користуватися?
11.Для чого використовується прапорець? Як ним користуватися?
12.Для чого використовується перемикач? Як ним користуватися?
13.Як дізнатись про загальні властивості файлу, папки або ярлика?
14.Як увімкнути класичне меню кнопки «Пуск»?
15.Коли і для чого на екрані з’являються інформаційні вікна?
3.4. Формування робочого столу
Вигляд робочого столу можна змінювати залежно від потреб користувача. Формування робочого столу проводиться за допо- могою діалогового вікна «Свойства: Экран»
Теми оформлення робочого столу
Тема – це набір, до якого входять фон; заставка; розмір шрифту; набори значків, вказівників, та звуків для системних подій, які використовуються для оформлення вигляду робочого столу.
Щоб змінити тему потрібно:
∙ відкрити вікно Екран – власти-
вості;
∙відкрити вкладку Теми;
∙відкрити список Тема і вибрати потрібну (на мал. Класична);
∙клацнути на кнопці Застосувати.
Встановлення фону робочого столу
Для встановлення фону робочого столу виконують такі дії:
∙ відкрити вікно Екран – властивості;
79 |
80 |
