
Мачок / Inf-7-v4
.pdf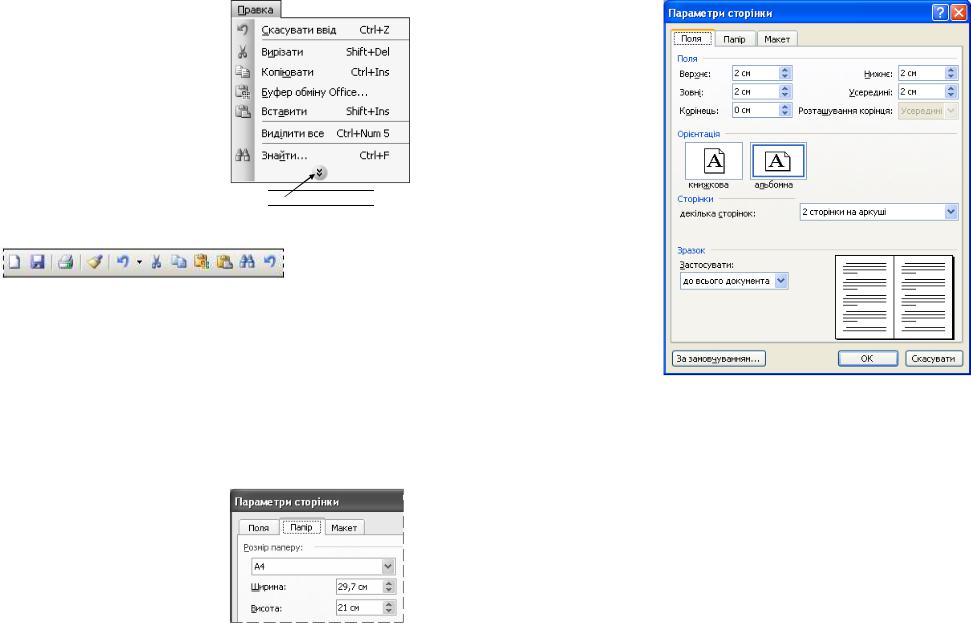
Для примусово розгортання короткого списку команд у повний, досить клацнути на значку « « в кінці списку.
« в кінці списку.
У відкритому меню деякі ко- манди ліворуч мають значок кноп- ки, а праворуч інколи сполучення «швидких клавіш» для виклику цієї команди (див. на малюнку Ctrl+Z,
Shift+Del, Ctrl+Ins тощо).
Багато з цих значків у вигляді кнопок розміщуються на панелях
інструментів (див. фрагмент на 
 малюнку). Натискання на кнопку- команду на панелі інструментів призводить, здебільшого, до тієї ж
малюнку). Натискання на кнопку- команду на панелі інструментів призводить, здебільшого, до тієї ж
дії, що й при її виборі з меню.
Щоб побачи- ти назву кнопки панелі інструментів, достатньо навести на неї вказівник миші і трохи почекати: через якусь мить біля кнопки з’явиться її назва.
Для впевненої роботи з Word немає необхідності досконало знати всі методи керування. Користувач має змогу вибирати на свій смак найбільш зручні для себе засоби і користуватися ними. Проте найпростіші засоби є не дуже ефективними.
Діалогове вікно «Параметри сторінки...»
Після завантаження Word у робочому полі вікна зображено аркуш з деякими параметрами: поля, розмір паперу тощо.
Щоб змінити параметри, потрібно у меню Файл вибрати команду Параметри сторінки... (Параметры страницы...) – з’я-
виться відповідне діалогове вікно. Засоби для вибору розміру
аркуша паперу розташовані на вкладці Розмір паперу (Размер бумаги). Здебільшого використо- вують папір стандартних розмірів А4 (210×297 мм) і А5 (148×210 мм).
Для встановлення потрібного роз- міру паперу, треба відкрити поле із
списком Розмір паперу і клацнути на необхідному.
При дру- куванні тексту ліворуч, пра- воруч, вгорі і внизу сторінки повинні зали- шатися вільні від тексту міс- ця – так звані
поля. Word
спочатку вста- новлює такі розміри полів: верхнє і нижнє
– по 1 дюйму
(2,54 см), ліве і праве – по 1,25 дюйма
(3,17 см). Такі розміри тради- ційні для діло- вих докумен- тів, але їх
можна змінити за допомогою відповідних лічильників на вкладці Поля (на малюнку всі поля встановлені по 2 см).
Орієнтація аркуша паперу при роботі з документом може бути книжковою чи альбомною. Для вибору необхідної орієнтації, треба клацнути у відповідному ескізі перемикача Орієнтація, що на вкладці Поля (на малюнку встановлена орієнтація «альбомна»).
Режими перегляду та редагування документа
Під час роботи з текстовим документом можна переглядати його у різних виглядах. Цю можливість надає меню Вигляд (Вид), що містить такі режими перегляду та редагування:
∙Звичайний.
∙Веб-документ.
∙Розмітка сторінки.
∙Структура.
∙Режим читання.
121 |
122 |
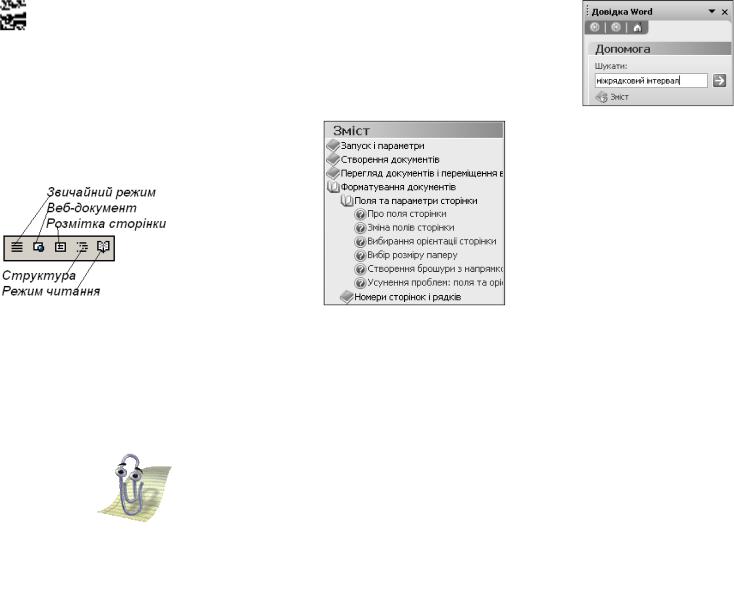
Режим Звичайний (Обычный) дає на екрані найбільше корис- ної площі для введення і редагування нових документів.
Режим Веб-документ дозволяє побачити, як виглядатиме документ у вікні браузера, якщо його зберегти як веб-сторінку.
Режиму Розмітка сторінки (Разметка страницы) віддає перевагу більшість користувачів. У цьому режимі з’являється вертикальна лінійка і можна бачити межі сторінок та розміщення тексту на них. Цей режим найкраще використовувати для докумен- тів на кількох сторінках.
Режим Структура застосовують, працюючи з документом, що має складну структуру (розділи, параграфи, підпункти тощо).
У режимі Читання вигляд вік- на спрощується: зникають лінійки, зайві панелі інструментів, рядок стану тощо. Текст розміщується так, щоб його було зручно читати.
Режим роботи з документом можна встановлювати також з панелі, що у нижньому лівому куті
вікна текстового процесора Word (див. малюнок).
Одержання довідок
Word має потужну довідкову систему, яка містить відповіді на багато питань, що виникають у користувача під час роботи з текстовим документом.
Для одержання потрібної довідки необхідно у рядку меню відкрити вікно Довідка (Справка), що надає такі можливості:
∙одержання довідки про текстовий процесор Word ;
∙показати помічника, який весь час буде на екрані Word і надаватиме поради щодо виконання потрібних дій.
Під час роботи з текстом поблизу помічника
може з’явитися зображення лампочки. Це означає, що помічник «вважає» дії користувача нераціональними і має з цього приводу пораду. Клацнувши лампочку можна прочитати текст поради, і, якщо вона корисна, працювати надалі ефективніше.
Для отримання детальної довідки про всі можливості Word ви- кликають довідкову систему командою Довідка Довідка: Micro-
soft Office Word (Справка Справка:
Microsoft Office Word) або клавішею F1.
Це призводить до відкривання панелі Довідка Word (див. мал.). Увівши в текс- тове поле Шукати (Искать) ключові слова запитання і натиснувши Enter, отримаємо список розділів довідкової
системи, які містять введені слова. Щоб скористатись повним систематизованим змістом довід- кової системи достатньо вибрати гіперпосилання Зміст (Оглавление)
довідкового вікна.
При клацанні зображень книг розкриваються відповідні списки підпунктів довідкової системи, серед яких залишається відшукати потрібний, вибрати і отримати текст довідки з обраного питання.
Питання для самоконтролю (тест ТЕМА-5-1):
1.Назвіть етапи опрацювання текстів?
2.Для чого використовується текстовий процесор Word?
3.Якими способами можна завантажити Word?
4.Які засоби інтерфейсу має вікно Word?
5.Назвіть 4 меню з рядка меню Word?
6.Яке призначення кнопки « « в кінці меню?
« в кінці меню?
7.Які відомості надає інформаційний рядок (рядок стану)?
8.Як побачити назву кнопки з панелі інструментів?
9.Як відкрити діалогове вікно «Параметри сторінки…»?
10.Як встановити розмір, орієнтацію, поля аркуша паперу?
11.Які режими перегляду має Word? Як змінити режим?
12.Опишіть особливості режиму «Розмітка сторінки».
13.Опишіть порядок використання помічника?
14.Про що сигналізує зображення лампочки біля помічника?
15.Які види довідок надає Word? Який сервіс вони надають?
5.2. Створення нового документа
Створення документа. Шаблони
На панелі інструментів текстового процесора Word є значок Створити (Создать). Щоб створити новий документ, досить клацнути на цьому значку або у меню «Файл» вибрати команду Створити (Создать...).
123 |
124 |
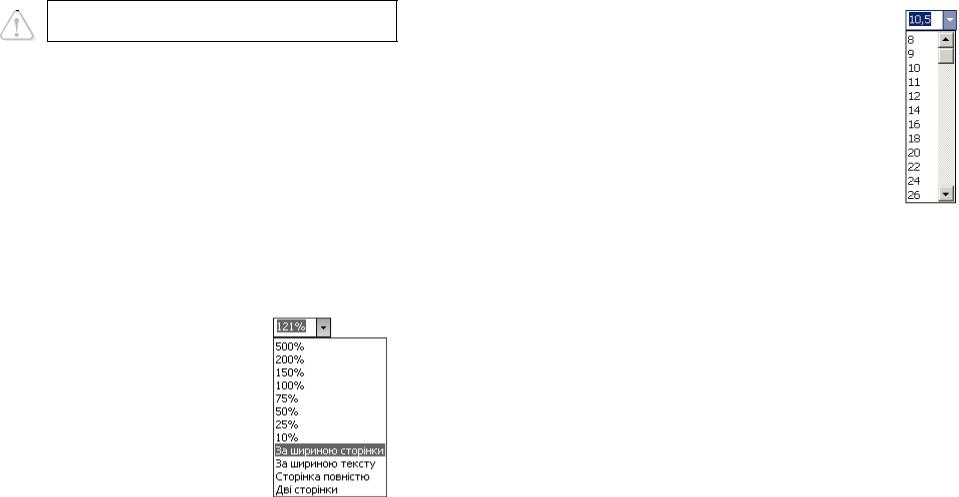
У першому випадку на екрані відразу з’явиться зображення аркуша чистого паперу з встановленими в шаблоні Normal.dot розміром, орієнтацією і полями. У другому випадку відкриється діалогове вікно для вибору шаблону, відповідно до якого буде створюватися документ.
Шаблон – це особливий документ, який береться за основу при створенні нового документу.
Завдяки використанню шаблонів не потрібно кожного разу встановлювати поля, інтервали, орієнтацію, формат паперу тощо.
Якщо на екрані є інший текстовий документ, то він «звільнить місце» для набору нового тексту. Назва попереднього документа буде знаходитись у меню Вікно (Окно) для того, щоб до роботи з ним можна було повернутися у будь-який момент.
У заголовку вікна з’явиться текст:
Документ1 – Microsoft Word
Після цього можна з клавіатури набирати текст, у процесі набору його символи будуть з’являтися на екрані в позиції курсору.
Параметри, які встановлюються відразу після запуску Word зберігаються в згаданому шаблоні Normal.dot. Це перелік інстру- ментів на екрані, розмір аркуша паперу, шрифт, масштаб, вирівню- вання абзаців, створення списків, перевірка орфографії і граматики та багато іншого. Якщо користувача не влаштовують пропоновані параметри, їх можна змінити.
Встановлення масштабу
Під час роботи з текстовим докумен- том, зокрема при його наборі та редагуванні, зручно бачити на екрані всю ширину аркушу, зайняту текстом. Досягти цього можна, змінивши масштаб. Найбільш комфортним при роботі з документом є масштаб За шириною сторінки (По ширине страницы) або За шириною тексту (По ширине текста).
Є також можливість встановити інший масштаб відображення документу (див. мал.).
Якщо при масштабах За шириною сторінки або За шириною тексту необхідно збільшити робочу площу аркушу, рекоменду-
ється на екрані залишити менше службової інформації: зменшити кількість панелей інструментів, відмовитися від роботи з лінійкою.
Для підбору масштабу використовують натиснуту клавішу Ctrl з прокручуванням у потрібну сторону коліщатка миші.
Встановлення розміру шрифту
При відкритті нового документу пропонується розмір шрифту 12 пт (1 пт ≈ 0,35 мм). У сучасному документообігу використовують розмір шрифту у 14 пт. Для оформлення заголовків, виділень, зносок тощо вста- новлюють інші розміри шрифтів.
Для зміни розміру шрифту потрібно на панелі інструментів відкрити список Вибрати розмір шрифту (Выбрать размер шрифта) та клацнути на потрібному розмірі. Переглянути весь список можна за допомогою смуги прокрутки. Можна ввести з клавіатури своє зна- чення розміру шрифту в межах від 1 до 1638 пт з кроком до 0.5 (на мал. – 10,5 ).
Після виконання цієї операції текст, що буде набиратися далі (чи заздалегідь виділений текст), матиме встановлений розмір.
Правила набору тексту
Раніше (див. п.3.7) розповідалося про основні правила набору тексту. Але при наборі тексту за допомогою Word слід виконувати ще й інші правила, що дозволяють автоматизувати багато операцій. Наприклад, пошук і виправлення граматичних помилок.
Для використання «розумних» можливостей Word при наборі тексту необхідно дотримуватись таких правил:
∙не починати рядок з «пропуску»;
∙не додавати пропуски для переходу на новий рядок, перехід текстовий процесор робить автоматично;
∙не ставити символи «пропуск», щоб збільшити проміжки між буквами: для встановлення міжсимвольних інтервалів є спеці- альні засоби;
∙не робити «пропусками» відступи від лівого краю (у віршах, списках тощо), це робиться налаштуванням абзацних відступів;
∙слова на склади не розбивати і переноси не ставити, це автома- тично зробить текстовий процесор;
∙не робити порожніх рядків між абзацами, для цього є засоби встановлення міжабзацних інтервалів;
125 |
126 |
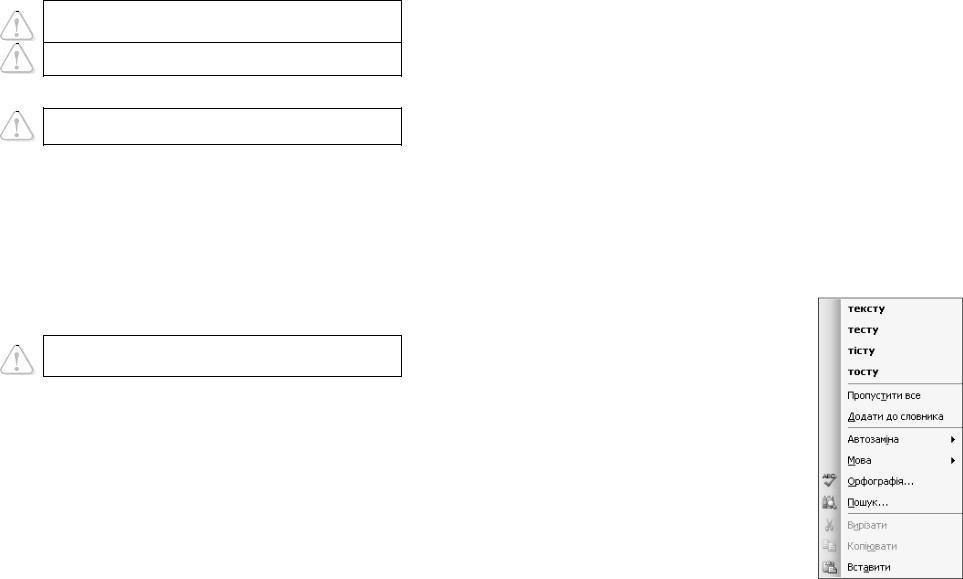
∙ не нумерувати списки та сторінки, для цього є спеціальні засоби.
При наборі тексту перехід на новий рядок абзацу відбувається автоматично.
Для переходу на початок першого рядка нового абзацу слід натискати клавішу Enter.
Натискання клавіші Enter встановлює в позиції курсору невидимий (як правило) маркер ¶ – ознаку кінця абзацу.
Невидимі символи (пропуск, кінець абзацу тощо) стають видимими після клацання кнопки  .
.
Досвідчені користувачі використовують комбінації клавіш: Shift + Enter – перехід на новий рядок без створення абзацу
(як при набиранні віршів);
Ctrl + Enter – примусовий перехід на нову сторінку. Ctrl + Alt + «–» (цифрова клавіатура) – « тире»;
Ctrl + «–» (цифрова клавіатура) – « мінус»; Ctrl + Shift + «–» – нерозривний дефіс;
Ctrl + Shift + «пропуск» – нерозривний «пропуск».
Останні комбінації клавіш використовуються, щоб не робився перенос на місці дефісу і щоб ініціали не відділялись від прізвища.
Для встановлення відступів від лівого краю робочого поля аркуша при наборі тексту можна використовувати клавішу Tab.
Кожне натискання клавіші Tab призводить до перемі- щення курсору праворуч на 1,25 см .
Детальніше про використання клавіші Tab – далі.
Переміщення текстом документа та виправлення помилок розглядалося раніше (див. п. 3.7. та п. 2.2.).
Робота з абзацами та рядками
При наборі і редагуванні тексту можливі такі дії:
∙Вставити порожній абзац (рядок) перед поточним – встано-
вити курсор перед першим символом абзацу і натиснути Enter.
∙Вставити порожній абзац (рядок) після поточного – встано-
вити курсор після останнього символу абзацу і натиснути Enter.
∙Видалити рядок – клацнути на лівому полі навпроти рядка (він стане виділеним) і натиснути Del. Розподіл тексту в сусідніх рядках після цього може змінитись.
∙Видалити абзац – двічі клацнути на лівому полі навпроти абзацу або тричі усередині абзацу (він стане виділеним) і натиснути Del.
∙Видалити порожній абзац (рядок) – на порожньому рядку вста-
новити курсор і натиснути клавішу Del. Щоб стерти кілька порожніх рядків, треба встановити курсор на верхній з них і стільки ж разів натиснути клавішу Del.
∙Розбити абзац на два – у абзаці, який треба розбити на два, встановити курсор там, де буде розрив (тобто вставиться ознака кінця абзацу), і натиснути Enter.
∙Об’єднати два абзаци в один – у абзаці, до якого треба приєднати наступний абзац, встановити курсор після останнього символу і натиснути клавішу Del. Ознака кінця абзацу буде стерта і два абзаци об’єднаються.
Операції з абзацами можна виконувати за допомогою клавіші Backspace замість Del, правила роботи з якою пропонується розро- бити самостійно.
Перевірка правопису
Під час набору слова після натискання на «пропуск» або розді- ловий знак автоматично виконується його пошук у словнику. Якщо слово там не знайдене, воно підкрес- люється червоною хвилястою лінією.
Користувач може реагувати так:
∙залишити слово таким, як воно є (на- приклад, прізвище, якесь скорочення, технічний термін, власна назва або слово якогось діалекту);
∙виправити помилку;
∙звернутися до словника.
Востанньому випадку треба на під- кресленому слові викликати контекстне меню, у якому будуть запропоновані подібні слова для вибору,
Наприклад, зроблена помилка у слові «тксту». Якщо на ньому викликати контекстне меню, у ньому будуть запро- поновані такі варіанти виправлення слова: «тексту», «тесту», «тісту», «тосту»
(див. мал.). Досить вибрати правильне слово і воно буде вставлене замість неправильного.
127 |
128 |
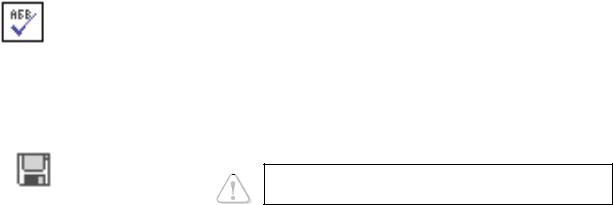
Якщо підкреслене слово є прізвищем, назвою вулиці чи міста, іншомовним словом тощо, і є упевненість у його правильному записі, клацніть на команді Пропустити все (Пропустить всё).
Перевірка правопису у всьому документі
Для перевірки правопису у всьому документі треба вибрати команду Сервіс Правопис (Сервис Право- писание), або натиснути кнопку Правопис на панелі
інструментів, або натиснути функціональну клавішу F7. Розпоч- неться перевірка всього тексту і у діалоговому вікні Правопис «Правописание: Украинский» (якщо для тексту, що перевіряється, встановлено українську мову) виводитиметься фрагмент документа з виділеною у ньому помилкою і варіанти її виправлення.
Збереження документа
Для збереження документа необхідно клацнути кнопку Зберегти (Сохранить) або у меню Файл вибрати команду Зберегти. При першому виконанні команди Зберегти
відкриється вікно Збереження документа (Сохранение доку-
мента), де Word запропонує назву файлу, складену зі слова або речення, з якого починається документ. Якщо користувач згоден з цією назвою, досить натиснути кнопку Зберегти або клавішу Enter. Новий файл з такою назвою запишеться у папку Мої доку- менти. За потреби імена папки та файлу можна уточнити.
Розширення імені файлу залежить від вибраного типу файлу. Найчастіше текстові документи зберігають у файлах таких типів:
∙Документ Word (*.doc) – власний формат текстового процесора Word. Ним слід користуватись, якщо надалі треба буде працюва- ти з документом саме в Word;
∙Текст у форматі RTF (*.rtf) – як і попередній, цей формат повністю зберігає оформлення документу; його підтримує більшість текстових редакторів. Щоб відкрити документ іншими програмами, його слід зберегти саме в цьому форматі;
∙Звичайний текст (*.txt) – текст без збереження форматування символів і абзаців. Файл такого формату – найменший за розміром і його можна редагувати Блокнотом.
Таким чином, порядок збереження файлу не відрізняється від алгоритму збереження файлу у текстовому редакторі Блокнот.
При збереженні файлів краще дотримуватися певних правил:
∙Файли повинні мати імена, які чітко вказують на їх зміст.
Приклади назв для файлів: Заявка на участь у змаганнях, Контрольна робота з біології, Реферат про Сагайдачного.
∙Назва папки повинна бути більш загальною і вказувати на призначення документів або на її власника. Приклади назв
папок: Біологія, Петренко.
Для збереження створеного текстового документа у власній папці зі своїм іменем необхідно виконати такі ж дії, як при роботі з текстовим редактором Блокнот. У діалоговому вікні Збереження документа (Сохранение документа) у полі зі списком Тип файлу
(Тип файла) має бути вказано Документ Word *.doc. Після того, як файл збережено, можна продовжити роботу з документом або закрити текстовий процесор Word.
Для збереження файлу з тим самим іменем досить вибрати команду Зберегти.
Питання для самоконтролю (тест ТЕМА-5-2):
1.Які дії необхідно виконати для створення нового документа?
2.Сформулюйте додаткові правила набору тексту.
3.Чому не слід робити пропусками відступ абзацу від поля?
4.Як завершують набір абзацу тексту?
5.Як увімкнути відображення невидимих символів?
6.Що дає використання клавіші Tab?
7.Опишіть дію згаданих у тексті комбінацій клавіш.
8.Яким чином пересуватися текстом за допомогою миші?
9.Як замінити неправильний символ?
10.Як розбити абзац на два абзаци?
11.Як два абзаци об’єднати в один?
12.Як вставити один або декілька порожніх рядків?
13.Як вилучити один або декілька порожніх рядків?
14.Опишіть порядок використання засобів перевірки правопису.
15.Як зберегти текстовий файл з бажаним іменем у власній папці?
5.3. Практична робота «Створення нового документа»
Див. робочий зошит «Інформатика. Базовий курс. 7 клас» / Бобровська Н.В., Євтушенко Н.І. – Шепетівка: «Аспект», 2011.
129 |
130 |
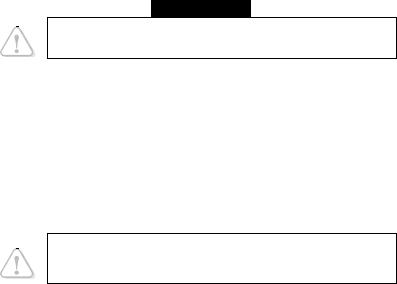
5.4. Робота з фрагментами тексту
Фрагмент тексту
Word надає можливість вилучати, копіювати або переносити на інше місце вибрану частину тексту – фрагмент тексту.
Фрагментом тексту може бути символ, кілька символів, слово, кілька слів, речення, кілька речень, рядок, кілька рядків, абзац, кілька абзаців. Для обробки фрагмент тексту необхідно виділити.
Способи виділення фрагменту тексту
∙Протягуванням. Для виділення фрагмента тексту необхідно роз- містити вказівник миші на першому символі, натиснувши і, не відпускаючи ліву кнопку миші, протягнути курсор до останнього символу і відпустити кнопку.
∙За допомогою клавіші Shift. Розмістити вказівник миші на першому символі фрагмента, притиснути клавішу Shift, за допо- могою клавіші з стрілкою переміститися до останнього символу. З Ctrl – переміщення по словах.
∙Вказівником миші на лівому полі.
Для виділення рядка тексту розмістити вказівник миші на лівому полі навпроти нього і, коли з’явиться стрілка, клацнути.
Для виділення кількох рядків тексту розмістити вказівник миші на лівому полі напроти першого рядка – з’явиться стрілка. Притиснути ліву кнопку миші, протягнути вказівник вниз до остан- нього рядка і відпустити кнопку.
Для виділення абзацу розмістити вказівник на лівому полі навпроти одного із рядків і, коли з’явиться стрілка, двічі клацнути.
Для виділення всього документу, необхідно розмістити вказівник миші на лівому полі навпроти одного із його рядків і, коли з’явиться стрілка, тричі клацнути (або натиснути Ctrl+A, або вибрати команду меню Правка Виділити все).
∙ Клацанням лівою кнопкою миші.
Для виділення слова необхідно розмістити вказівник миші на ньому і двічі клацнути.
Для виділення речення необхідно розмістити вказівник миші на ньому, притиснути клавішу Ctrl і клацнути.
Для виділення абзацу необхідно розмістити на ньому вказів- ник миші і тричі клацнути.
∙ Комбінацією клавіш.
Ctrl + 5 (на цифровій клавіатурі) – виділення всього тексту; Shift + стрілка – виділення символів у напрямку стрілки;
Shift + End (Home) – виділення до кінця (початку) рядка; Shift + Page Up (Page Down) – виділення до кінця (початку)
сторінки. Виділений текст буде на чорному фоні.
Щоб зняти виділення тексту, досить клацнути за межами виділеного фрагменту.
Виділення несуцільного фрагменту тексту
Word надає можливість виділити одночасно декілька фраг- ментів тексту в різних місцях документу. Для цього їх виділяють по черзі, причому, починаючи з другого потрібно утримувати натис- нутою клавішу Ctrl.
Робота з фрагментами тексту
Над виділеним фрагментом тексту виконують такі ж дії, як при роботі з текстовим редактором Блокнот: вирізають (або копіюють) в буфер обміну і вставляють в потрібне місце (можливо, навіть в іншому документі).
Для роботи з фрагментом тексту можуть використовуватись: меню Правка, «швидкі» клавіші, контекстне меню, перетягування.
Меню Правка. Виділити фрагмент тексту, відкрити меню Правка, вибрати команду Вирізати (або Копіювати). Клацнути на потрібному місці, знову відкрити меню Правка і вибрати команду
Вставити – фрагмент |
з’явиться на новому місці і щезне (або |
|
залишиться) на старому. |
|
|
«Швидкі» клавіші. |
Для швидкого виконання дій користу- |
|
ються комбінаціями клавіш: |
|
|
∙ Ctrl + X або Shift + Del |
– |
вирізати; |
∙ Ctrl + C або Ctrl + Ins |
– |
копіювати; |
∙ Ctrl + V або Shift + Ins |
– |
вставити; |
∙ Del – вилучити. |
|
|
Контекстне меню. Викликавши контекстне меню на виділе- ному фрагменті тексту серед інших побачимо знайомі команди:
Вирізати, Копіювати і Вставити.
Перетягування фрагментів тексту. Виділений фрагмент тексту можна перемістити або копіювати на інше місце за допомогою перетягування, яке можна виконувати при натиснутій лівій або правій кнопці миші.
131 |
132 |
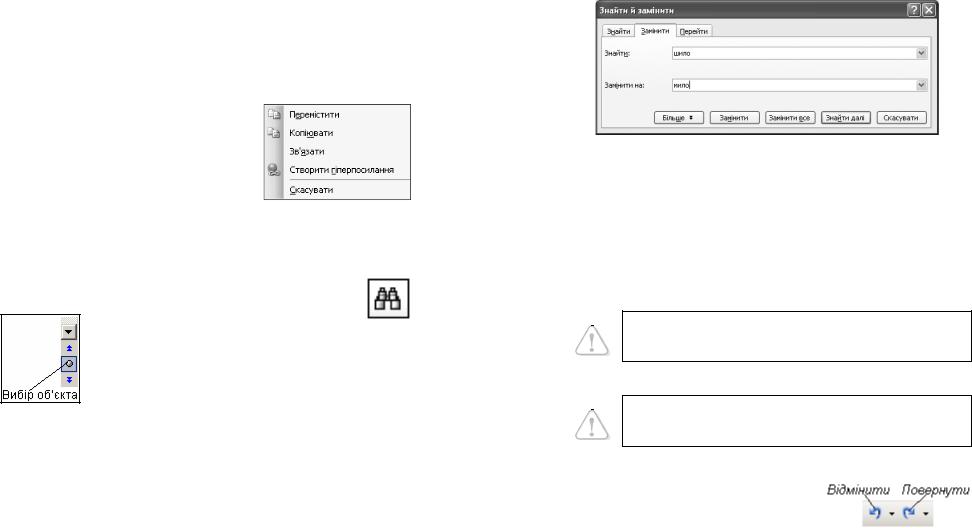
Перетягування лівою кнопкою виконується так:
∙встановити вказівник миші на виділений фрагмент;
∙натиснути й, утримуючи ліву кнопку миші, перетягнути фрагмент на нове місце, яке вказується вертикальною рискою, і відпустити кнопку. Фрагмент зникне зі старого місця і з’явиться на новому;
∙якщо попередні дії виконувати з натиснутою клавішею Ctrl, відбудеться копіювання фрагмента.
Перетягування правою кнопкою виконується так:
∙встановити вказівник миші на виділений фрагмент;
∙притиснути праву кнопку миші, пере- тягнути фрагмент на нове місце, яке
вказується вертикальною рискою, і відпустити кнопку – з’явиться наве- дене на малюнку контекстне меню;
∙ вибрати потрібну команду. Переміщення або копіювання фраг-
ментів перетягуванням зручно робити на видимій частині тексту. Ці дії також можна виконувати за допомогою відповідних кнопок панелі інструментів.
Пошук фрагменту тексту
Може виникнути потреба знайти у документі певне слово, групу слів або речення. Щоб знайти
потрібний фрагмент тексту, необхідно вибрати команду меню Правка Знайти (Найти...). Можна також клацнути кнопку Вибір об’єкта, що у правому нижньому куті вікна (див. мал.), і на панелі інструментів, що відкриється, натиснути
кнопку Знайти (Найти) – з’явиться діалогове вікно Знайти і замінити (Найти и заменить) (див. мал.).
У полі Знайти увести текст-зразок. Для виконання пошуку натиснути кнопку Знайти далі (Найти далее). Пошук проводиться по всьому документу, починаючи від місця знаходження курсору.
Перший збіг фрагмента документа і зразка виділяється іншим кольором, курсор встановлюється на початку фрагмента.
Для продовження пошуку потрібно знову натиснути кнопку
Знайти далі або клавішу F4.
Заміна фрагменту тексту
Для заміни одного фрагмента іншим необхідно вибрати команду Правка Замінити... (Заменить… ) або у вікні Знайти і замінити (Найти и заменить) клацнути на вкладці Замінити
(Заменить). Далі у поле Знайти (Найти) увести текст-зразок, натиснувши Таb перейти у поле Замінити на: (Заменить на:) і увести новий текст. Для пошуку тексту-зразка у документі натис- нути кнопку Знайти далі (Найти далее). Заміну можна проводити як із запитом на кожну дію (Замінити або Знайти далі), так і відразу по всьому документу Замінити всі (Заменить все).
Скасування помилкових команд
Якщо виконано помилкову команду або навіть декілька команд, їх за допомогою кнопок панелі інструментів можна від- мінити і повернути документу вигляд, який був до їх виконання.
Для скасування останньої команди треба відкрити меню Правка і вибрати команду Відмінити
або натиснути комбінацію клавіш Alt + (BS).
Для скасування кількох останніх команд треба стільки ж разів виконати дії, вказані вище.
Щоб була повторно виконана скасована команда,
треба відкрити меню Правка і вибрати команду Повторити або натиснути клавішу F4.
Щоб повторити кілька останніх відмінених команд, по- трібно стільки ж разів виконати попередні дії.
На панелі інструментів є кнопки (див. мал.), що надають такі ж можли- вості роботи над помилками.
Кнопки зі значком розкривають списки, в яких можна виді- лити відразу кілька дій для скасування або повторного виконання.
133 |
134 |

Питання для самоконтролю (тест ТЕМА-5-4):
1.Що може бути фрагментом тексту?
2.Опишіть порядок виділення фрагмента протягуванням.
3.Якими способами можна виділити слово або речення?
4.Яким способом виділити рядок або кілька рядків?
5.Як виділити абзац або кілька абзаців?
6.Як виділити весь текст?
7.Як зняти виділення фрагмента тексту?
8.Які дії можна виконати над виділеним фрагментом тексту?
9.Як перенести виділений текст на нове місце?
10.Опишіть роботу з фрагментом за допомогою меню «Правка».
11.Як працювати з фрагментами за допомогою контекстного меню?
12.Яким чином знайти потрібний фрагмент тексту?
13.Опишіть послідовність заміни одного фрагменту тексту іншим.
14.Як відмінити останню виконану команду?
15.Яким чином повернути відмінену команду?
5.5. Робота з існуючим документом. Створення списків
Відкриття документа
Створені документи зберігаються у файлах, що розміщуються на дисках у відповідних папках. Через деякий час може виникнути потреба у роботі над вже існуючим документом для його редагу- вання або на його основі створення нового документа. Для цього необхідно його знайти, відкрити і продовжити з ним роботу.
Поки Word не завантажено, для виклику існуючого документа користуються одним із способів:
∙відкрити папку і двічі клацнути на значку документа;
∙на Робочому столі двічі клацнути на ярлику документа.
Для використання останнього способу необхідно, щоб засоба- ми Windows був створений ярлик документа і розташований на Робочому столі. Це робиться тоді, коли над документом проводиться робота протягом значного часу і його доводиться часто відкривати.
В обох випадках автоматично завантажується Word і на його екрані з’являється текст документа.
Якщо Word вже завантажено, для виклику існуючого доку- мента користуються одним зі способів:
∙в меню Файл у списку із кількох файлів, з якими працювали останніми, клацнути на назві необхідного документа – відразу буде завантажено вибраний документ;
∙відкрити документ за допомогою команди Відкрити (От- крыть), що знаходиться в меню Файл;
∙на панелі інструментів Стандартна клацнути кнопку
Відкрити.
У двох останніх випадках з’явиться діалогове вікно Відкрит-
тя документу (Открытие документа). У ньому слід знайти потрібну папку, а в ній – документ, який треба відкрити. Або клац- нути кнопку U списку Папка, відкриється вікно, у якому необхідно пройти шлях до файлу необхідного текстового документа. Для цього виконують такі дії:
∙встановити вказівник миші на потрібний диск і клацнути – від- криється відповідне вікно;
∙у вікні диску двічі клацнути на відповідній папці – відкриється вікно папки;
∙двічі клацнути на назві необхідного документа.
Через деякий час текст вибраного документа з’явиться на робочому полі Word. Заголовок набуде такого вигляду:
«назва вибраного документа» – Microsoft Word
Робота над існуючим документом
Після відкриття і появи на екрані можна продовжити роботу з існуючим документом: виправляти помилки, доповнювати або на його основі створити новий документ.
Щоб зберегти такий документ слід виконати одну із дій:
∙вибрати команду Зберегти (Сохранить), після чого змінений текст документа запишеться у той самий файл. Попередній текст документа буде втрачено;
∙ вибрати команду Зберегти як… (Сохранить как...). Відкриється діалогове вікно і з’явиться можливість змінений текст документа записати у інший файл. Попередній файл залишиться без змін з
тим самим ім’ям і у тій самій папці. Таким чином, на основі існуючого буде створено новий документ.
При використанні чужого документа треба його командою Зберегти як… записати У ВЛАСНУ ПАПКУ з тим самим або новим іменем, щоб не змінити файл іншого власника.
Меню «Вікно» («Окно»)
Як вже згадувалось, у Word можна відкрити одночасно кілька документів. Список відкритих документів міститься у меню Вікно
135 |
136 |
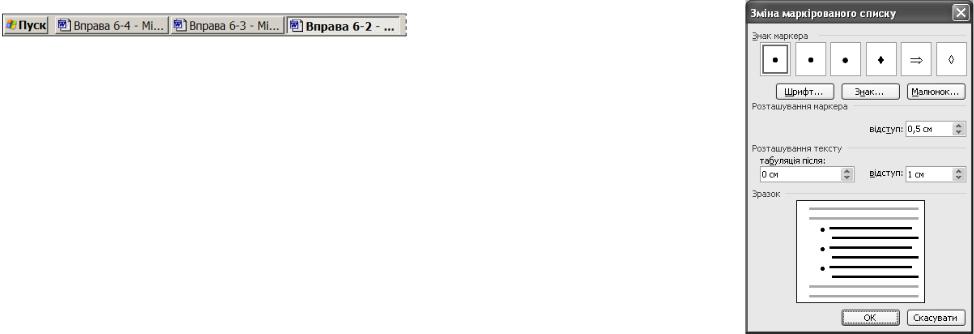
(Окно). У будь-який момент можна перейти до роботи з іншим документом, клацнувши на його назві у цьому меню. Тоді замість поточного документа з’явиться документ, вибраний зі списку.
Робота з кількома документами
Word надає можливість відкривати відразу декілька докумен- тів і працювати по черзі з кожним із них. Список відкритих доку- ментів буде показано на панелі задач, а також у меню Вікно (Окно).
Для переходу до роботи з іншим документом досить клацнути на його значку. Тоді активним стане саме його вікно.
На малюнку фрагмент панелі задач: відкрито три документи, робота ведеться з документом Вправа 6-2 (його кнопка відріз- няється кольором).
Робота з декількома документами дає можливість запозичати фрагменти з інших документів.
Створення списків
Якщо необхідно створити списки, Word дає можливість їх маркувати символами або нумерувати цифрами і літерами.
маркований |
нумерований |
|
багаторівневий |
||
♦ Іваненко |
1. |
Іваненко |
1. |
Крупи |
|
♦ Петренко |
2. |
Петренко |
|
1.1. |
Пшоно |
♦ Михайленко |
3. |
Михайленко |
|
1.2. |
Гречка |
♦ Сидоренко |
4. |
Сидоренко |
|
1.3. |
Рис |
♦ Степаненко |
5. |
Степаненко |
2. |
Макаронні вироби |
|
♦ Мироненко |
6. |
Мироненко |
|
2.1. |
Вермішель |
♦ Тарасенко |
7. |
Тарасенко |
|
2.2. |
Локшина |
Маркований список – це послідовність абзаців, на початку кожного з яких стоїть маркер (спеціальний символ).
Нумерований список – це послідовність абзаців, на початку кожного з яких стоїть порядковий номер або літера.
Щоб промаркувати або пронумерувати список, слід виділити відповідні абзаци і вибрати команду Формат Список... або з контекстного меню вибрати команду Список.... З’явиться діалогове вікно, у якому вибирають: Маркований (Маркированный),
Нумерований (Нумерованный) або Багаторівневий (Многоуровне-
вый). Далі обирають символ для маркування або вид нумерації і клацають на кнопці ОК.
Після виконання цієї команди виділені абзаци будуть відпові- дно промарковані або пронумеровані. При натисканні клавіші Enter в межах списку новоутворений абзац автоматично стає елементом списку, а нумерація наступних абзаців коригується. Якщо вилучити зі списку один або кілька абзаців, нумерація інших також буде автоматично узгоджена.
Word дає можливість замінити наявний маркер іншим. Для цього необхідно виконати такі дії:
∙встановити курсор на елемент списку з маркером;
∙через контекстне ме-
ню відкрити діалогове вікно Список;
∙ натиснути кнопку
Змінити… (Изменить...) –
з’явиться діалогове вікно
Зміна маркованого списку
(Изменение марки- рованного списка);
∙ натиснути кнопку Знак... – відкриється вікно
Символ;
∙зі списку вибрати потрібний шрифт (Wingdings, Music тощо) і в ньому
–символ маркера;
∙клацнути на вибра- ному символі, далі на кнопці ОК і ОК у вікні
Зміна маркованого списку;
∙ новий маркер замі- нить попередній у всьому списку.
Багаторівнева нумерація
При багаторівневій нумерації елементи списку послідовно нумеруються в залежності від рівня, який вони займають:
∙1-й рівень нумерується 1-ю цифрою (див. «1. Перші страви» і «2. Другі страви»);
∙2-й рівень нумерується 2-ю цифрою («1.1. Борщі» і «1.2. Супи»);
∙3-й рівень нумерується 3-ю цифрою (див. «1.1.1. Зелений» і «1.1.2. Червоний»).
137 |
138 |
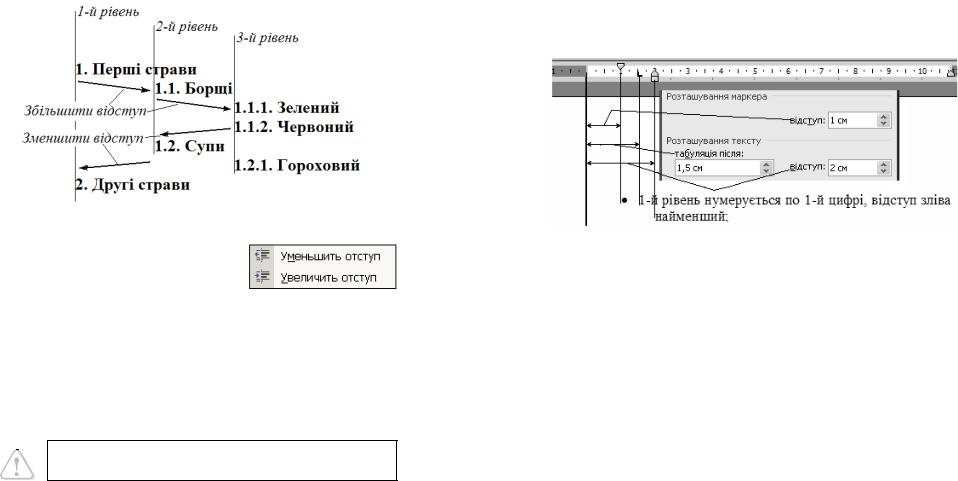
У списку з багаторівневою нумерацією для переходу з одного рівня нумерації на інший використовують команди контекстного меню Зменшити відступ (Уменьшить отступ) – підвищити рівень нумерації абзацу (наприклад, від 1.1.2. до 1.2.);
Збільшити відступ (Увеличить отступ) – змістити на один рівень нумерації нижче (наприклад, від 1.1. до 1.1.1.). Такі ж кнопки для переходу з одного рівня нумерації на інший можуть бути на панелі інструментів Форматування.
Переходити з одного рівня нумерації на інший можна також за допомогою клавіш:
Tab – збільшити відступ; Shift+Tab – зменшити відступ.
Курсор при цьому має бути на початку рядка.
Всього в багаторівневому списку може бути до 9 рівнів нумерації.
Зміна відступів і табуляції
Для зміни відступів і табуляції необхідно виконати такі дії:
∙помістити курсор у список;
∙викликати контекстне меню;
∙вибрати команду Список;
∙у діалоговому вікні Список, що з’явиться, клацнути на
кнопці Змінити… (Изменить...);
∙у діалоговому вікні, що з’явиться, встановити потрібні параметри відступів (див. малюнок);
∙послідовно клацнути дві кнопки ОК – список набуде заданого вигляду, на лінійці відобразяться нові значення відступів і табуляції.
Питання для самоконтролю (тест ТЕМА-5-5):
1.Де зберігаються документи?
2.З якою метою відкривають збережені документи?
3.Як відкрити файл документа, якщо Word ще не завантажено?
4.Що відбудеться, якщо двічі клацнути на піктограмі документа?
5.Як відкрити файл документа за допомогою команди «Відкрити»?
6.Як у списку «Папка» знайти потрібний документ?
7.Що зробити, щоб не зіпсувати попередню редакцію документа?
8.Як створити новий документ на основі існуючого?
9.Опишіть порядок роботи з кількома документами.
10.Назвіть види списків. Опишіть їх особливості.
11.Як змінити маркер маркованого списку?
12.Як створити багаторівневий список?
13.Наведіть приклад багаторівневого списку.
14.Як змінити рівень нумерації в багаторівневому списку?
15.Як змінити відступи й табуляцію у списку?
5.6. Практична робота «Робота з існуючим документом»
Див. робочий зошит «Інформатика. Базовий курс. 7 клас» / Бобровська Н.В., Євтушенко Н.І. – Шепетівка: «Аспект», 2011.
5.7. Добір і зміна шрифту
Вибір виду шрифту та його розміру для тексту не менш важли- вий, ніж вибір слів для висловлювання думок. Вибраний шрифт може надати тексту відповідного настрою, зосередити увагу читача на важливих повідомленнях.
139 |
140 |
