
Мачок / Inf-7-v4
.pdf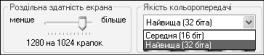
∙відкрити вкладку Робочий стіл;.
∙вибрати малюнок зі списку Фоновий малюнок. У верхній час- тині вікна можна побачити, як він виглядає;
∙у списку Розташування (Расположение) вибрати один із варіантів розміщення малюнка на екрані;
∙підтвердити вибір, клацнувши Застосувати або ОК.
Щоб вибрати для фону малюнок, якого немає в списку, треба на вкладці Робочий стіл клацнути на кнопці Огляд (Обзор...). У списку Папка діалогового вікна, що відкриється, знайти (пройти шлях до необхідної папки на диску) на свій смак малюнок із тих, що мають тип (розширення) .BMP, .GІF, .JPG.
Встановлення заставки
Можна зробити так, що після деякого часу бездіяльності користувача на екрані комп’ютера з’являтиметься рухоме зобра- ження, так звана заставка.
Для вибору і встановлення заставки треба виконати такі дії:
∙у вікні Екран – властивості відкрити вкладку Заставка;
∙відкрити список Заставка, вибрати потрібну назву, клацнувши на ній (див. малюнок п. 3.3.);
∙на лічильнику Інтервал встановити час бездіяльності корис- тувача, після якого з’явиться заставка;
∙переглянути заставку, натиснувши кнопку Перегляд;
∙натиснути ОК.
Зміна розміру шрифту
Щоб змінити розмір шрифту для об’єктів робочого столу і вікон треба виконати такі дії:
∙відкрити вкладку Оформлення (Оформление);
∙відкрити список Розмір шрифту (Размер шрифта), у якому вибрати потрібний, клацнувши на назві;
∙натиснути кнопку Застосувати (Применить).
Зміна розміру значків
Розмір значків робочого столу може бути звичайним і вели- ким. Для зміни розміру значків робочого столу треба виконати дії:
∙відкрити вкладку Оформлення (Оформление);
∙клацнути кнопку Ефекти – відкриється діалогове вікно;
∙встановити (або зняти) прапорець Застосувати великі значки
(Применять крупные значки);
∙натиснути кнопку ОК.
Встановлення роздільної здатності
Роздільна здатність («Разрешение экрана») визначається кількістю точок (пікселів) на екрані. Таких пікселів може бути від 640×480 (гірші параметри) до 1600×1200 і більше на моніторах з кращою графічною здатністю і з великим екраном.
Параметри графічної здатності можуть бути такими:
800×600 пікселів |
Стандартна графічна здатність. Використовуєть- |
1024×768 |
ся, коли на екрані одне вікно. |
Зображення об’єктів будуть менших розмірів, |
|
пікселів |
щоб розмістити на екрані кілька вікон. |
1280×1024 |
Зображення об’єктів на екрані чітко видно до |
пікселів |
дрібних деталей. Використовується для роботи з |
1600×1200 |
високоякісною графікою та мультимедіа. |
Зображення об’єктів на екрані чітко видно до най- |
|
пікселів |
дрібніших деталей. Використовується для роботи |
|
з високоякісною графікою та мультимедіа. |
Збільшення кількості пікселів призводить до того, що зобра- ження стають чіткішими і меншими за розміром.
Значення роздільної здатності вибирають у залежності від характеристик відеокарти, зору користувача і розмірів екрана.
Щоб змінити роздільну здатність, треба виконати такі дії:
∙відкрити вкладку Параметри;
∙повільно перетягти повзунок регулятора Роздільна здатність екрана (Разрешение экрана) до появи наступного значення;
∙клацнути на кнопках Застосувати (Применить) або ОК.
Якщо дозволяє відеокарта, роздільна здатність буде змінена, в іншому випадку через 15 секунд буде відновлене попереднє зна- чення. Якщо операція зі збільшення роздільної здатності вдалась, розміри робочого столу зміняться, і для їх збереження треба у відповідь на запит клацнути на кнопці Так.
Встановлення колірної палітри
Для кольорових моніторів встановлю- ється якість переда- вання кольору: сере-
дня (16 біт) – близько 65,5 тисячі кольорів і відтінків або найвища (32 біти) – близько 4,3 млрд. кольорів і відтінків.
Для зміни колірної палітри відкрити список Якість кольоро- передачі (Качество цветопередачи) і вибрати потрібне значення.
81 |
82 |
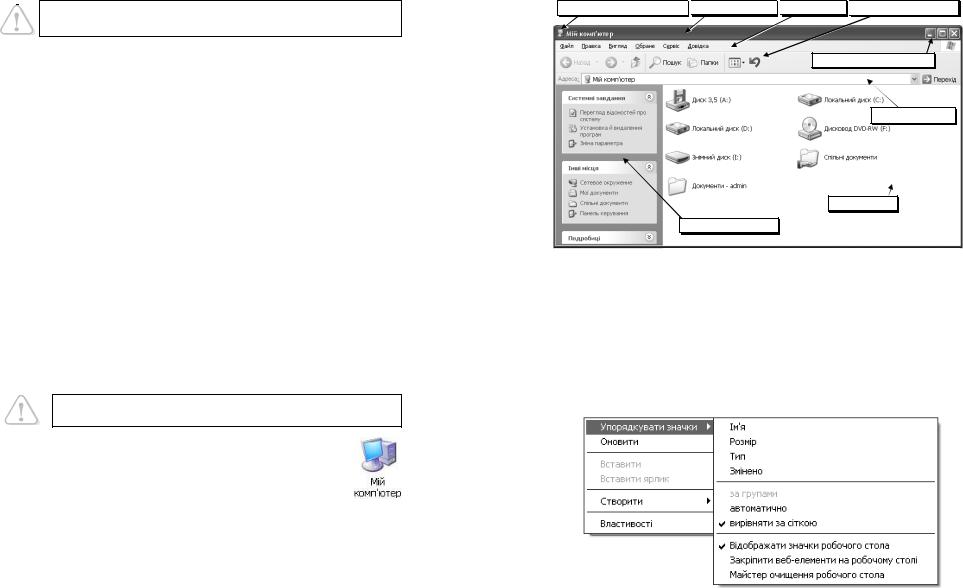
До набуття деякого досвіду не слід змінювати вигляд екрана, щоб не порушити працездатність комп’ютера.
Питання для самоконтролю (тест ТЕМА-3-4):
1.За допомогою якого засобу можна змінювати вигляд Робочого столу?
2.Що входить до теми оформлення Робочого столу?
3.Як встановити потрібну тему оформлення Робочого столу?
4.Що може служити фоном Робочого столу?
5.Як встановити потрібний фон Робочого столу?
6.Як встановити власний фон Робочого столу?
7.Як і коли вмикається заставка?
8.Яким чином вибрати потрібну заставку?
9.Як встановити час, після якого з’являється заставка?
10.Які розміри шрифтів можна вибрати для об’єктів робочого столу?
11.Як встановити потрібний шрифт для об’єктів робочого столу?
12.Як змінити розміри значків на робочому столі?
13.Які параметри має роздільна здатність? Як їх змінити?
14.Що відбувається після зміни роздільної здатності?
15.Які параметри має колірна палітра? Як їх змінити?
3.5. Практична робота «Робочий стіл Windows»
Див. робочий зошит «Інформатика. Базовий курс. 7 клас» / Бобровська Н.В., Євтушенко Н.І. – Шепетівка: «Аспект», 2011.
3.6. Вікно папки «Мій комп’ютер»
Робота користувача у системі Windows – це робота з вікнами. У вікнах знаходиться вся інформація, і є можливість вибирати команди «натисканням» відповідних командних кнопок.
Папка «Мій комп’ютер» відображає диски та інші пристрої, які підключені до даного комп’ютера.
Щоб відкрити вікно папки, достатньо двічі клацнути на її піктограмі, розташованій на робочому столі.
Верхній рядок (див. наступну сторінку) – це заголо- вок вікна, у ньому вказано ім’я вікна. Далі рядок меню, панель інструментів, адресний рядок.
Об’єкти вікна знаходяться в робочому полі, ліворуч може знаходитися додаткова панель.
Кнопки керування вікном
У правому кінці заголовка знаходяться три кнопки: 0 – згорнути вікно до кнопки на панелі завдань;
1 – розгорнути вікно на весь екран, або 2 – повернути вікно до режиму неповного екрана;
R – закрити вікно.
Кнопка системного меню 
 Рядок заголовка
Рядок заголовка 
 Рядок меню
Рядок меню 
 Панель інструментів
Панель інструментів
Кнопки керування вікном
Адресний рядок
Робоче поле
Додаткова панель
Для вибору однієї з цих дій досить клацнути потрібну кнопку.
(Більш детально про роботу з вікнами Windows див. далі).
Контекстне меню
Як ви вже знаєте, якщо встановити вказівник миші на об’єкт і клацнути правою кнопкою, з’являється список команд, який нази- вається контекстним меню. Вигляд контекстного меню і список дій у ньому залежать від типу об’єкта, на якому воно викликається.
Наприклад, якщо клацнути правою кнопкою на вільному місці Робочого столу, то з’явиться контекстне меню наведеного на
малюнку вигляду зі списком дій, які можна виконувати на Робо-
чому столі Windows.
Для виконання команди досить її клацнути лівою кнопкою.
83 |
84 |
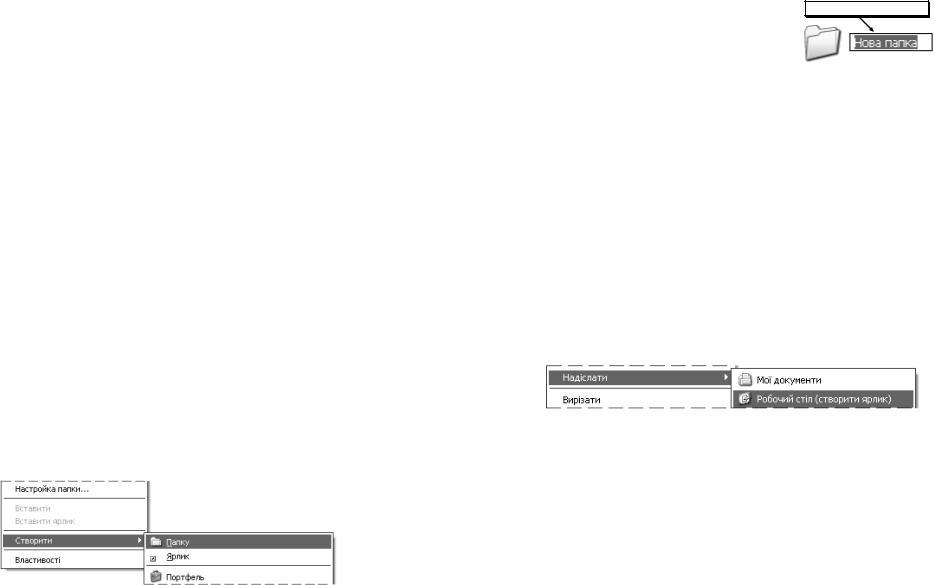
Якщо встановити вказівник на команду, що має в кінці символ 4 (наприклад, Упорядкувати значки) – відкриється додаткове меню з іншим переліком команд (детальніше див. далі).
Створення папки
Хороша організація зберігання файлів полягає у тому, щоб кожен з них був розміщений в одній папці з файлами подібного призначення. Краще, якщо назва папки вказує на призначення вміщених у неї файлів або на її власника.
Папку можна створити:
∙на Робочому столі;
∙на оптичному диску (CD-RW або DVD-RW) або іншому знімному носії даних;
∙на диску вінчестера;
∙всередині іншої папки.
Кожен з зареєстрованих на комп’ютері користувачів має власну папку Мої документи і саме в ній найкраще розміщувати всі свої файли. Але можлива ситуація, коли під одним іменем на комп’ютері працюють багато людей. Наприклад, на шкільному комп’ютері може бути зареєстрований користувач Учень для роботи всіх учнів на уроках. Папка Мої документи такого корис- тувача надається у спільне користування, і кожен з учнів може створити в ній персональну папку.
При потребі користувач може створити папку в іншому місці. Щоб створити папку, наприклад, на диску D, необхідно вико-
нати такі дії:
∙відкрити вікно Мій комп’ютер;
∙у вікні Мій комп’ютер двічі клацнути на значку диска (наприклад, D:), де буде створена папка;
∙на вільному місці вікна папки диска клацнути правою кнопкою – відкриється контекстне меню;
∙встановити вказівник на команду Створити (Создать8) – від- криється додаткове меню;
∙ перевести вказівник у додаткове меню і клацнути на команді Папку. Контекстне меню і список зникнуть, у вікні диска з’явиться піктограма папки, поруч – поле для введення назви;
∙ увести з клавіатури назву папки і натис- нути клавішу Enter – на диску буде створена нова папка із уведеним іменем.
Необхідно запам’ятати, на якому диску знаходиться власна папка і яке її ім’я, щоб потім зберігати в ній свої документи.
Коли виникає потреба переглянути вміст власної папки, слід щоразу проходити шлях до свого файлу, відкриваючи вікно Мій комп’ютер, далі вікно диска, де знаходиться папка, і, нарешті, відкривати папку. Проте, цю процедуру можна значно спростити, створивши ярлик власної папки.
Створення ярлика
Процедуру відкриття папки можна виконувати без поперед- нього її пошуку, створивши ярлик для неї і розташувавши його на Робочому столі Windows, для чого слід виконати такі дії:
∙відкрити вікно Мій комп’ютер і далі вікно диска, на якому зна- ходиться власна папка;
∙встановити вказівник миші на значок папки і викликати кон- текстне меню;
∙встановити вказівник миші на команду Надіслати 8 (Отпра- вить 8) – з’явиться додаткове меню;
∙у додатковому меню вибрати команду Робочий стіл (створити ярлик);
∙закрити вікно диска – на Робочому столі Windows з’явиться ярлик з назвою папки.
Тепер, щоб відкрити власну папку, досить на Робочому столі
Windows двічі клацнути на її ярлику.
Питання для самоконтролю (тест ТЕМА-3-6):
1.Що відображає папка «Мій комп’ютер»?
2.Як відкрити вікно папки «Мій комп’ютер»?
3.Які кнопки керування має вікно папки?
4.Як згорнути вікно на панель завдань? Як його розгорнути?
85 |
86 |
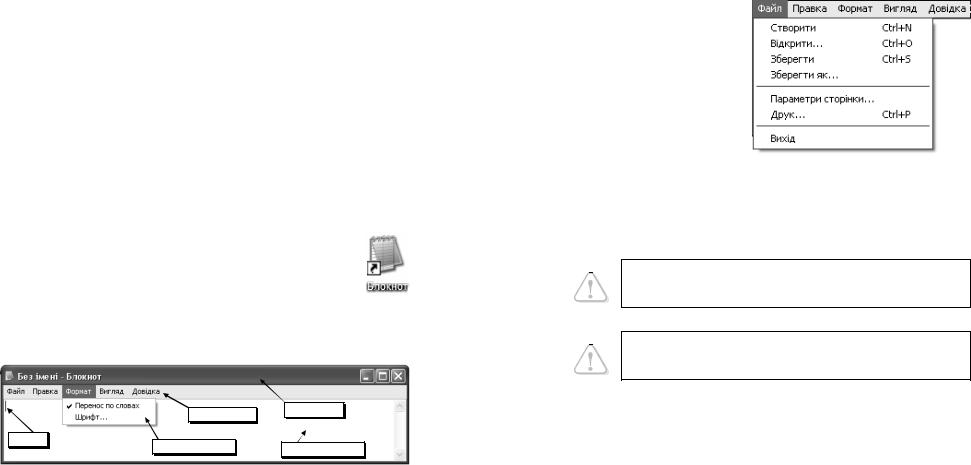
5.З яких елементів складається вікно папки?
6.Що таке контекстне меню? Як ним користуватися?
7.Як можна викликати контекстне меню?
8.Які властивості має команда меню зі значком 4 у кінці?
9.Для чого створюють папки?
10.Які вимоги ставляться до імені папки?
11.Де можна створити папку?
12.Як створити папку за допомогою вікна «Мій комп’ютер»?
13.Яким чином увести назву папки?
14.Як створити і відправити на робочий стіл ярлик власної папки?
15.Що дає користувачу створення ярлика власної папки?
3.7. Текстовий редактор «Блокнот»
Операційна система Windows надає багато зручних засобів для обробки інформації, одним з яких є текстовий редактор Блокнот.
Програма Блокнот застосовується для створення текстових документів, редагування, виконання нескладного форматування та їх друкування на аркушах паперу. Можливості редактора Блокнот скромні, він використовується лише для створення і обробки невеликих документів. Але знання та навички, одержані під час роботи з ним, полегшать вивчення складніших програм.
Програма Блокнот має стандартизований інтерфейс, тому користувачу, який має навички роботи з вікнами та іншими об’єк- тами Windows працювати з Блокнотом легко і зручно.
Завантажити Блокнот можна одним із способів:
∙командою Пуск Програми (Программы) Стан- дартні (Стандартные) Блокнот;
∙двічі клацнути на ярлику Блокнот (див. мал.);
∙двічі клацнути на значку документа із розширенням .txt.
Після виконання однієї з цих дій на екрані з’явиться вікно текстового редактора Блокнот (див. мал.).
|
Рядок меню |
Заголовок |
|
|
|
Курсор |
Відкрите меню |
Робоче поле |
|
Вікно редактора Блокнот (на малюнку – зменшене по верти- калі) нагадує чистий аркуш паперу. У робочому полі редактора
мигтить невелика вертикальна риска – курсор. Це означає, що Блокнот готовий до роботи.
Рядок меню Блокнота включає такі списки команд: Файл,
Правка, Формат, Вигляд (Вид), Довідка (Справка).
Меню «Файл»
Меню Файл розгортається у список з такими командами: Створити (Создать) – використовується для створення
нового документа;
Відкрити (Открыть) –
дозволяє продовжити роботу із збереженим текстом
Зберегти (Сохранить) –
зберегти поточний текст у файл із вказаною назвою;
Зберегти як (Сохра-
нить как) – зберегти текст, що на екрані, у файл з новим ім’ям (і, можливо, в новій папці).
Якщо назва команди закінчується трьома крапками (… ), то при її виконанні відкриється діалогове вікно, де можна вибрати додаткові параметри і підтвердити виконання команди.
Для окремих команд праворуч вказаний клавіатурний еквіва- лент – « швидкі клавіші».
Швидкі клавіші – це комбінація кількох клавіш,
натискання яких спричиняє виконання даної команди без допомоги меню.
Наприклад, Ctrl+Z (Alt+ ) – відмінити помилкову команду.
Щоб викликати команду швидкими клавішами, треба натиснути першу клавішу і, не відпускаючи її, натиснути і відпустити другу.
Правила набору тексту
Під час набору тексту слід дотримуватися таких правил:
∙робити лише один «пропуск» між словами;
∙розділовий знак (крапку, кому, двокрапку, три крапки, крапку з комою, знак оклику, знак питання) не відривати від слова, за яким він стоїть (між ними не повинен стояти «пропуск»);
∙після кожного розділового знаку ставити «пропуск»;
87 |
88 |
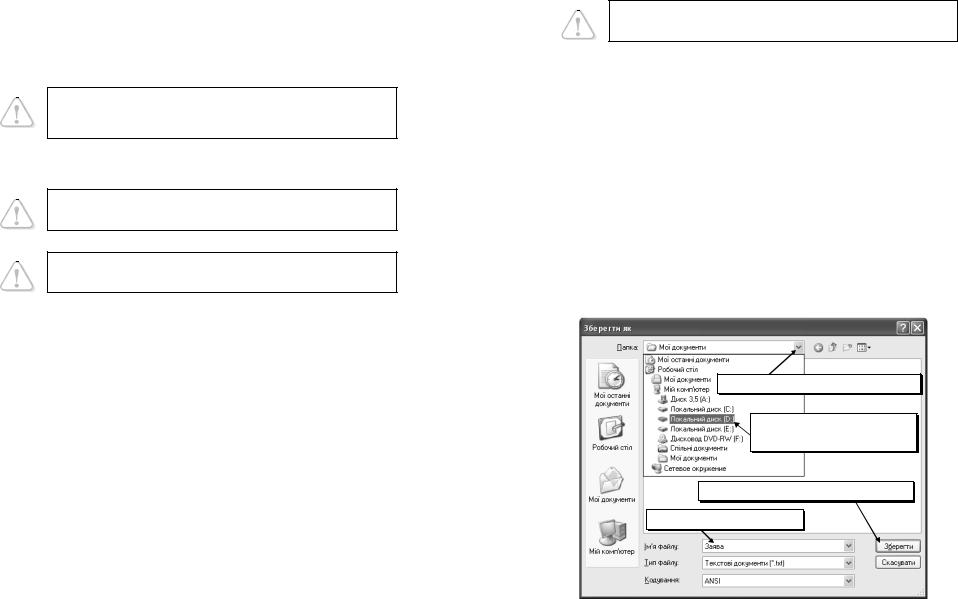
∙після відкриваючих дужок або лапок зразу писати текст (див.
попередні абзаци Правил);
∙закриваючі дужки або лапки писати відразу за текстом;
∙до і після дефісу не ставити «пропуск» (що-небудь);
∙до і після тире ставити «пропуск» (Книга – джерело знань).
Для автоматичного переносу слів з кінця рядка на початок наступного необхідно у меню Формат встановити прапорець Перенос по словам.
Без цього текст буде записуватися в один рядок, яким би довгим він не був, а на наступний курсор перейде тільки після натискання Enter.
При наборі тексту клавішу Enter натискати тільки для переходу на початок наступного абзацу.
Використання клавіші Tab у редакторі «Блокнот»
Табулятори – це положення у рядку, в які встановлю- ється курсор після натискання клавіші Tab.
Відстань між табуляторами однакова і залежить від розміру та виду шрифту. За допомогою табуляторів можна швидко і точно вишикувати частини рядків у стовпчики. Крім того, клавішу Tab можна використовувати для встановлення відступів від лівого краю робочого поля при наборі тексту.
Переміщення в тексті
Втексті курсор переміщують за допомогою:
∙клавіш зі стрілками або (вгору або вниз на один рядок), або (ліворуч або праворуч на один символ);
∙клавіші End – в кінець, клавіші Home – на початок рядка;
∙миші – встановити вказівник на потрібне місце і клацнути.
Для переміщення курсору також використовуються спеціальні клавіші та їх комбінації:
Ctrl+ або Ctrl+ – переміщення по словах;
Page Down – переміститися на екранну сторінку вниз; Page Up – переміститися на екранну сторінку вгору; Alt + Home – переміститися на початок тексту;
Alt + End – переміститися в кінець тексту.
Переглянути текст можна й за допомогою смуг прокрутки, переміщуючи бігунок, доки на екрані не з’явиться потрібний фрагмент тексту. Проте курсор при цьому залишається на місці.
Набір і редагування тексту можливі тільки в місці знаходження курсору.
Уведення поточної дати і часу
Для уведення поточної дати і часу з таймера комп’ютера досить натиснути функціональну клавішу F5. На місці курсору з’являться поточні дата і час.
Наприклад: 8:58 19.04.2012 (8 год. 58 хв., 19 квітня 2012 р.)
Збереження документа
Процедура збереження файлу є стандартною для більшості програм, що працюють під керуванням Windows.
Щоб зберегти документ на диск, виконують такі дії:
∙відкрити меню Файл;
∙вибрати команду Зберегти (Сохранить) – відкриється діалогове вікно Зберегти як (Сохранить как) (див. мал. на наступній сторінці);
∙у полі Ім’я файлу (Имя файла) набрати потрібне ім’я або лише назву файлу (див. на мал. Заява);
2.Клацнути – відкриється
3. Відкрити потрібний диск
5.Натиснути кнопку «Зберегти»
1.Набрати назву файлу
∙у полі Папка клацнути на кнопці 6, щоб відкрити список (на малюнку він відкритий);
89 |
90 |
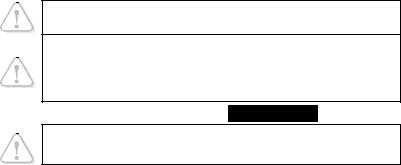
∙вибрати потрібний диск;
∙знайти і відкрити власну папку;
∙натиснути кнопку Зберегти (Сохранить) – файл з вказаним іменем буде збережено у вибраній папці.
Якщо у папці вже є файл з вказаним ім’ям, то буде виведене
діалогове вікно з попередженням. Користувач при цьому має вирішити: замінити наявний файл новим чи ні, і клацнути відповідну кнопку.
При повторному виклику команди Зберегти (Сохранить) діалогове вікно вже не виводитиметься, а поточний стан документу буде зберігатись у той самий файл. За потреби можна зберегти копію документу у файлі з іншим іменем та в іншій папці. Для цього вибирають команду меню Файл Зберегти як (Сохранить как) та виконують описані вище дії.
Відкриття документа
Збережений раніше текст можна відкрити для продовження роботи. При виконанні команди меню Відкрити (Открыть) з’являється діалогове вікно Відкрити (Открыть), подібне до вікна Зберегти як.... У ньому необхідно:
∙кнопкою 6 відкрити список Папка;
∙вибрати в ньому диск і далі папку;
∙знайти і клацнути потрібний файл;
∙клацнути на кнопці Відкрити (Открыть) – у робочому полі з’явиться вміст вказаного файлу.
Питання для самоконтролю (тест ТЕМА-3-7):
1.Опишіть основні можливості програми «Блокнот».
2.Опишіть способи завантаження програми «Блокнот».
3.Які назви містить рядок меню програми «Блокнот»?
4.Які команди містить меню «Файл»?
5.Дайте визначення поняттю «швидкі клавіші».
6.Назвіть правила написання розділового знака?
7.Які правила написання дужок і лапок?
8.Як набирати слова з дефісом? Сформулюйте правила набору тире?
9.Яку клавішу натискають для переходу на новий абзац?
10.За допомогою яких клавіш можна переміщатися в тексті?
11.Як перемістити курсор за допомогою миші?
12.Яким чином видалити зайвий символ і вставити пропущений символ?
13.Як засобами Блокнота у текст вставити поточну дату і час?
14.Опишіть процедуру збереження документа.
15.Як зберегти поточний файл з новим іменем і в новій папці?
3.8. Робота з абзацами і фрагментами тексту
Робота з абзацами
Абзац – це частина тексту, яка завершується спеціальним символом, що вводиться натисканням клавіші Enter.
При наборі і редагуванні тексту можливі такі дії з абзацами:
∙Розбити абзац на два – в абзаці, який треба розбити на два, встановити курсор перед першим символом другого абзаца і натиснути Enter.
∙Об’єднати два абзаци в один – встановити курсор після остан- нього символу в абзаці, до якого треба приєднати наступний абзац, і натиснути клавішу Del або перед першим символом дру- гого абзацу і натиснути клавішу BS.
∙Вставити порожній абзац – у рядку, на місці якого треба вставити порожній абзац, а існуючий зсунути вниз, встановити курсор перед першим символом і натиснути клавішу Enter. Щоб вставити кілька порожніх абзаців, треба відповідну кількість разів натиснути клавішу Enter.
∙Стерти ПОРОЖНІЙ абзац – встановити курсор на ПОРОЖ-
НЬОМУ абзаці і натиснути клавішу Del. Щоб стерти кілька абзаців, треба встановити курсор на ВЕРХНЬОМУ абзаці і стільки ж разів натиснути клавішу Del.
Фрагмент тексту
У Блокноті є можливість стирати, копіювати або переносити на інше місце вибрану частину тексту (символ, слово, речення, кілька речень, абзац, кілька абзаців... ) – фрагмент тексту.
Дії з фрагментом тексту можливі лише після його виділення.
Для виділення слова досить двічі клацнути на ньому лівою кнопкою.
Для виділення послідовності символів необхідно розміс- тити вказівник миші на першому символі, притиснути ліву кнопку, перемістити вказівник до останнього символу і відпустити кнопку.
Виділений текст буде позначений темним фоном.
Для скасування виділення фрагменту досить клацнути на робочому полі.
91 |
92 |
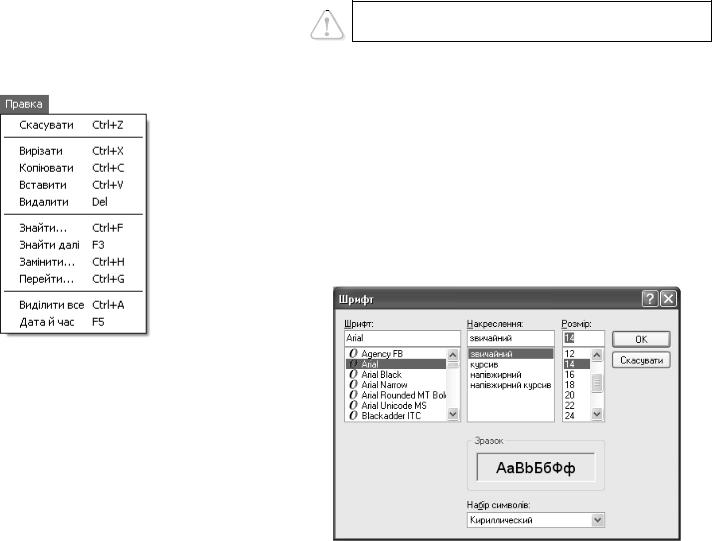
Дії з фрагментом тексту виконуються за допомогою буфера обміну – спеціальної ділянки пам’яті, призначеної для тимчасового зберігання даних, що копіюються або переміщуються.
Буфер обміну використовують спільно всі програми, тому можна, виконавши копіювання в одній програмі, перейти до іншої і там вставити скопійований фрагмент.
Робота з фрагментами тексту
Для обробки виділеного фрагменту відкривають меню Прав- ка, у якому вибирають потрібні команди.
Вирізати (Вырезать) – фрагмент переміститься у буфер і зникне зі старого місця. Якщо помилково вирі- зали потрібний текст, натисніть клавіші Ctrl + Z для скасування останньої дії.
Для перенесення вирізаного фраг- менту потрібно встановити вказівник миші на потрібне місце, викликати кон- текстне меню і вибрати команду Вста- вити – текст з буферу з’явиться на новому місці.
Копіювати – фрагмент залишиться на старому місці, а його копія буде занесена до буфера обміну. Якщо вста-
новити курсор на потрібне місце, викликати контекстне меню і вибрати команду Вставити, фрагмент з буферу обміну з’явиться ще й на новому місці.
Видалити (Удалить) – позначений текст зникне без перемі- щення у буфер обміну. Якщо помилково видалили потрібний текст, натисніть Ctrl + Z для відновлення вилученого тексту.
Для роботи з фрагментами тексту зручно користуватися кон- текстним меню, клацаючи правою кнопкою безпосередньо на виді- леному фрагменті тексту.
Встановлення шрифтів
Шрифт – це набір малюнків, що мають вигляд літер, знаків тощо, за допомогою яких відображаються тексти на екрані монітора і на папері.
Шрифт має такі параметри:
∙вид шрифту (гарнітура);
∙накреслення шрифту;
∙розмір (кегль) шрифту.
Параметри шрифту в редакторі Блокнот можна встановити або змінити тільки для всього тексту.
Щоб встановити новий шрифт, необхідно відкрити меню Формат і вибрати команду Шрифт – з’явиться діалогове вікно Шрифт. У вікні налаштовують гарнітуру шрифту (на мал. вста-
новлено шрифт «Arial»).
Можна вибрати інший вид шрифту (гарнітуру), наприклад:
COMIC SANS MS, Courier New, Times New Roman тощо.
Є шрифти, які містять малюнки, що не схожі на літери.
Наприклад: ● (Webdings),
(Wingdings).
У полі Накреслення (Начертание) вибирають один з варіантів накреслення шрифту (на мал. встановлено звичайний).
Наприклад: курсив, жирний, жирний курсив.
У списку Розмір вибирають розмір шрифту (на мал. вста- новлено «14»). Для пересування вздовж списку Розмір користу- ються бігунком або кнопками 5 і 6.
Підтверджують вибір, клацнувши кнопку ОК. Після цього текст буде відображений відповідно до встановлених параметрів.
93 |
94 |
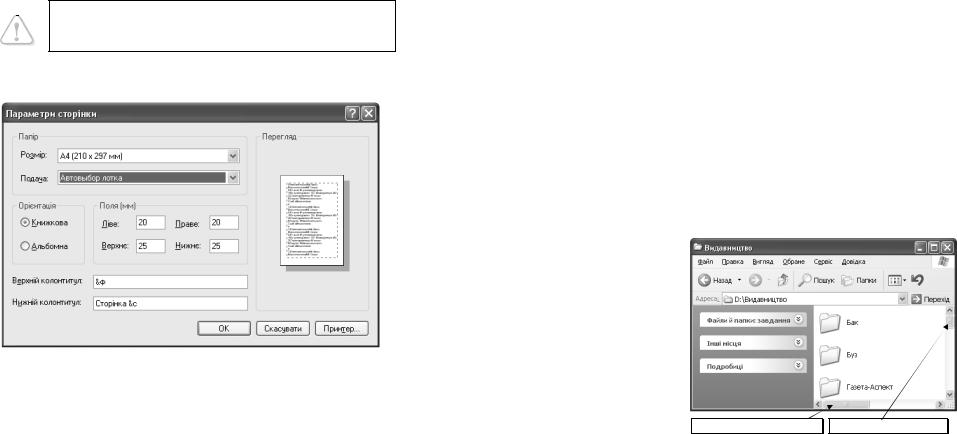
Обираючи шрифт слід мати на увазі, що деякі з них не містять зображень українських, а іноді й англійських літер. Після встановлення такого шрифту текст на екрані може спотворитись. Щоб виправити це, досить вибрати інший шрифт.
Друкування документа
У меню Файл є такі команди для друкування документа:
Параметри сторінки (Параметры страницы) – вибрати розмір аркуша паперу, джерело подачі паперу у принтер, орієн- тацію сторінки (книжкова або альбомна), поля, колонтитули тощо.
Колонтитул – місце вгорі або (і) внизу сторінки, відведене для запису номера сторінки,
назви розділу, теми тощо.
При виконанні цієї команди з’являється діалогове вікно
Параметри сторінки (Параметры страницы), в якому встано-
влюють потрібні параметри (див. мал.).
Для формування колонтитулів можна використовувати довіль- ний текст та спеціальні сполучення символів:
&Ф |
вставка імені файлу |
&Д |
вставка дати |
&В |
вставка поточного часу |
&С |
вставка номерів сторінок |
Друк (Печать) – надрукувати текстовий документ, якщо принтер увімкнено і в нього вставлений аркуш паперу.
Питання для самоконтролю (тест ТЕМА-3-8):
1.Що при наборі тексту називають абзацом?
2.Які операції виконують над абзацами?
3.Опишіть послідовність дій для розбиття абзацу на два абзаци.
4.Опишіть послідовність дій для об’єднання двох абзаців в один.
5.Як вставити один або декілька порожніх рядків?
6.Як стерти один або декілька порожніх рядків?
7.Що може бути фрагментом тексту?
8.Як видалити фрагмент тексту?
9.Як зняти виділення фрагменту тексту?
10.Що таке буфер? Для чого він призначений?
11.Опишіть процес перенесення на нове місце фрагмента тексту.
12.Опишіть процес копіювання на нове місце фрагмента тексту.
13.Як встановити потрібні параметри шрифту?
14.Що таке колонтитул?
15.Вкажіть елементи налаштування перед друком документа.
3.9. Вікна папок
Вікно папки з’являється на екрані після подвійного клацання на значку диска або папки. На попередніх уроках ви вже працювали з вікном папки Мій комп’ютер.
Вікна папок мають типову будову. Крім відомих кнопок у правому кінці заголовка, за допомогою яких вікно може бути згорнуте до значка на панелі задач, закрите, розгорнуте на весь екран або зменшене, вікна мають й інші засоби керування.
Смуги прокрутки вікна
Якщо розміри вікна не дозволяють одночасно показати всі його об’єкти, пра- воруч і (або) внизу робочої області з’яв- ляються вертикальна і (або) горизонтальна смуги прокрутки з бігунками. За допо- могою смуги про- крутки можна пере- суватися в ту частину
робочої області, якої не видно на екрані, доступ до розміщених там об’єктів.
Вертикальний бігунок
і таким чином одержати
95 |
96 |
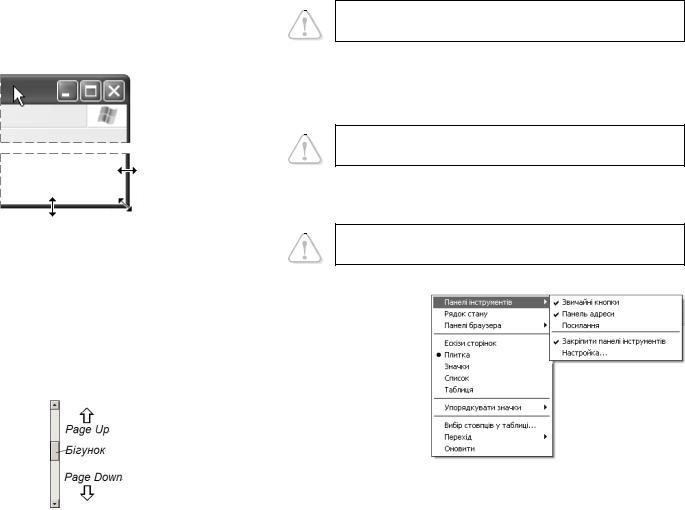
Смуга вертикальної прокрутки нагадує шахту ліфта. Всере- дині «шахти» пересувається «ліфт» (бігунок), який показує, яку частину вікна видно на екрані.
Щоб перейти в нижню (верхню) частину вікна, достатньо пересунути мишею бігунок вниз (вгору).
Бігунком користуються тоді, коли треба зразу перейти у пот- рібну частину робочого поля. Для цього досить перемістити бігунок мишею: у робочому полі з’явиться вміст відповідно до нового розташування бігунка.
Крім бігунка на смузі прокрутки є кнопки TU для перемі- щення вздовж вікна. При натисканні і утримуванні такої кнопки поступово зсувається вміст робочого поля, і відповідно змінює своє розташування бігунок.
Зсувати вгору або вниз робоче поле зручно також, обертаючи коліщатко, що є на більшості маніпуляторів «миша».
За розміром бігунка можна оцінити відносну величину видимої частини вікна або документа. Якщо бігунок маленький, то на екрані показано малу частину вмісту вікна
або документа. Якщо бігунок великий, то видно значну частину вікна або документа.
Для пересування екранними аркушами користуються клацан- ням над і під бігунком, що є еквівалентом використання клавіш
Page Up і Page Down.
Вздовж нижньої межі вікна може бути розташована смуга горизонтальної прокрутки. Щоб перейти в ліву (праву) частину вікна, досить перемістити мишею бігунок ліворуч (праворуч) або скористатися кнопками 34.
Зміна розміщення і розмірів вікна
Над зменшеним вікном можна виконувати ще такі дії:
∙Перемістити вікно – встановити вказівник миші на рядок заголовка і перетягти вікно на нове місце.
∙Змінити ширину (висоту) вікна – встановити вказівник миші на вертикальну (горизонтальну)
межу вікна і, коли з’явиться двонаправлена стрілка, перетягти межу у потрібний бік і відпустити кнопку.
∙Змінити обидва розміри вікна – встановити вказівник миші в один із кутів межі вікна, щоб з’явилася двонаправлена стрілка, перетягти кут в інше місце і відпустити кнопку.
Описані дії неможливі над вікном, розгорнутим на весь екран.
Рядок меню
Меню – це список команд, з якого можна вибрати потрібну команду для виконання.
Такий елемент інтерфейсу вікна Windows як рядок меню при- сутній у більшості програм і має спільні елементи.
Кожне меню має назву, яка відображає призначення команд, що знаходяться у ньому. Після клацання на назві меню, воно
розгортається у список команд.
Для виконання команди з меню треба встановити на її назві вказівник миші і клацнути.
У відкритому меню команди, доступні для виконання у даній ситуації, написані темним кольором. Команди, тимчасово недоступні для виконання, відображені світлим кольором.
Для закриття меню досить клацнути на будь-якому місці рядка заголовка або на вільному місці екрана.
Меню «Вигляд» («Вид»)
Якщо у рядку меню клацнути на кно-
пці Вигляд (Вид), то відкриється список команд. Встановивши вказівник на команду
Панелі інструментів,
отримаємо додатковий список (див. малюнок).
Деякі з команд у меню є своєрідними
вимикачами: їх можна увімкнути або вимкнути. Так, якщо клац- нути на команді Звичайні кнопки (Обычные кнопки) – біля неї встановиться позначка A і у вікні з’явиться панель інструментів;
97 |
98 |
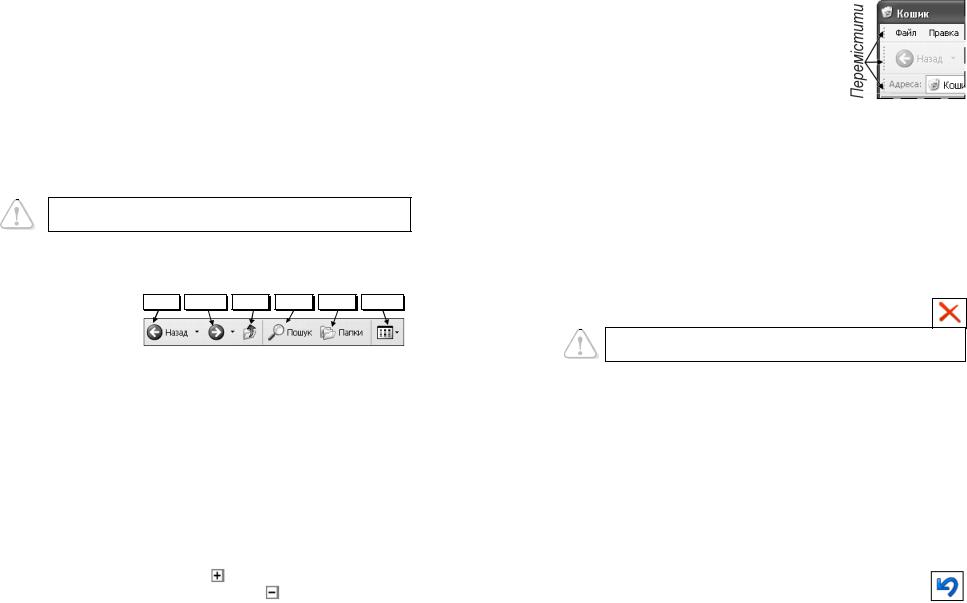
якщо клацнути на команді Панель адреси (Адресная строка) – у |
||||||||
вікні з’явиться адресний рядок тощо. Повторним вибором тієї ж |
||||||||
команди позначку знімають і вимикають відображення відповідних |
||||||||
елементів вікна. |
|
|
|
|
|
|
||
|
Деякі команди утворюють список, з якого можна вибрати |
|||||||
лише один елемент. Наприклад, для зміни вигляду значків в |
||||||||
робочій області вікна необхідно клацнути у списку один з варіантів |
||||||||
(Ескізи аркушів (Эскизы страниц), Плитка, Значки, Список, |
||||||||
Таблиця) – встановиться позначка H (див. Плитка). |
|
|
||||||
|
Таким чином, окремі команди меню можуть бути активними і |
|||||||
неактивними. |
Ліворуч |
від |
активної |
команди стоїть значок A |
||||
або H. |
|
|
|
|
|
|
|
|
|
Щоб закрити меню, достатньо клацнути ще раз на його |
|||||||
|
|
назві або десь на вільному місці вікна. |
|
|||||
|
Панель інструментів |
|
|
|
|
|
||
|
Нижче рядка меню розташована панель інструментів, на якій |
|||||||
розміщені командні кнопки. Вигляд панелі інструментів і набір |
||||||||
кнопок-команд типо- |
Назад |
Вперед |
Вгору |
Пошук |
Папки |
Вигляд |
||
вий, |
проте |
можливі |
||||||
відмінності |
залежно |
|
|
|
|
|
|
|
від виду вікна і потреб |
|
|
|
|
|
|
||
користувача. На цій панелі розміщені такі командні кнопки: |
|
|||||||
|
Назад |
– повернутися до попереднього вмісту вікна (попе- |
||||||
|
|
редньої папки). |
|
|
|
|
||
|
Вперед |
– перейти до папки, що відображалась до виконан- |
||||||
|
|
ня команди Назад. |
|
|
|
|
||
|
Вгору |
– перейти на рівень вище (у папку або на диск, де |
||||||
|
|
розташований об’єкт, вікно якого відкрите). |
|
|||||
|
Пошук |
– пошук об’єкта (файлу, папки тощо) за допомогою |
||||||
|
|
панелі Помічник із пошуку (Помощник по поиску). |
||||||
|
Папки |
– замість списку типових задач відкрити панель із |
||||||
|
|
значками дисків і папок. У правій половині з’я- |
||||||
|
|
виться вміст вибраної ліворуч папки або диска. |
||||||
|
|
Щоб побачити внутрішню структуру папки, слід |
||||||
|
|
клацнути на кнопці . Щоб згорнути структуру па- |
||||||
|
|
пки, слід клацнути на кнопці . |
|
|
||||
|
Вигляд – |
клацнувши на кнопці U, відкриємо список команд, |
||||||
|
|
подібний до розглянутого у меню Вигляд. |
|
|||||
Якщо в меню Вигляд Панелі інстру-
ментів зробити неактивною команду За-
кріпити панелі інструментів (Закрепить панели инструментов), то рядок меню, панель інструментів та адресний рядок можна буде переміщувати мишею і розташовувати на власний смак.
Видалення об’єкта
Видалити непотрібний об’єкт (документ, папку або ярлик) можна одним із таких способів:
∙встановити вказівник миші на значок об’єкта, викликати контекстне меню і вибрати команду Видалити (Удалить);
∙у вікні відкритої папки позначити потрібний об’єкт (клацнути на значку), у списку типових задач вибрати команду Видалити
файл (папку);
∙з Робочого столу або з відкритої папки перемістити мишею об’єкт і відпустити над значком Кошик;
∙виділити об’єкт і натиснути на клавіатурі клавішу Del(ete) або кнопку з хрестиком на панелі інструментів. Об’єкт зі старого місця зникне і опиниться у папці Кошик.
Папка Кошик містить видалені об’єкти, які можна відновити або знищити без можливості відновлення.
Щоб відкрити вікно папки Кошик і переглянути видалені об’єкти, треба двічі клацнути на її значку на Робочому столі.
Відновлення видаленого об’єкта
Щоб повернути на попереднє місце об’єкт зразу після його видалення, необхідно на робочому полі папки викликати кон- текстне меню і вибрати команду Скасувати видалення (Отменить удаление) або натиснути комбінацію клавіш Ctrl + Z. Таким способом можна скасувати декілька помилкових дій поспіль.
Для повернення із папки Кошик на попереднє місце об’єкта, видаленого раніше, необхідно виконати такі дії:
∙у відкритому вікні Кошик виділити відповідний об’єкт (папку, документ, ярлик);
∙у списку типових задач вибрати команду Відновити (Восстановить) або натиснути відповідну кнопку на панелі інструментів – об’єкт з’явиться на попередньому місці і зникне з папки Кошик;
99 |
100 |
