
- •Содержание
- •1 Слепой "десятипальцевый" метод набора текста. Тренажеры общие сведения
- •Зоны действия пальцев левой руки на клавиатуре
- •Зоны действия пальцев правой руки на клавиатуре
- •Зоны действия пальцев левой руки для английской раскладки клавиатуры
- •Зоны действия пальцев правой руки для английской раскладки клавиатуры
- •Клавиатурные тренажеры
- •Быстрое и полное сохранение
- •Восстановление документа
- •Форматирование документов в текстовом редакторе Word. Выделение фрагментов текста
- •Форматирование шрифта
- •Форматирование абзаца
- •Перемещение и копирование фрагментов текста с помощью мыши
- •Перемещение и копирование фрагментов текста с использованием команд меню
- •Буфер обмена
- •Ввод специальных и произвольных символов
- •Создание списков
- •Работа с табуляторами
- •Лабораторная работа 2
- •Порядок выполнения работы
- •3 Работа с таблицами в microsoft word. Колонки и колонтитулы общие сведения Работа с таблицами в Microsoft Word
- •Разбиение документа на страницы и разделы
- •Работа с колонтитулами
- •Работа с колонками
- •Лабораторная работа 3
- •Порядок выполнения работы
- •4 ОформленИе докладА с использованием текстового редактора Word самостоятельная работа общие сведения
- •Задания на самостоятельную работу
- •Порядок выполнения работы
- •5 Создание презентаций в среде microsoft powerpoіnt общие сведения
- •Работа со слайдами Создание и форматирование слайда
- •Использование разметки слайда
- •Удаление слайда
- •Выбор фонового узора
- •Выбор шаблона оформления
- •Размещение на слайде графических изображений Вставка рисунков
- •Размещение и оформление различных фигур
- •5.3.3 Добавление фигуры
- •Выделение фигур
- •Оформление фигур
- •Добавление фигурного текста
- •Группировка и разгруппировка объектов
- •Расположение объектов слоями
- •Вращение и выравнивание объектов
- •Добавление графиков и диаграмм
- •Редактирование диаграмм
- •Использование организационных диаграмм
- •Редактирование организационной диаграммы
- •Добавление элементов диаграммы
- •Изменение макета
- •Анимационные эффекты в презентации
- •Разработка плавных переходов
- •Разработка эффектов при смене слайдов
- •Анимация текста в слайде
- •Интерактивные презентации
- •Настройка базы гиперссылок
- •Настройка действия
- •Переход к слайдам другой презентации
- •Переход к другому файлу
- •Удаление ссылки
- •Использование гиперссылок
- •Использование управляющих кнопок
- •Лабораторная работа 5
- •Порядок выполнения работы
- •6 Конкурс презентаций самостоятельная работа Общие требования к презентации
- •7 Работа с документами в табличном процессоре microsoft excel общие сведения Пользовательский интерфейс табличного процессора
- •Перемещение по таблице
- •Выравнивание содержимого ячеек
- •Форматирование столбцов и строк
- •Изменение ширины столбца
- •Изменение высоты строк
- •Числовые форматы
- •Оформление таблицы рамками
- •Автоматическое форматирование
- •Вставка и удаление ячеек
- •Элементарные вычисления в таблице
- •Мастер функций
- •Абсолютная и относительная адресация
- •Условное форматирование
- •Лабораторная работа 7
- •Порядок выполнения работы
- •8 Построение графиков и диаграм в табличном процессоре microsoft excel общие сведения Построение диаграмм
- •Редактирование диаграммы
- •Лабораторная работа 8
- •Порядок выполнения работы
- •9 Работа со стилями и шаблонами в текстовом реакторе microsoft word общие сведения Общие сведения о стилях в Microsoft Word
- •Изменение существующих в Microsoft Word стилей
- •Изменение стилей по образцу
- •Изменение стиля в диалоговом окне Стиль
- •Сочетание клавиш для стилей
- •Установка сочетаний клавиш
- •Удаление стиля
- •Встроенные стили
- •Создание новых стилей
- •Создание стиля абзаца по образцу
- •Создание стилей с помощью диалогового окна Стиль
- •Копирование стилей
- •Копирование стилей из документа в шаблон
- •Правила копирования стилей
- •Общие сведения о шаблонах в Microsoft Word
- •Изменение существующих в Microsoft Word шаблонов
- •Создание новых шаблонов
- •Изменение шаблона, приложенного к документу, загрузка общих шаблонов.
- •Лабораторная работа 9
- •Порядок выполнения работы
- •Стили абзаца:
- •Стили знака:
- •10 Работа с базами данных в microsoft access общие сведения Общие сведения о Microsoft Access 2002
- •Основные понятия субд
- •Компоненты базы данных Access Таблицы
- •Запросы
- •Макросы
- •Типы данных
- •Создание новой базы данных
- •Создание новой пустой базы данных
- •Создание структуры таблиц с помощью мастера
- •Создание структуры таблиц с помощью Конструктора
- •Создание таблицы путем ввода данных
- •Создание связей между таблицами
- •Изменение существующей связи
- •Удаление связи
- •Лабораторная работа 10
- •Порядок выполнения работы
- •11 Создание сайта с использованием языка html общие сведения
- •Лабораторная работа 9
- •Порядок выполнения работы
- •Список рекомендуемой литературы
5 Создание презентаций в среде microsoft powerpoіnt общие сведения
Документы, создаваемые в программе PowerPoint, называются презентациями. Подобно тому, как документы Microsoft Word состоят из отдельных страниц, книги Excel из рабочих листов, презентации состоят из одного или нескольких слайдов, которые сменяют друг друга во время показа. Слайды можно представить как в строгой черно-белой гамме, так и с использованием разных цветовых схем и видов оформлений, созданных как профессиональными дизайнерами (они входят в список шаблонов), так и автором презентации. Во время редактирования презентации слайды можно переставлять, удалять, добавлять новые.
Слайды могут содержать текст, таблицы, диаграммы, рисунки, видеоклипы, звуковое сопровождение, гиперссылки на другие слайды, другие презентации и файлы.
Обычно показ презентации начинается с титульного слайда, который содержит основную информацию о предстоящем докладе: название темы, цель презентации, имя докладчика и другие вводные сведения.
Презентация хранится в файле с расширением .ppt .
Запуск программы PowerPoint можно осуществить с помощью команды меню Пуск/Программы.
При запуске программы создается новая презентация с одним титульным слайдом. По умолчанию презентация отображается в режиме Обычный. Элементы окна программы PowerPoint представлены на рис. 5.1.
Работа со слайдами Создание и форматирование слайда
При создании новой презентации создается только первый слайд. Для создания каждого нового слайда следует:
выполнить команду Создать слайд меню Вставка;
Создать слайд на панели Форматирование, щелкнув кнопку
 .
.

Рис. 5.1 Окно программы PowerPoint
Использование разметки слайда
Разметка слайда – это набор специальных рамок-областей для ввода текста, графических объектов, диаграмм и др.
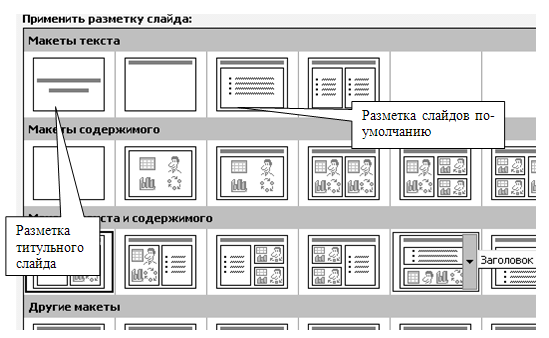
Рис. 5.2 Разметка слайдов
Существуют различные варианты макетов слайдов (см. рис. 5.2). При создании новой презентации для первого слайда используется разметка титульного слайда, содержащая рамки для ввода заголовка и подзаголовка.
При создании каждого нового слайда с помощью команды Создать слайд меню Вставка к нему применяется разметка, содержащая область заголовка и область текста (маркированный список).
Для того, чтобы изменить разметку, нужно выполнить команду Разметка слайда меню Формат и в открывшемся окне в Области задач выбрать нужную разметку.
Рамки-области для ввода текста, графики и др. пользователь может изменять, передвигать, изменять размеры, удалять. Если рамка остается пустой, то надпись в ней, например "Подзаголовок слайда", в режиме показа слайдов не отображается.
Удаление слайда
Чтобы удалить слайд, его необходимо выделить в области отображения миниатюр и нажать клавишу Delete.
Выделение нескольких слайдов
Выделение группы слайдов производится в области слайдов миниатюр. Для выделения не подряд расположенных слайдов, необходимо щелкнуть на них, удерживая клавишу Ctrl. Для выделения смежной группы слайдов можно щелкнуть на первом из них, а затем, удерживая клавишу Shift, на последнем.
Изменение порядка расположения слайдов
Для того, чтобы передвинуть слайд, в области отображения слайдов миниатюр необходимо перетянуть его мышью на новое место.
Дублирование слайдов
Для дублирования слайда в пределах презентации следует либо передвинуть его, удерживая клавишу Ctrl, либо выполнить команду Дублировать меню Вставка.
Размещение различных элементов на слайдах презентации
Для размещения текста, графических изображений, диаграмм и др. желательно использовать рамки-области в соответствии с выбранной разметкой слайда.
Однако не всегда выбранная разметка соответствует нуждам пользователя. Кроме того, пользователь имеет возможность выбрать в качестве разметки слайд, содержащий только область для заголовка или вообще не содержащий областей (рис. 5.2). В этом случае также можно разместить на слайде нужные элементы.
Ввод текста
Если нужно ввести текст в какой-либо области слайда, не соответствующей разметке, то рамку для него можно создать самостоятельно одним из следующих действий:
выполнить команду Надпись меню Вставка;
щелкнуть кнопку Надпись
 на панелиРисование
и нарисовать мышью прямоугольную
область для ввода текста.
на панелиРисование
и нарисовать мышью прямоугольную
область для ввода текста.
В образовавшуюся область можно вводить нужную информацию. Таких областей на слайде может быть столько, сколько необходимо.
Использование цветовой схемы
Подбор цветов текста, фона и других элементов для каждого слайда презентации может оказаться достаточно долгим процессом. PowerPoint предлагает достаточно большое количество цветовых схем, содержащих уже подобранные элементы. Для выбора цветовой схемы необходимо выполнить следующие действия:
Выделить слайд, фон которого будет изменен. Можно пропустить этот пункт, если нужно изменить цвет слайдов всей презентации. Если нажав клавишу Ctrl, щелкав на отдельных слайдах презентации, то можно изменить цвет фона выбранных слайдов, а не только текущего или всех слайдов презентации.
Выбрать команду Оформление слайда меню Формат или щелкнуть правой кнопкой мыши и выбрать команду Оформление слайда из контекстного меню. На экране отобразится область задач Дизайн слайда (рис. 5.3).
Щелкнуть на ссылке Цветовые схемы. В области задач Дизайн слайда отобразятся доступные цветовые схемы.
Навести указатель мыши на цветовую схему, которую нужно применить. Появится кнопка со стрелкой вниз.
Щелкнуть на кнопке со стрелкой вниз. Появится меню.
Щелкнуть на кнопке Применить ко всем слайдам или Применить к выделенным слайдам.
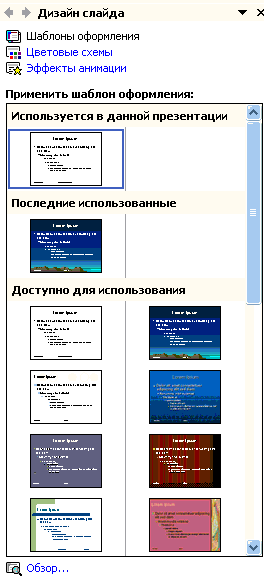
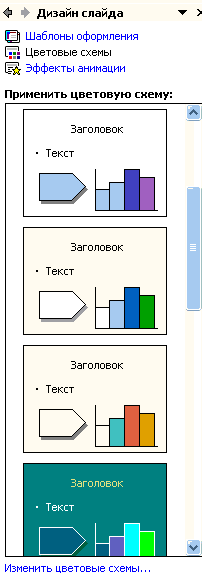
Рис. 5.3 Область задач Дизайн слайда
