
ЭКСЕЛЬ2 2013 Методичка Расширенные возможности
.pdf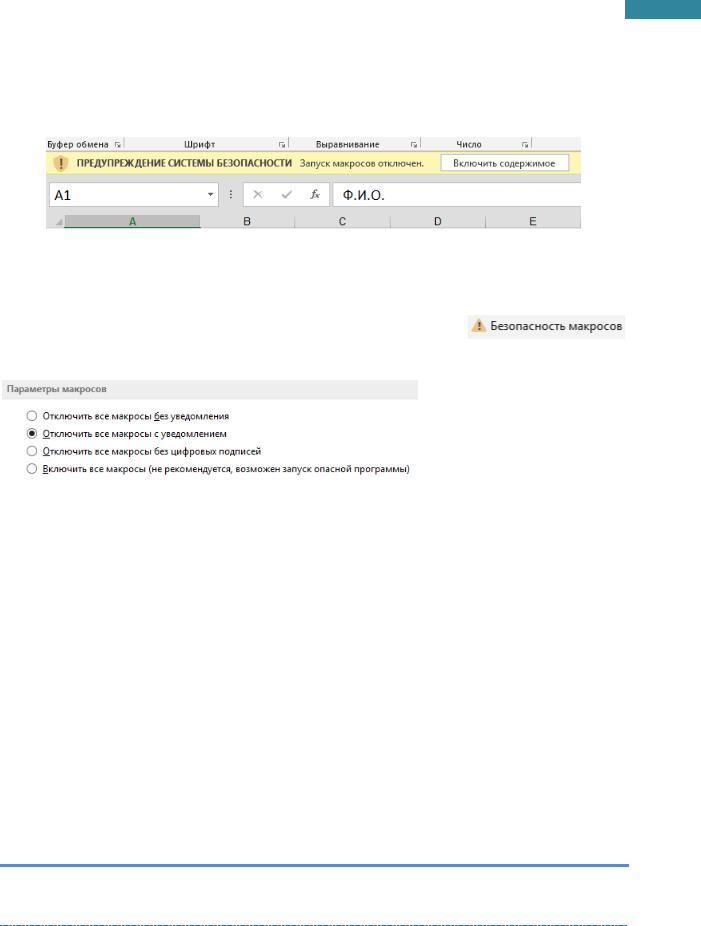
91
Microsoft Excel 2013. Уровень 2. Расширенные возможности
По умолчанию программа Excel настроена на Отключение всех макросов с уведомлением
[Disable all macros with notification]. При открытии книги с макросом под лентой появляется панель
ПРЕДУПРЕЖДЕНИЯ СИСТЕМЫ БЕЗОПАСНОСТИ [SECURITY WARNING] предупреждающая, что
Запуск макросов отключен [Macros have been disabled].
Чтобы сделать макросы доступными для использования, нажать на кнопку Включить содержимое
[Enable Content].
Для настройки уровня безопасности надо на вкладке Разработчик [Developer], в группе Код
[Code], нажать Безопасность макросов [Macros Security] и выбрать нужный вариант в окне Центр управления безопасностью [Trust Center].
Отключить все макросы без уведомления [Disable all macros without notification]– при отсутствии доверия к макросам; запрет на все макросы, кроме макросов, имеющих цифровую подпись или хранящиеся в надежном расположении.
Отключить все макросы с уведомлением [Disable all macros with notification] –
установлено по умолчанию, выбор включать или отключать макросы осуществляется пользователем при открытии любого файла с макросом.
Отключать все макросы кроме макросов с цифровой подписью [Disable all macros except digitally signed macros] – макрос запускается при наличии цифровой подписи и если разработчик макроса занесен в список Надежных издателей [Trusted Publishers]. Если разработчик не занесен в этот список, то последует сообщение с выбором: включить макрос или занести разработчика в список надежных издателей. Все макросы без цифровой подписи отключаются без уведомления.
Включить все макросы (не рекомендуется, возможен запуск опасной программы)
[Enable all macros (non recommended; potentially dangerous code can run] – разрешается выполнению любых макросов.
ПРАКТИКУМ:
Открыть файл 05 Макросы.
Включить запуск макросов.
Центр Компьютерного обучения «Специалист» |
www.specialist.ru |
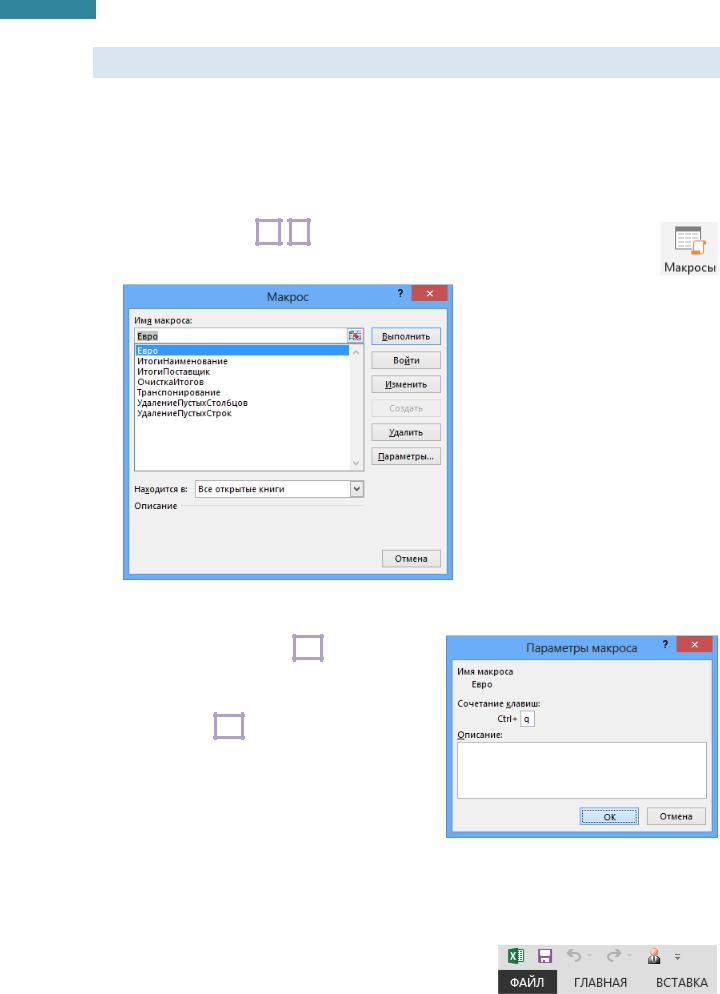
92
Microsoft Excel 2013. Уровень 2. Расширенные возможности
Запуск макроса
Один и тот же макрос можно запустить разными способами. Прежде, чем запустить макрос следует подготовиться к запуску макроса – выделить ячейки, ввести данные или ничего не выполнять в зависимости от предназначения макроса.
1-й способ. С помощью диалогового окна Макрос
1.На вкладке Разработчик [Developer], в группе Код [Code], нажать кнопку Макросы [Macros]
или нажать клавиши Alt + F8 .
2.В окне Макрос [Macro] выделить нужный макрос и нажать Выполнить [Run].
2-й способ. С помощью «горячих клавиш»
Нажать на клавиатуре клавишу Ctrl и заранее
известную Букву на клавиатуре. Обратить внимание на раскладку клавиатуры – это важно!
Сочетание клавиш Ctrl +Буква задаются при
создании макроса. Для уже созданных макросов можно посмотреть, создать или изменить сочетание клавиш в диалоговом окне Макрос. Для этого выделить нужный макрос и нажать кнопку
Параметры [Options], в поле Сочетание клавиш
[Shortcut key] ввести прописную или строчную букву.
3-й способ. Создание кнопки на панели Быстрого доступа
1.Выбрать Файл [File], Параметры [Options], в разделе Панель быстрого доступа [Quick Access Toolbar] в списке Выбрать команды из [Choose
commands from] выбрать Макросы [Macros].
www.specialist.ru |
Центр Компьютерного обучения «Специалист» |
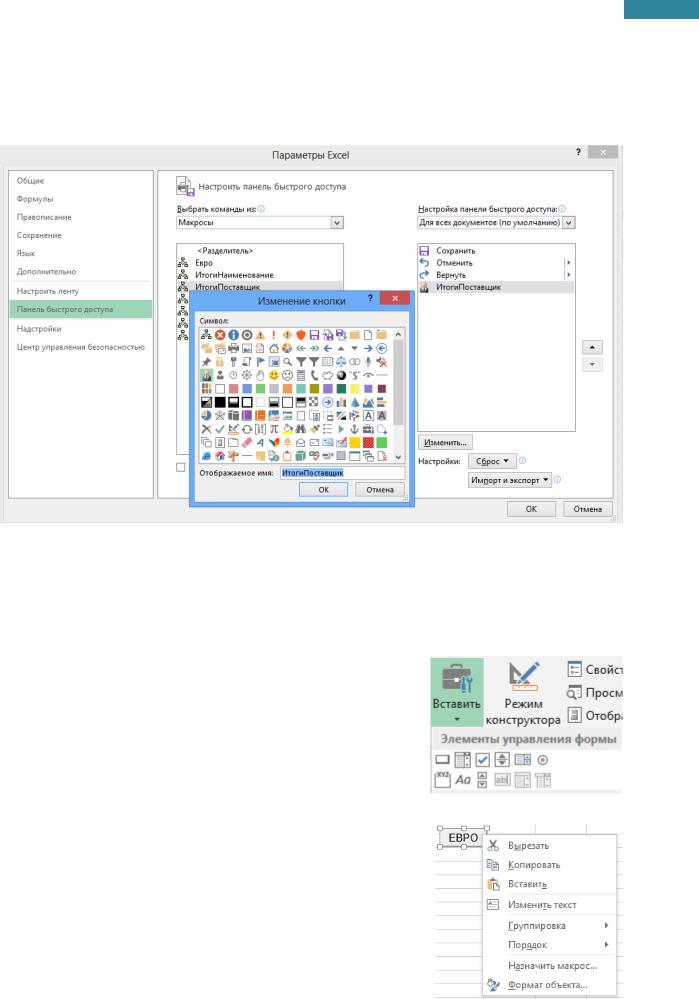
93
Microsoft Excel 2013. Уровень 2. Расширенные возможности
2.Выделить нужный макрос в списке, нажать кнопку Добавить >> [Add >>].
3.Новая кнопка выделена в списке Настойка панели быстрого доступа [Customize Quick Access Toolbar], нажав кнопку Изменить [Modify] можно изменить символ (значок) кнопки и всплывающую подсказку – Отображаемое имя [Display name]. Нажать ОК.
4. ОК.
4-й способ. С помощью кнопки на рабочем листе
1.На вкладке Разработчик [Developer] в группе Элементы управления [Controls] раскрыть список кнопки Вставить [Insert] и выбрать Кнопка (элемент управления формы) [Button (Form Controls)].
2.Щелкнуть левой кнопкой мыши в рабочей области листа, где нужно разместить кнопку.
3.В появившемся окне Назначить макрос объекту [Assign Macro] выделить нужный макрос и нажать ОК.
4.Изменить имя кнопки с клавиатуры.
5.Для завершения работы с кнопкой – щелкнуть в свободном месте листа.
Кнопку можно редактировать. Для этого щелкнуть правой кнопкой мыши по кнопке и выбрать команду Изменить текст [Edit text] – можно переименовать, изменить размер, переместить или удалить.
Чтобы назначить для кнопки другой макрос – щелкнуть правой кнопкой мыши по кнопке и выбрать Назначить макрос [Assign Macro]. Выход из режима редактирования – щелчок в свободном месте листа.
Центр Компьютерного обучения «Специалист» |
www.specialist.ru |
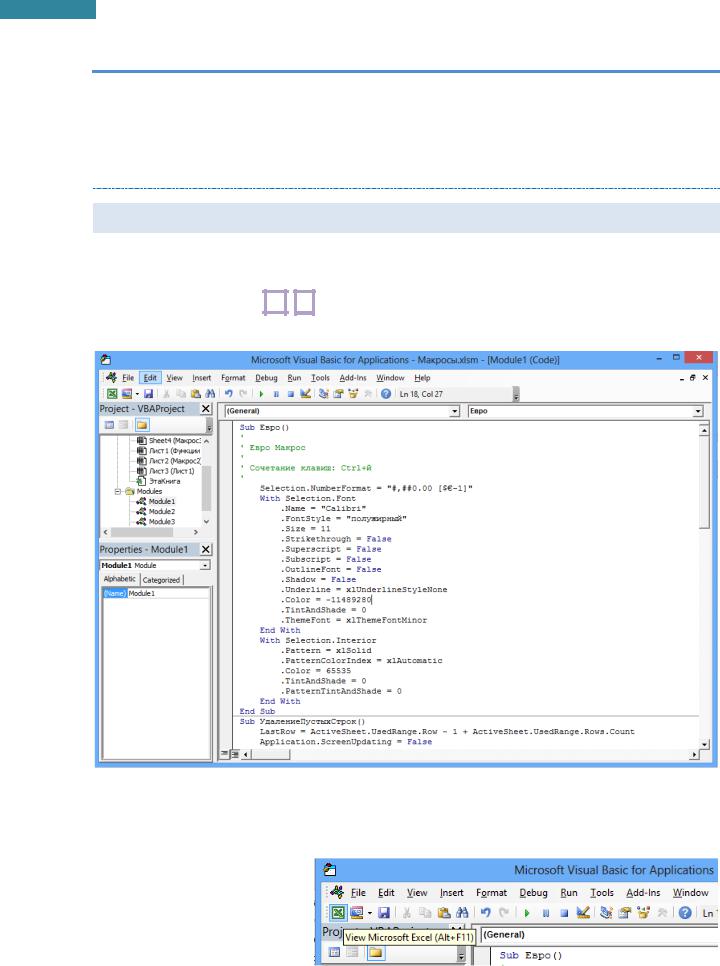
94
Microsoft Excel 2013. Уровень 2. Расширенные возможности
ПРАКТИКУМ:
В открытом файле 05 Макросы
На рабочем листе ЗАДАНИЕ1, выполнить задание «запуск макроса»
На рабочем листе ЗАДАНИЕ2 выполнить соответствующее задание.
Сохранить сделанные изменения.
Редактирование макросов в редакторе Visual Basic Editor
Чтобы посмотреть текст программы на VBA, необходимо зайти в редактор Visual Basic.
1.На вкладке Разработчик [Developer], в группе Код [Code], нажать кнопку Макросы [Macros]
или нажать клавиши Alt + F8
2.Выделить нужный макрос и нажать кнопку Изменить
Любой макрос начинаться с оператора Sub, за которым идет имя макроса и список аргументов в скобках – если аргументов нет, то скобки остаются пустыми. Затем идет тело макроса – последовательность выполняемых команд, которые заканчиваются оператором End Sub.
Для перехода в окно программы Excel нажать кнопку View Microsoft Excel. Окно редактора
Visual Basic останется открытым и в любой момент в него можно вернуться.
Чтобы выйти из редактора Visual Basic достаточно закрыть окно стандартным способом.
www.specialist.ru |
Центр Компьютерного обучения «Специалист» |
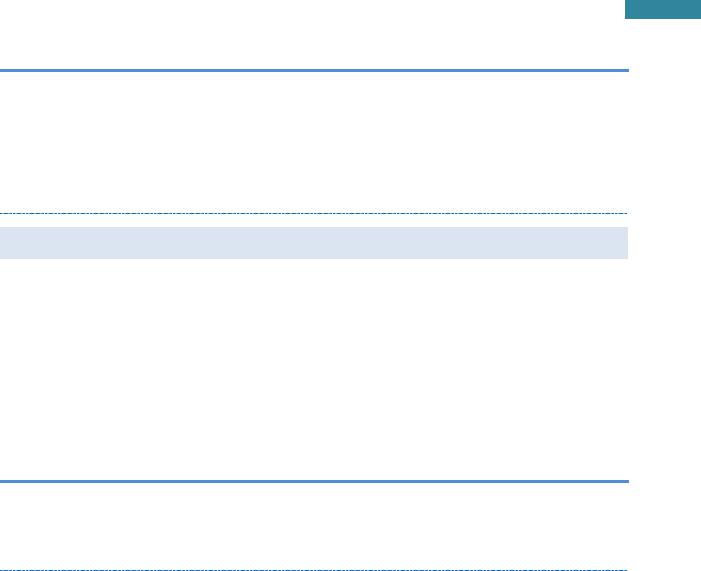
95
Microsoft Excel 2013. Уровень 2. Расширенные возможности
ПРАКТИКУМ:
В открытом файле 05 Макросы просмотреть код макроса ЕВРО. Сделать следующие изменения в форматировании: удалить дробную часть в числовом формате, изменить начертание с
«полужирный» на «полужирный курсив», изменить цвет текста с зеленого (код 5287936) на красный (код 255)
Перейти в окно программы Excel. Выделить на листе ЗАДАНИЕ1 ячейки E2:E21 и любым способом запустить макрос ЕВРО.
Использование готовых макросов
Алгоритмы типовых макросов можно встретить в литературе, чтобы ими воспользоваться, необходимо выполнить следующие действия:
1.На вкладке Разработчик [Developer], в группе Код [Code], нажать кнопку Visual Basic.
2.В редакторе Visual Basic создать новый модуль, выбрав в меню Insert команду Module.
3.Ввести текст из литературного источника или скопировать, если он находится в электронном виде.
Запустить макрос можно всеми известными способами.
ПРАКТИКУМ:
В открытом файле 05 Макросы выполнить вставку готового алгоритма макроса.
На рабочем листе ЗАДАНИЕ3 и ЗАДАНИЕ4 выполнить соответствующие задания.
Сохранить сделанные изменения.
Центр Компьютерного обучения «Специалист» |
www.specialist.ru |
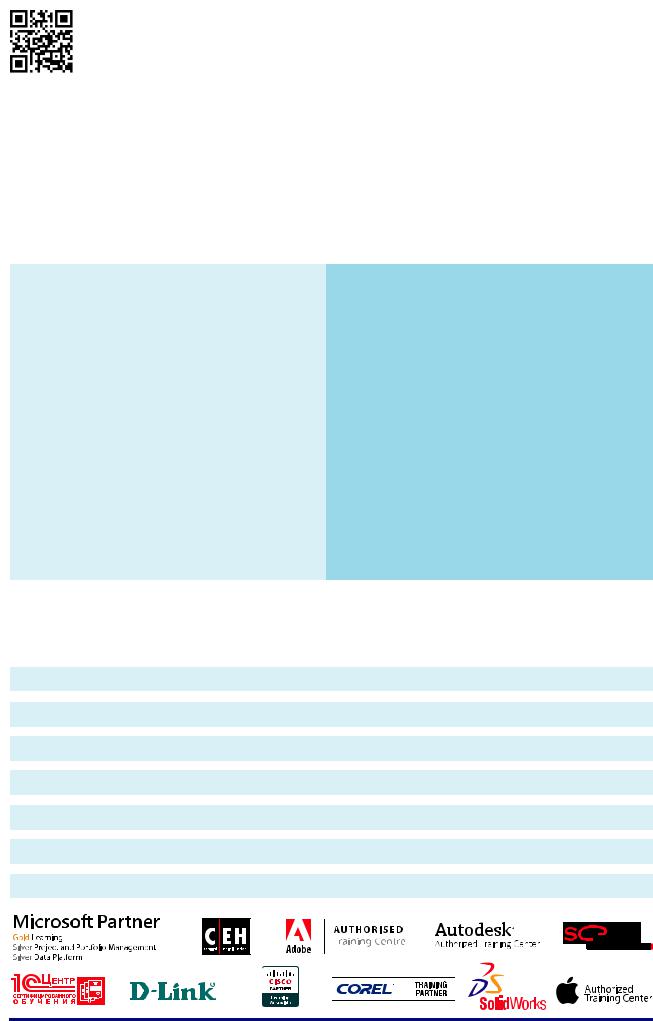
|
« » |
|
|
•• - €. . ‚ |
|
, |
|
|
« » |
|
. |
. |
• • |
• • • |
. |
|
|
, • • . • •
!
, !
« »
•
?
ƒ ,
•
.
« ».
50% ,
- 25%.
ƒ • •, • •
info@specialist.ru • «„ •
» , • , •
«„ • » •!
« »
… , •
•
.
, • ,
,
• • ( • ,
!) •
• .
ƒ• •
info@specialist.ru • «†
». ƒ •
. ƒ •
• !
• • • «• »
! ! +7 (495) 232-3216
Microsoft Visio 2010. , •
Microsoft Excel 2013/2010/2007. - 3. ‡ • Microsoft Excel 2013/2010/2007. - 4. • • VBA
Microsoft Word 2013/2010/2007. - 2. … •
Microsoft PowerPoint 2013/2010/2007. ˆ•• • • Microsoft Outlook 2013/2010/2007. ƒ ˆ
Microsoft PowerPoint. - 2. ‰ • • • 1000 !
Бауманская•Белорусская•ПаркПобеды•Полежаевская•Пр.Вернадского•Савеловская• Таганская •Тульская
www.specialist.ru |
+7 (495) 232-3216 |
