
ЭКСЕЛЬ2 2013 Методичка Расширенные возможности
.pdf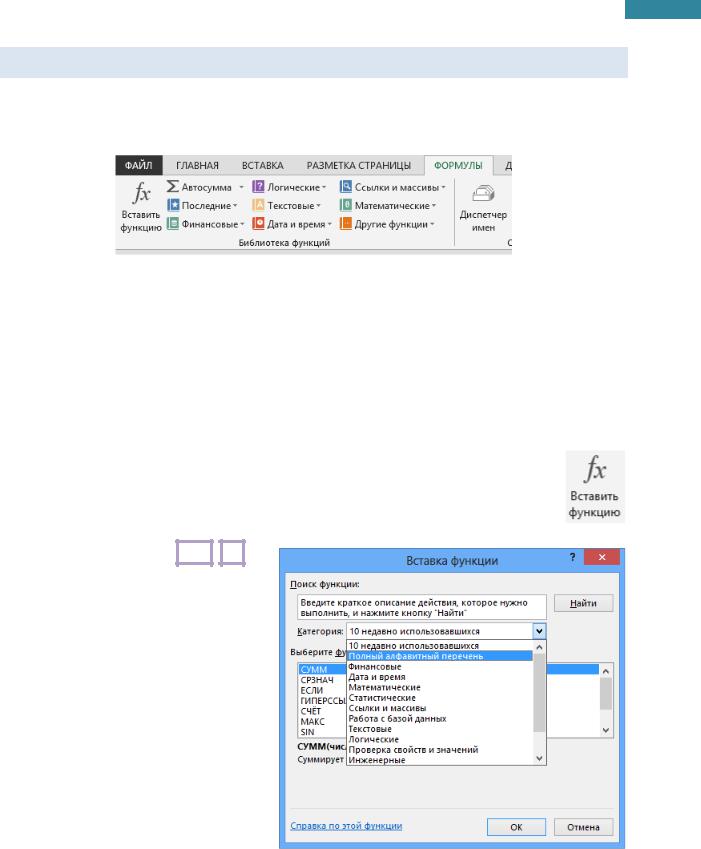
11
Microsoft Excel 2013. Уровень 2. Расширенные возможности
Применение различных типов встроенных функций
Кроме ввода формул для выполнения базовых математических операций, таких как сложение, вычитание, умножение и деление, в Microsoft Excel можно использовать большую библиотеку встроенных функций для выполнения других операций.
Обращение к функции: ИМЯ_ФУНКЦИИ(аргумент1;аргумент2;…). Имя функции не может содержать пробелы. Аргументы перечисляются через ; (или запятую – зависит от настроек), количество аргументов зависит от функции.
Вставка функции.
Способ 1. Классический
1.Выделить ячейку для результата.
2.Вызвать мастер функций одним из вариантов:
Нажать кнопку в строке формул  .
.
На вкладке Формулы [Formulas], в группе Библиотека функций [Function Library], выбрать Вставить функцию [Insert Function].
Нажать клавиши Shift + F3 .
3.Ввести текст для быстрого поиска функции, нажать Найти [Go] или выбрать в списке Категория [Or select a category] нужную категорию функций, затем выбрать нужную функцию в списке Выберите функцию [Select a function], нажать
OK.
4.Ввести аргументы функции, нажать OK. Аргументами могут быть числа, адреса других ячеек, вычисляемые выражения и другие функции.
Центр Компьютерного обучения «Специалист» |
www.specialist.ru |
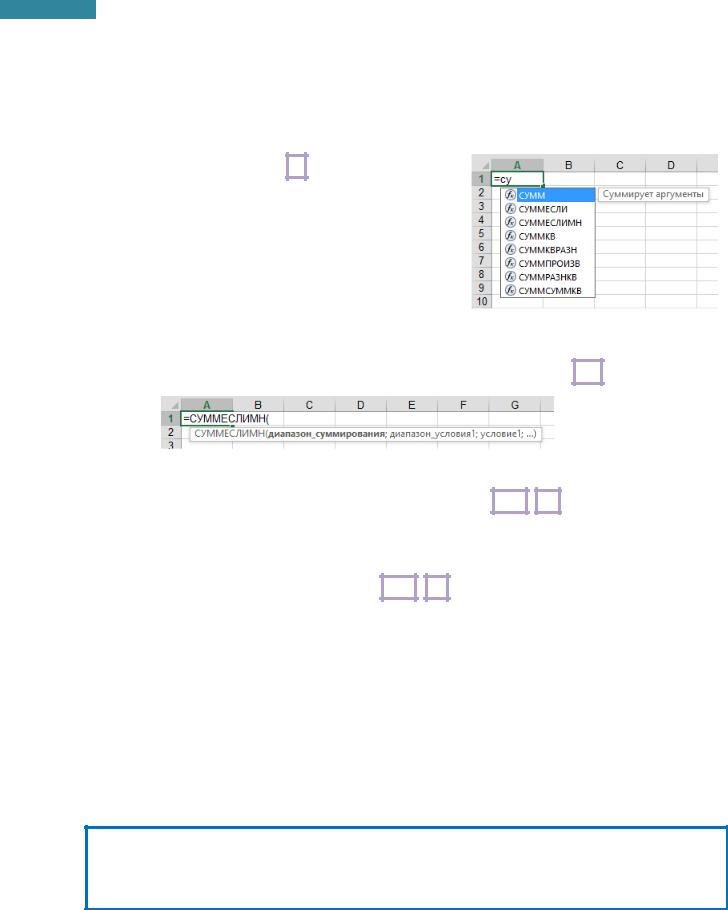
12
Microsoft Excel 2013. Уровень 2. Расширенные возможности
Способ 2. Современный
Для упрощения создания и редактирования формул, удобно использовать автозавершение формул.
1.Выделить ячейку для результата.
2.Ввести с клавиатуры знак = .
3.Ввести с клавиатуры первые буквы имени функции. Под ячейкой ввода автоматически отображается динамический список наиболее близких по именам функций. Всплывающие подсказки помогают сделать оптимальный выбор.
4.Выбрать нужную функцию из предлагаемого списка:
Щелкнуть дважды по подходящей функции.
Стрелочками с клавиатуры выделить функцию и нажать клавишу Tab .
5.Ввести аргументы функции, используя всплывающие подсказки или вызвать окно Аргументы функции [Function Arguments] – нажать  или клавиши Shift + F3 .
или клавиши Shift + F3 .
Влюбой момент, можно вернуться в окно аргументов функции. Для этого выделить ячейку с формулой (если формула состоит из нескольких функций, то щелкнуть в формуле в название
нужной функции) и нажать  или клавиши Shift + F3 .
или клавиши Shift + F3 .
Математические функции
Функции округления
Настройка числового формата в окне Формат ячеек [Format Cells] позволяет на экране получить внешний вид значения, округленного по правилам математики до указанного количества десятичных знаков. Однако в расчетах будет использоваться именно исходное число. Поэтому в результатах последующих вычислений могут возникать погрешности вычислений. К тому же, порой необходимо результат вычисления округлить в большую или меньшую сторону. Для решения таких задач, следует обратить внимание на функции округления.
ОКРУГЛ(Число;Число_разрядов) – округляет число до указанного количества десятичных разрядов (по правилам математики).
ROUND(Number;Num_digits)
=ОКРУГЛ(755,37;1) 755,4
www.specialist.ru |
Центр Компьютерного обучения «Специалист» |
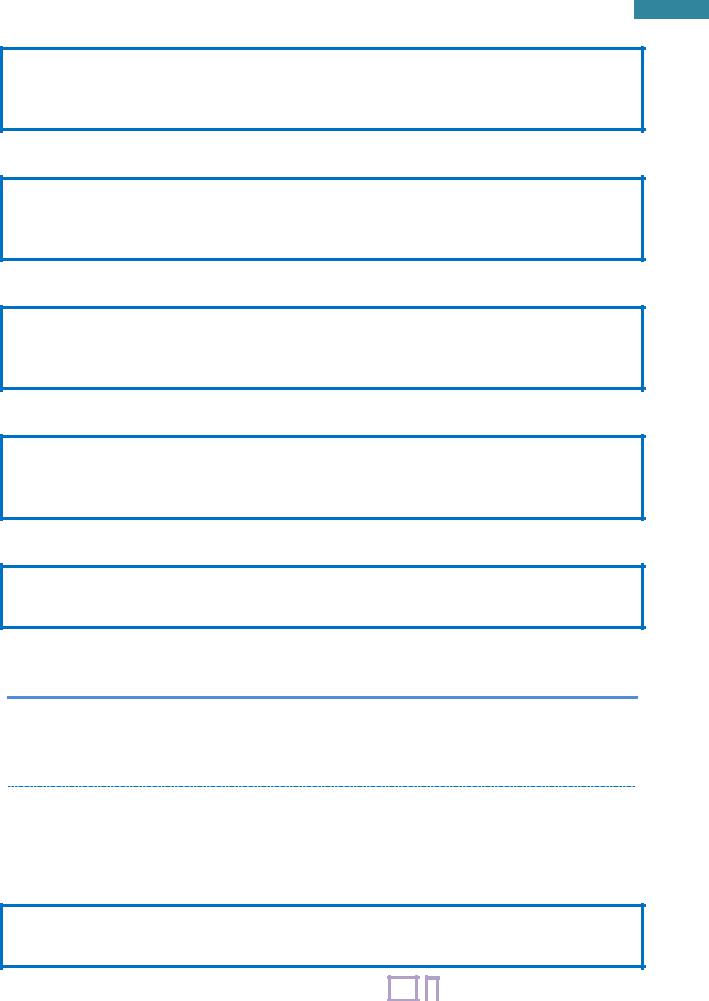
13
Microsoft Excel 2013. Уровень 2. Расширенные возможности
ОКРУГЛВНИЗ(Число;Число_разрядов) – округляет число до ближайшего меньшего по модулю до указанного количества десятичных разрядов.
ROUNDDOWN(Number;Num_digits)
=ОКРУГЛВНИЗ(755,37;1) 755,3
ОКРУГЛВВЕРХ(Число;Число_разрядов) – округляет число до ближайшего большего по модулю до указанного количества десятичных разрядов.
ROUNDUP(Number;Num_digits)
=ОКРУГЛВВЕРХ(755,37;1) 755,4
ОКРВНИЗ(Число;Точность) – округляет число до ближайшего меньшего по модулю целого,
кратному указанному значению.
FLOOR(Number;Significance)
=ОКРВНИЗ(755,37;10) 750
ОКРВВЕРХ(Число;Точность) – округляет число до ближайшего большего по модулю целого,
кратному указанному значению.
CEILING(Number;Significance)
=ОКРВВЕРХ(755,37;10) 760
ЦЕЛОЕ(Число) – округляет число до ближайшего меньшего целого.
INT(Number)
=ЦЕЛОЕ(755,37) 755
ПРАКТИКУМ:
Открыть файл 01_2 Математические функции.
На листе ЗАДАНИЕ1 выполнить задание.
Сохранить сделанные изменения в файле.
Функции сложения
Задачи на суммирование исходных данных встречаются достаточно часто. Можно осуществлять сложение всех числовых аргументов или только значений, которые отвечают заданным критериям.
СУММ(Число1;Число2) – суммирует только числовые аргументы.
SUM(Number1;Number1)
Функцию СУММ [Sum] можно быстро вызывать клавишами ALT + = .
Центр Компьютерного обучения «Специалист» |
|
www.specialist.ru |
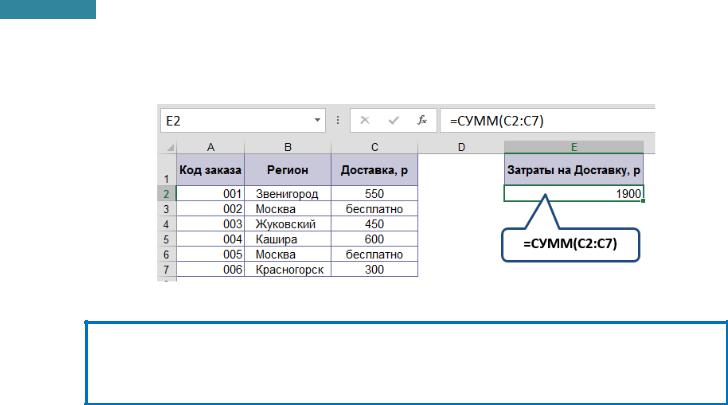
14
Microsoft Excel 2013. Уровень 2. Расширенные возможности Следует помнить, что дата и время тоже являются числовыми данными.
ПРИМЕР: Определить затраты на Доставку.
=СУММ(C2:C7) – суммирует из диапазона ячеек C2:C7 только числовые значения.
СУММЕСЛИ(Диапазон;Критерий;Диапазон_суммирования) – суммирует ячейки, заданные
указанным условием.
SUMIF(Range;Criteria;Sum_range)
Диапазон [Range] – диапазон ячеек, где ответ на критерий (условие).
Критерий [Criteria] – критерий отбора (условие).
Больше >
Меньше <
Не более <=
Не менее >=
Не равно <>
Для текстовых значений: ? – замена 1-го символа, * – замена символов. Примеры использования символа ? и *:
к?т – слово из 3-х букв: первая – к, третья – т и обязательно один символ между ними. Может быть кит, кот, кэт, к-т, к8т и т.д.
*дом – заканчивается на дом дом* – начинается с дом *дом* – содержит дом
Условие сравнения со ссылкой на ячейку: "оператор_сравнения"&Ячейка "<="&D4, где D4 – ячейка, в которой находится число, дата или время.
Диапазон_суммирования [Sum_range] – диапазон суммируемых ячеек. Если Диапазон_суммирования не указан, то будут использоваться ячейки, указанные в поле Диапазон.
www.specialist.ru |
Центр Компьютерного обучения «Специалист» |
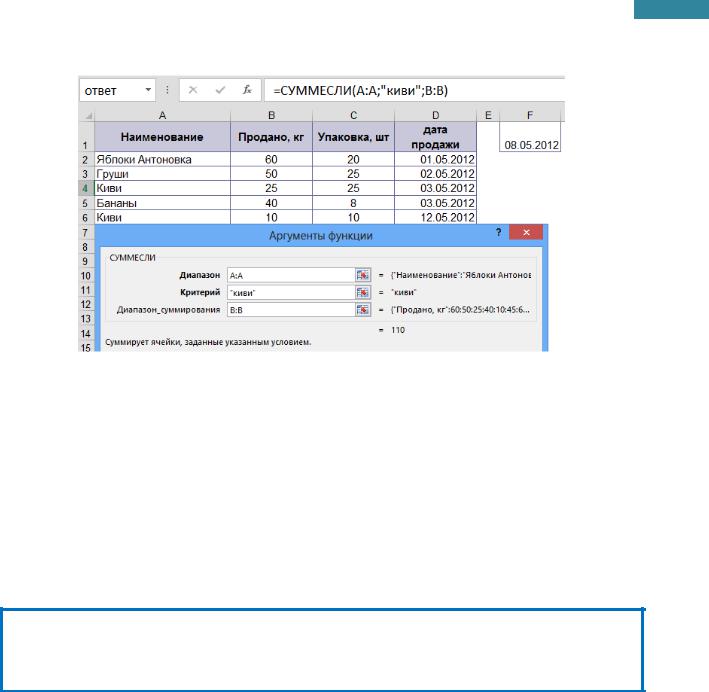
15
Microsoft Excel 2013. Уровень 2. Расширенные возможности
ПРИМЕР: Рассчитать объем продаж (кг) Киви.
=СУММЕСЛИ(A:A;"Киви";B:B) – суммирует ячейки из столбца B, если соответствующие им ячейки столбца A содержат слово Киви.
=СУММЕСЛИ(D:D;">"&F1;C:C) – суммирует ячейки из столбца С, если соответствующие им ячейки в столбце D содержат дату, большую даты из ячейки F1.
Важно: критерии, вносимые в окне аргументы функции, автоматически заключаются в кавычки. Если написание формулы происходит в ячейке или в строке формул, то заключать критерии в кавычки необходимо самостоятельно.
Функция СУММЕСЛИ позволяет суммировать ячейки только при выполнении одного критерия, если критериев несколько, то нужно использовать функцию СУММЕСЛИМН, которая позволяет суммировать ячейки при 127 условиях максимум.
СУММЕСЛИМН(Диапазон_суммирования;Диапазон_условия1;Условие1;) – суммирует
ячейки, удовлетворяющие заданному набору условий.
SUMIFS(Sum_range;Criteria_range1;Criteria1;)
Диапазон_суммирования [Sum_range] – диапазон суммируемых ячеек.
Диапазон_условия [Criteria_range] – диапазон ячеек, где ответ на условие (критерий).
Условие [Criteria] – условие отбора (критерий).
Порядок следования условий значения не имеет, т.к. пока все условия не будут выполнены, значение для расчета суммы не будет выбрано.
Центр Компьютерного обучения «Специалист» |
www.specialist.ru |
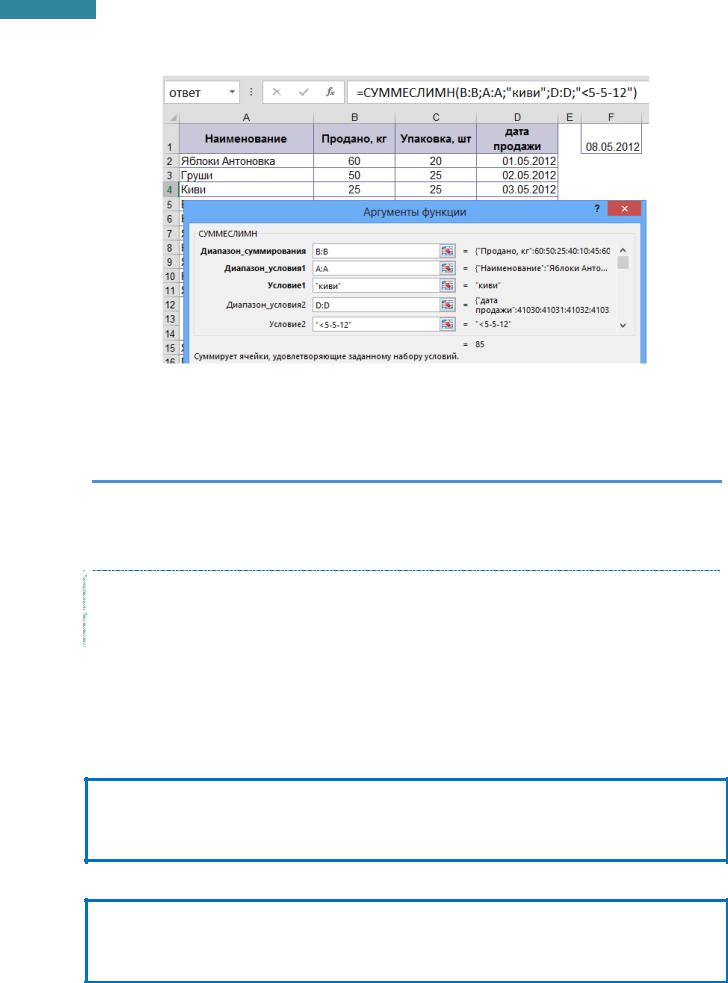
16
Microsoft Excel 2013. Уровень 2. Расширенные возможности
ПРИМЕР: Рассчитать сколько было продано (кг) Киви до 5 мая 2012 г.
=СУММЕСЛИМН(B:B;A:A;"Киви";D:D;"<5-5-12") – суммирует ячейки из столбца B, если соответствующие им ячейки в столбце A содержат слово Киви, а соответствующие им ячейки в столбце D дату до 5 мая 2012 г.
ПРАКТИКУМ:
Открыть файл 01_2 Математические функции.
На листе ЗАДАНИЕ2 выполнить задание.
Сохранить сделанные изменения в файле.
САМОСТОЯТЕЛЬНЫЕ УПРАЖНЕНИЯ
Открыть файл УПРАЖНЕНИЯ ЭКСЕЛЬ2. Выполнить задание на листе 2-1 и 2-2.
Статистические функции
Применение статистических функций облегчает пользователю осуществить статистический анализ данных. При исследовании исходных данных, можно легко определить минимальное или максимальное значения, вычислить среднее арифметическое или подсчитать количество значений, в том числе и отвечающих заданным условиям отбора.
МИН(Число1;Число2;) – вычисление наименьшего значения из списка аргументов, логические и текстовые значения игнорируются.
MIN(Number1;Number2;)
=МИН(120;50;100) 50
МАКС(Число1;Число2;) – вычисление наибольшего значения из списка аргументов, логические и текстовые значения игнорируются.
MAX(Number1;Number2;)
=МАКС(120;50;100) 120
www.specialist.ru |
Центр Компьютерного обучения «Специалист» |
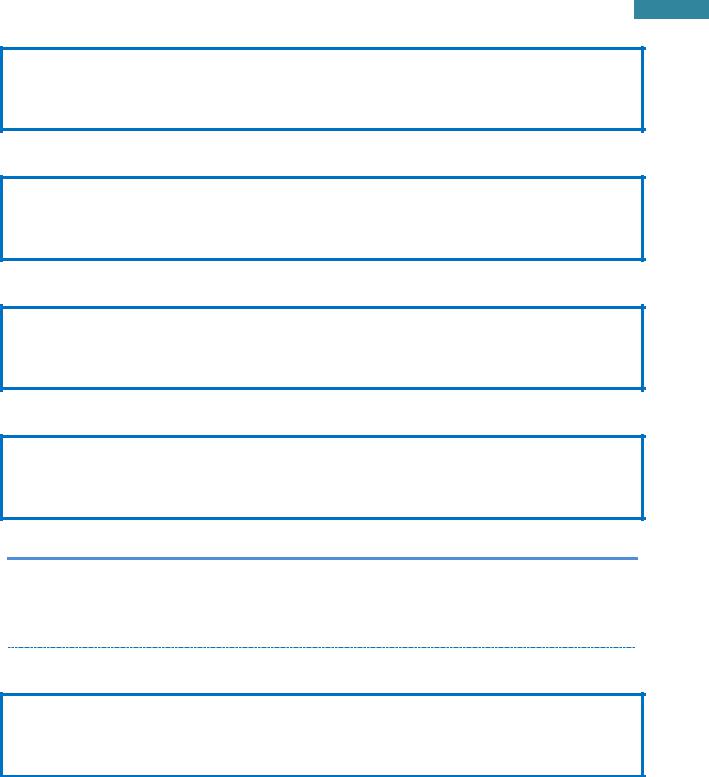
17
Microsoft Excel 2013. Уровень 2. Расширенные возможности
СРЗНАЧ(Число1;Число2;) – определение среднего арифметического своих аргументов, которые могут быть числами, именами или ссылками на ячейки с числами.
AVERAGE(Number1;Number2;)
=СРЗНАЧ(120;50;100) 90
СЧЁТ(Значение1;Значение2;) – подсчитывает количество ячеек в диапазоне, которые содержат
числа.
COUNT(Value1;Value2;)
=СЧЁТ(70;50;100;«масса») 3
СЧЁТЗ(Значение1;Значение2;) – подсчитывает количество непустых ячеек в указанном
диапазоне.
COUNTA(Value1;Value2;)
=СЧЁТЗ(70;50;100;«масса») 4
СЧИСТАТЬПУСТОТЫ(Диапазон) – подсчитывает количество пустых ячеек в указанном
диапазоне.
COUNTBLANK(Range)
ПРАКТИКУМ:
Открыть файл 01_3 Статистические функции.
На листе ЗАДАНИЕ1 выполнить задание.
Сохранить сделанные изменения в файле.
СЧЁТЕСЛИ(Диапазон;Критерий) – подсчитывает количество ячеек в диапазоне,
удовлетворяющих заданному условию.
COUNTIF(Range; Criteria)
Диапазон [Range] – диапазон ячеек, где ответ на критерий (условие).
Критерий [Criteria] – критерий отбора (условие).
Центр Компьютерного обучения «Специалист» |
www.specialist.ru |

18
Microsoft Excel 2013. Уровень 2. Расширенные возможности
ПРИМЕР: Рассчитать сколько было продаж Киви.
=СЧЁТЕСЛИ(A:A;"Киви") – количество ячеек в столбце A, содержащих слово Киви.
=СЧЁТЕСЛИ(D:D;">5.5.2012") – количество ячеек в столбце D с датой продажи после 5.5.2012.
Функция СЧЁТЕСЛИ подсчитывает количество ячеек только при выполнении одного критерия, если критериев несколько, то нужно использовать функцию СЧЁТЕСЛИМН. По сути дела, функция СЧЁТЕСЛИМН позволяет подсчитать количество строк в таблице, где одновременно выполняется несколько условий.
СЧЁТЕСЛИМН(Диапазон_условия1;Условие1;) – подсчитывает количество ячеек в диапазоне,
удовлетворяющих заданному набору условий.
COUNTIFS(Criteria_range1;Criteria1;)
Диапазон_условия [Criteria_range] – диапазон ячеек, где ответ на условие (критерий).
Условие [Criteria] – условие отбора (критерий).
ПРИМЕР: Рассчитать количество продаж Киви, до 5 мая 2012 г.
www.specialist.ru |
Центр Компьютерного обучения «Специалист» |
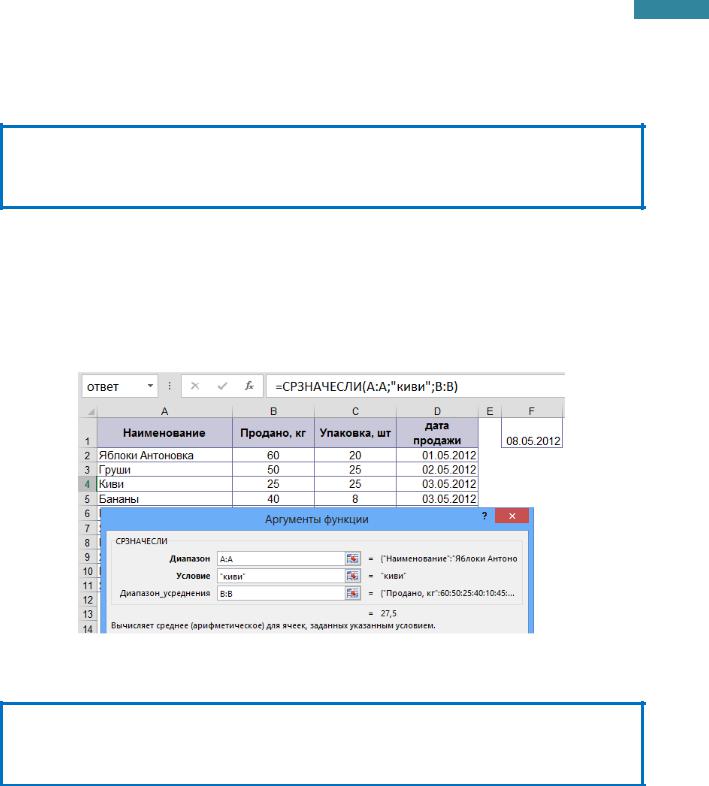
19
Microsoft Excel 2013. Уровень 2. Расширенные возможности
=СЧЁТЕСЛИМН(A:A;"Киви";D:D;"<5.5.2012") – подсчитывает количество записей в таблице, если в соответствующей ячейке столбца A содержится слово Киви, а в соответствующей ячейке столбца D содержится дата ранее 5 мая 2012 г.
СРЗНАЧЕСЛИ(Диапазон;Условие;Диапазон_усреднения) – подсчитывает среднее арифметическое для ячеек, удовлетворяющих заданному условию.
AVERAGEIF(Range;Criteria;Average_range)
Диапазон [Range] – диапазон ячеек, где ответ на условие (критерий).
Условие [Criteria] – условие отбора (критерий).
Диапазон_усреднения [Average_range] – диапазон ячеек для расчета среднего значения. Если Диапазон_усреднения не указан, то будут использоваться ячейки, указанные в поле Диапазон.
ПРИМЕР: Рассчитать средний объем продаж (кг) Киви.
=СРЗНАЧЕСЛИ(A:A;"Киви";B:B) – рассчитывает среднее значение по ячейкам столбца B, если соответствующие им ячейки столбца A содержат слово Киви.
СРЗНАЧЕСЛИМН(Диапазон_усреднения;Диапазон_условия1;Условие1;) – подсчитывает среднее арифметическое для ячеек, удовлетворяющих заданному набору условий.
AVERAGEIFS(Average_range;Criteria_range1;Criteria1;)
Диапазон_усреднения [Average_range] – диапазон ячеек для расчета среднего значения.
Диапазон_условия [Criteria_range] – диапазон ячеек, где ответ на условие (критерий).
Условие [Criteria] – условие отбора (критерий).
Центр Компьютерного обучения «Специалист» |
www.specialist.ru |
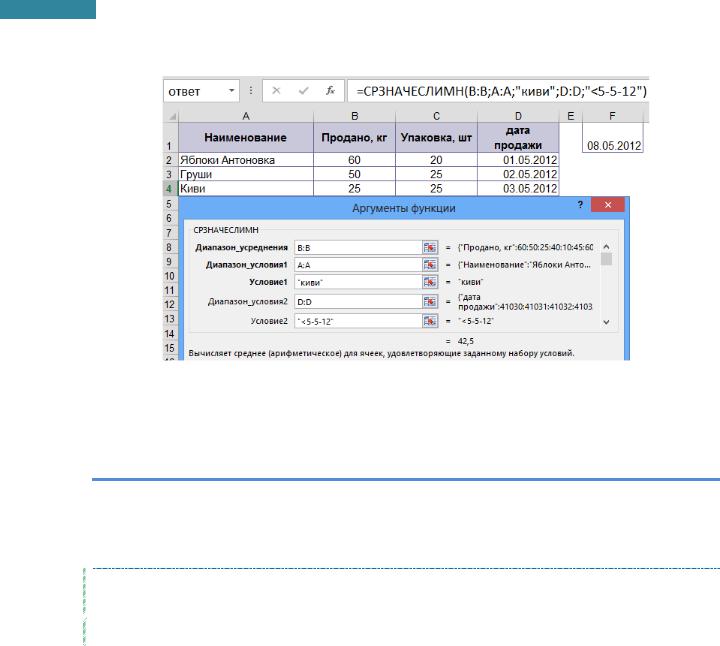
20
Microsoft Excel 2013. Уровень 2. Расширенные возможности
ПРИМЕР: Рассчитать среднее значение объема продаж (кг) Киви до 5 мая 2012 г.
=СРЗНАЧЕСЛИМН(B:B;A:A;"киви";D:D;"<5-5-12") – рассчитывает среднее значение по ячейкам столбца B, если соответствующие им ячейки столбца A содержат слово Киви, а соответствующие им ячейки в столбце D дату до 5 мая 2012 г.
ПРАКТИКУМ:
Открыть файл 01_3 Статистические функции.
На листе ЗАДАНИЕ2 и ЗАДАНИЕ3 выполнить задание.
Сохранить сделанные изменения в файле и закрыть его.
САМОСТОЯТЕЛЬНЫЕ УПРАЖНЕНИЯ
Открыть файл УПРАЖНЕНИЯ ЭКСЕЛЬ2. Выполнить задание на листе 3-1 и 3-2.
Функции ссылок и подстановки
При работе с большими таблицами для быстрого получения отдельных записей из этих списков можно использовать функции подстановок. Функции поиска используются для поиска связанных записей в таблицах. При использовании таких функций задача формулируется следующим образом – есть значение, для которого нужно найти совпадение в другой таблице и получить в ответ значение, которое хранится в ячейке, соответствующей строки или столбца этой другой таблицы. Основное применение этих функций – это подставлять данные, осуществлять сравнение двух таблиц.
Рассмотрим функции: ВПР, ГПР, ПОИСКПОЗ и ИНДЕКС. Их использование зависит от расположения исходных данных в таблицах, из которых осуществляется подстановка.
В случае если данные хранятся в столбцах:
Например, если известен Код страны-изготовителя (критерий) и необходимо из таблицы получить данные столбца Компания-Изготовитель, которые находятся правее критерия, то удобней воспользоваться функцией ВПР (применяется для вертикальных таблиц).
www.specialist.ru |
Центр Компьютерного обучения «Специалист» |
