
ЭКСЕЛЬ2 2013 Методичка Расширенные возможности
.pdf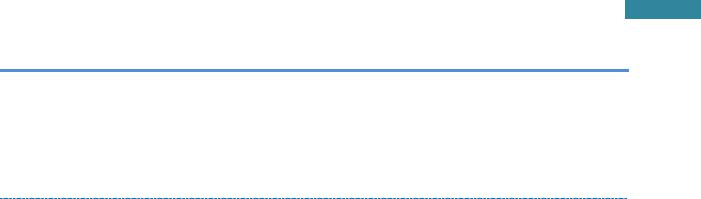
61
Microsoft Excel 2013. Уровень 2. Расширенные возможности
ПРАКТИКУМ:
В открытом файле 02_7 Импорт данных выполнить ряд настроек для работы с внешними данными:
Удалить связь с источником «Сотрудники компании».
Настроить обновление с интернет-ресурса при открытии файла.
Сохранить изменения в файле и закрыть его.
Центр Компьютерного обучения «Специалист» |
www.specialist.ru |
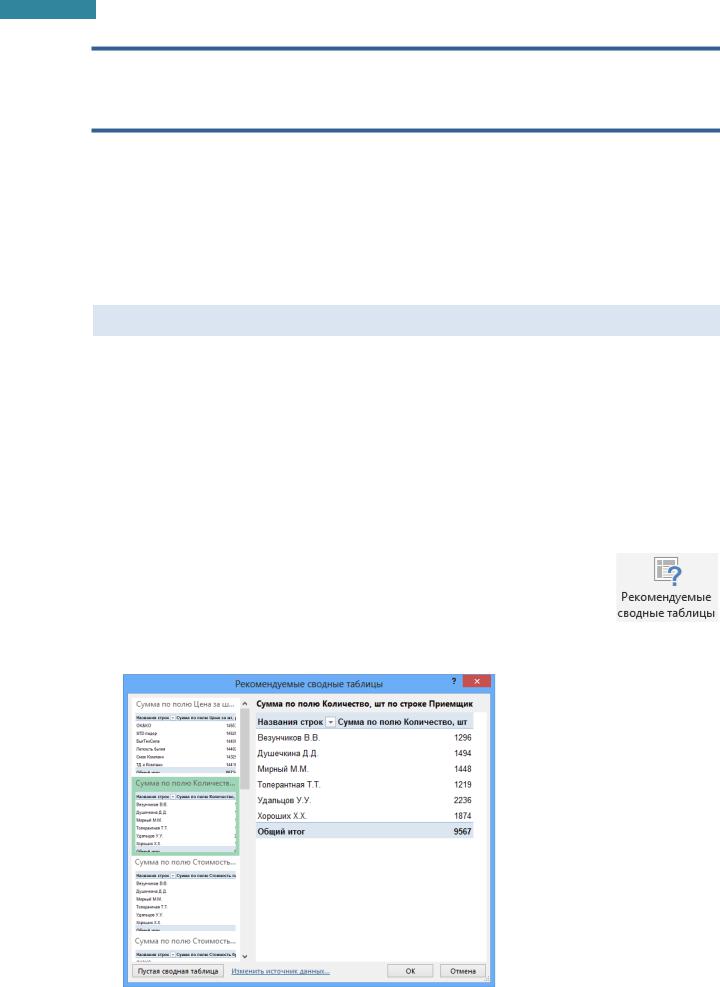
62
Microsoft Excel 2013. Уровень 2. Расширенные возможности
Модуль 3. АНАЛИЗ ДАННЫХ С ПОМОЩЬЮ СВОДНЫХ
ТАБЛИЦ
Наиболее удобным встроенным инструментом для всестороннего и эффективного анализа больших табличных данных является сводная таблица.
Отчет сводной таблицы позволяет обобщать, анализировать, изучать и представлять данные из больших табличных данных. Отчет сводной таблицы может оказаться особенно полезным в ситуации, когда необходимо просуммировать большой набор чисел, а объединенные данные и промежуточные итоги позволяют взглянуть на данные под разными углами и сравнить однотипные показатели из разных групп данных.
Создание сводных таблиц
При создании отчета сводной таблицы каждый из столбцов исходных данных становится полем, которое можно использовать в отчете. Следует убедиться, что в первой строке таблицы, используемой в качестве источника данных, для каждого из столбцов указано имя.
Рекомендуемые сводные таблицы
Выбор подходящих полей для сводных данных может оказаться трудной задачей. В 2013 версии при создании сводной таблицы, Excel анализирует исходные данные и рекомендует несколько способов подведения итогов – предоставляя их для анализа, позволяя предварительно просмотреть макеты отчетов и выбрать подходящий.
1.Выделить любую ячейку таблицу.
2.На вкладке Вставка[Insert], в группе Таблицы [Table], выбрать
Рекомендуемые сводные таблицы [Recommended PivotTables].
3.Щелкнуть по макету сводной таблицы в списке слева, чтобы увидеть в режиме предварительного просмотра справа. Найдя подходящий, нажать OK.
www.specialist.ru |
Центр Компьютерного обучения «Специалист» |
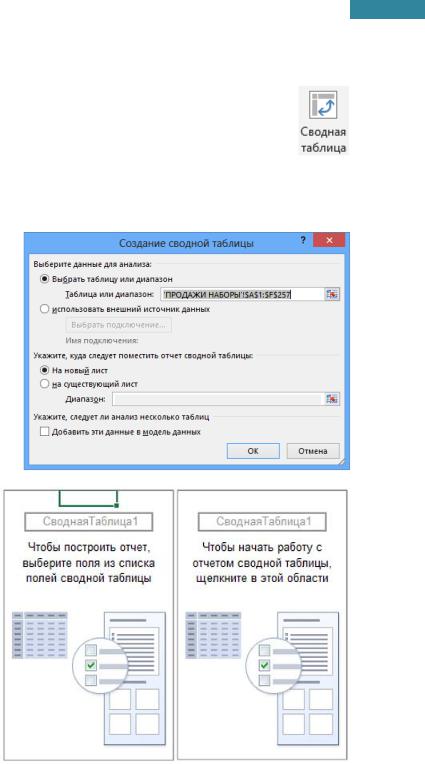
63
Microsoft Excel 2013. Уровень 2. Расширенные возможности
Создание отчета вручную
1.Выделить любую ячейку таблицу.
2.На вкладке Вставка[Insert], в группе Таблицы [Table], выбрать Сводная таблица
[PivotTable].
3.В диалоговом окне Создание сводной таблицы [Create PivotTable] проверить правильность выделения диапазона данных или выделить новый источник данных в поле Таблица или диапазон [Table/Range], определить место размещения сводной таблицы: На новый лист
[New Worksheet] или На существующий лист [Existing Worksheet], нажать OK.
Диапазон исходных данных, на основе которого строится отчет сводной таблицы, должен быть выделен с заголовками столбцов и не должен включать итоговые данные.
4.Сформировать отчет сводной таблицы.
На листе появилась графическая область с указанием имени сводной таблицы - Сводная таблица 1
[PivotTable 1]. По умолчанию имени сводной таблицы присваивается нумерация. Если выделена произвольная ячейка на листе, то в графической области появляется надпись
Чтобы начать работу с отчетом сводной таблицы, щелкните в этой области [Click in this area to work with the PivotTable report],
при активной ячейке в области отчета надпись заменяется на
Чтобы построить отчет, выберите поля из списка полей сводной таблицы [To build a
report, choose fields the PivotTable Field List].
Каждая область макета, куда помещаются поля исходной таблицы, имеет свое назначение, определяющее внешний вид сводной таблицы и ее функции.
Макет отчета состоит из 4 частей:
ФИЛЬТРЫ [FILTERS] – фильтр отчета сводной таблицы. Если установлен фильтр, то построение и расчет данных сводной таблицы ведется для заданного значения.
Центр Компьютерного обучения «Специалист» |
www.specialist.ru |
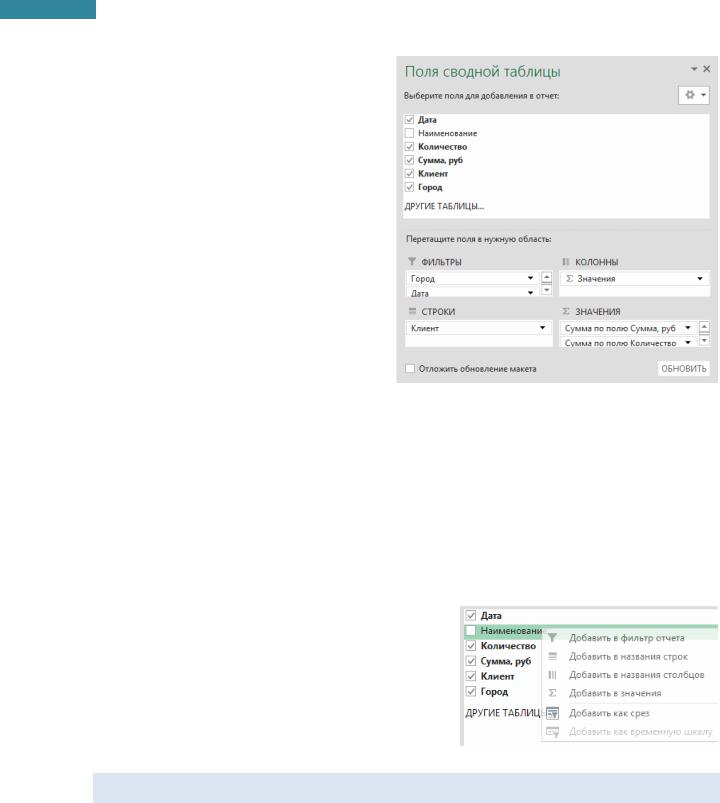
64
Microsoft Excel 2013. Уровень 2. Расширенные возможности
СТРОКИ [ROWS] – формируют заголовки строк сводной таблицы, если размещено несколько полей, то они размещаются в макете сверху вниз, обеспечивая группирование данных сводной таблицы по иерархии полей (для каждого элемента внешнего поля, элементы внутреннего поля повторяются).
КОЛОННЫ [COLUMNS] –
формируют заголовки столбцов сводной таблицы, если таких полей несколько, то они в макете размещаются слева направо, обеспечивая группирование
данных сводной таблицы по иерархии полей.
ЗНАЧЕНИЯ [ VALUES] – обязательная область макета для размещения полей, по которым подводятся итоги, согласно выбранной функции. Размещаемые здесь поля могут быть произвольных типов. Если в расчетной области расположено несколько полей, то в области макета КОЛОННЫ [COLUMNS] автоматически появляется полеЗначения [ Values], которое можно при необходимости переместить в область
СТРОКИ [ROWS].
Чтобы поместить поле в область макета по умолчанию, нужно установить флажок напротив имени данного поля в разделе полей. Чтобы поместить поле в определенную область раздела макета, можно щелкнуть правой кнопкой мыши по имени соответствующего поля в разделе полей и выбрать команду:
Добавить в фильтр отчета [Add to Report Filter], Добавить в названия строк [Add to Row Labels], Добавить в названия столбцов [Add to Column Labels], Добавить в значения [Add to Values] или перетащить поле в нужную область макета.
Преобразование сводных таблиц
В любой момент макет сводной таблицы можно изменить. Для этого необходимо наличие области Поля сводной таблицы [PivotTable Fields]. Если при активной ячейке отчета сводной таблицы, список полей сводной таблицы не отображается, то его необходимо вернуть – щелкнуть правой кнопкой мыши по ячейке сводной таблицы и выбрать Показать список полей [Show Field List] или на вкладке Анализ [Analyze], в группе Показать [Show], выбрать Список полей [Field List].
Добавить поле в нужный раздел макета – перетащить поле из списка полей в нужную область раздела макета сводной таблицы.
Переместить поле из одного раздела макета в другую – перетащить поле в нужную область раздела макета.
www.specialist.ru |
Центр Компьютерного обучения «Специалист» |
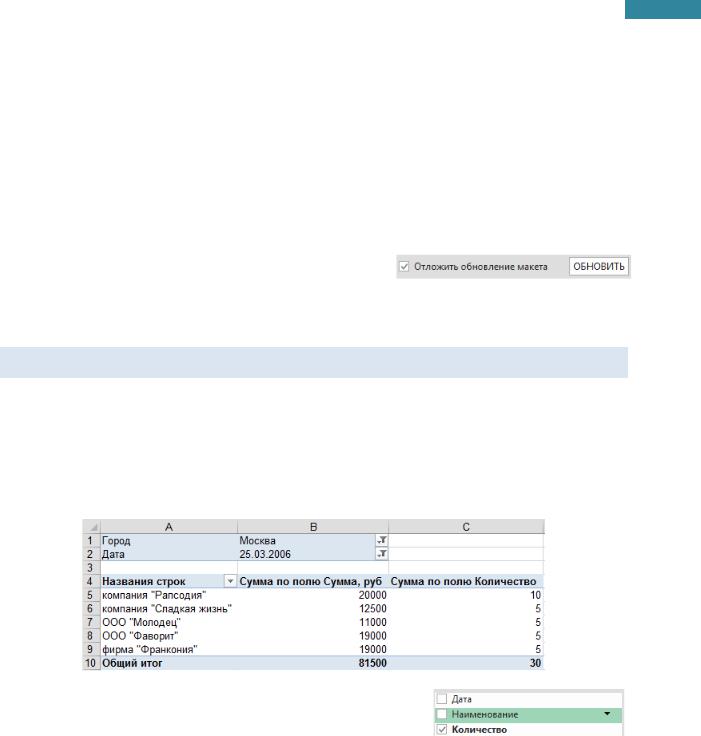
65
Microsoft Excel 2013. Уровень 2. Расширенные возможности
Удалить поле из отчета – убрать флажок в списке полей, щелкнуть по полю в разделе макета и выбрать Удалить поле [Delete Field] или перетащить поле из раздела макета в список полей.
Если исходная таблица, на основании которой построен отчет состоит из большого количества данных, то процесс изменения отчета будет сопровождаться потерями по времени, необходимыми для расчета данных. Существует возможность этого избежать:
1.В области Поля сводной таблицы [PivotTable Fields] включить флажок Отложить обновление макета [Defer Layout Update].
2.Изменить макет.
3. Нажать кнопку Обновить [Refresh] для построения и расчета измененного отчета.
4. Убрать флажок Отложить обновление макета [Defer Layout Update].
Фильтрация данных
Фильтры
При создании отчета, происходит расчет по всем данным, присутствующим в выделенной таблице. Фильтрация данных в отчете сводной таблицы позволяет проанализировать данные в соответствии с поставленной задачей. По любому полю в отчете сводной таблицы можно установить фильтр аналогично фильтрации любых таблиц.
Если необходимо выполнить фильтрацию не помещая поле в отчет, то это можно сделать в области Поля сводной таблицы [PivotTable Fields], раскрыв список справа напротив имени поля.
Срезы
Улучшенная функция фильтрации позволяет анализировать большие объемы данных. Помимо фильтров, которые находят в фильтре отчета, а так же в строках и столбцах, для фильтрации данных в сводных таблицах можно также использовать срезы.
Срезы – это графическое представление интерактивных фильтров отчета для сводной таблицы или диаграммы. Срезы не только позволяют быстро выполнять фильтрацию, но и указывают ее текущее состояние, что облегчает понимание содержимого отфильтрованного отчета сводной таблицы, т.е. срезы ускоряют и упрощают фильтрацию данных.
Центр Компьютерного обучения «Специалист» |
www.specialist.ru |
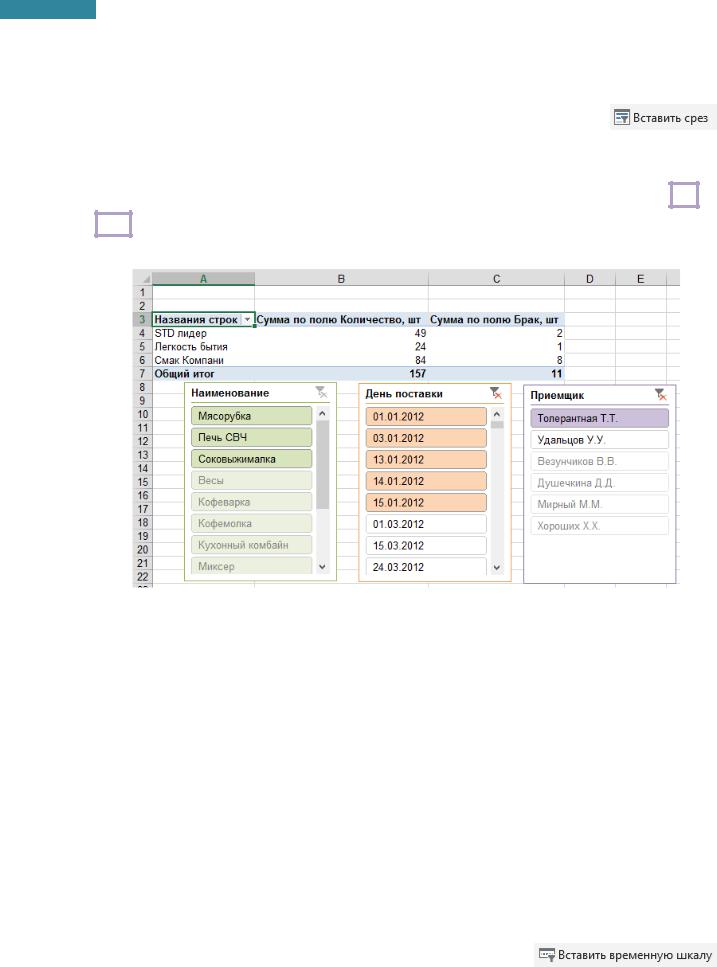
66
Microsoft Excel 2013. Уровень 2. Расширенные возможности
Для работы со срезами нужно:
1. На вкладке Анализ [Analyze], в группе Фильтр [Filter], выбрать Вставить срез [Insert Slicer].
2. Выделить нужные поля, нажать ОК.
Срез выглядит как отдельный графический объект, расположенный над листом, поэтому его легко перемещать по листу.
В срезе можно выбирать как один, так и несколько элементов (при использовании клавиш Ctrl и
Shift ), а в сводной таблице будут отображаться только отфильтрованные данные по отобранным
элементам.
Для анализа данных удобно, что срез разными цветами отображает не только выделенные, но и пустые элементы, для которых нет ни одного значения в исходной таблице. При использовании срезов по нескольким полям, можно быстро и наглядно отобразить взаимосвязи между элементами данных.
Нажатие на кнопку  позволит снять условия фильтрации выбранного среза.
позволит снять условия фильтрации выбранного среза.
Срезы можно форматировать. Для этого необходимо выделить срез, и на вкладке Параметры
[Options] выбрать Стили срезов [Slicer Styles].
Для удаления среза – щелкнуть по нему правой кнопкой мыши и выбрать Удалить «имя поля»
[Delete «имя поля»].
Временная шкала
В 2013 версии добавился новый инструмент фильтрации дат – это временная шкала с возможностью выбора группировки дат в годы, кварталы, месяцы, дни.
1. На вкладке Анализ [Analyze], в группе Фильтр [Filter], выбрать Вставить временную шкалу
[Insert Timeline].
2. Выделить нужные поля, нажать ОК
www.specialist.ru |
Центр Компьютерного обучения «Специалист» |
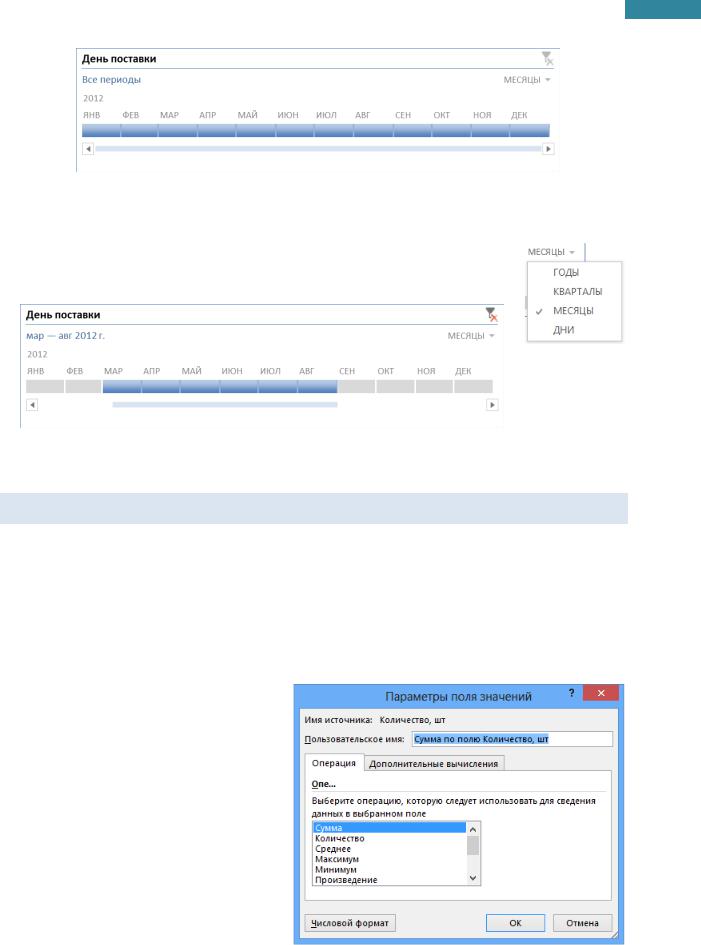
67
Microsoft Excel 2013. Уровень 2. Расширенные возможности
Чтобы выбрать один элемент достаточно по нему щелкнуть, чтобы выбрать диапазон – необходимо при нажатой левой кнопки мыши провести от начала до окончания интервала даты.
Нажатие на кнопку  позволит снять все условия фильтрации, для выбора критерия группировки дат на временной шкале воспользоваться списком (меняет название в зависимости от предыдущих выборов)
позволит снять все условия фильтрации, для выбора критерия группировки дат на временной шкале воспользоваться списком (меняет название в зависимости от предыдущих выборов)
Для удаления временной шкалы – щелкнуть по ней правой кнопкой мыши и выбрать Удалить временную шкалу [Delete Timeline Object].
Настройка полей сводной таблицы
Данные полей, размещенных в области ЗНАЧЕНИЯ [ VALUES], подвергаются действию функций: по умолчанию, числовые данные суммируются, а для текстовых и дат происходит расчет их количества.
Для использования других функций надо настроить параметры поля. Существует несколько способов изменения параметров поля.
1-й способ: щелкнуть правой кнопкой мыши по нужному полю и выбрать Параметры полей значений [Value Field Settings].
На вкладке Операция [Summarize Values By]:
Выбрать в поле Операция
[Summarize value field by] нужную функцию для обработки данных.
В поле Пользовательское имя
[Custom Name] можно ввести имя с клавиатуры, отличное от уже существующих имен полей.
Для форматирования значений поля выбрать Числовой формат [Number Format].
На вкладке Дополнительные вычисления [Show Values As] выбрать способ обработки значений в области данных отчета сводной таблицы, используя значения других областей данных.
Центр Компьютерного обучения «Специалист» |
www.specialist.ru |

68
Microsoft Excel 2013. Уровень 2. Расширенные возможности
Доступны следующие функции:
Дополнительные |
Show values as |
Результат |
||
вычисления |
|
|
|
|
|
|
|
|
|
Без вычислений |
Normal |
Выключение настраиваемого вычисления |
||
% от общей суммы |
% of Grand Total |
Отображение значений в процентах от общей |
||
|
|
суммы значений или элементов данных в отчете |
||
% от суммы по столбцу |
% of Column Total |
Отображение всех значений в каждом столбце |
||
|
|
или ряду в процентах от итогового значения по |
||
|
|
этому столбцу или ряду |
||
% от суммы по строке |
% of Row Total |
Отображение значений в каждой строке или |
||
|
|
категории в процентах от итогового значения по |
||
|
|
этой строке или категории |
||
Доля… |
Percent Of |
Отображение доли в процентах от значения |
||
|
|
элемента в поле |
||
% от суммы по |
% of Parent Row |
Отображение значения в виде процента по |
||
родительской сроке |
Total |
отношению к промежуточному итогу по строке |
||
% от суммы по |
% of Parent Column |
Отображение значения в виде процента по |
||
родительскому столбцу |
Total |
отношению к промежуточному итогу по столбцу |
||
% от родительской |
% of Parent Total |
Отображение значения в виде процента по |
||
суммы… |
|
отношению к промежуточному итогу по строке |
||
Отличие… |
The Difference From |
Отображение значения в виде разницы по |
||
|
|
отношению к значению элемента в поле |
||
Приведенное отличие… |
Percent Difference |
Отображение значений в виде разницы в |
||
|
From |
процентах по отношению к значению элемента |
||
|
|
в поле |
||
С нарастающим итогом |
Running Total In |
Отображение значений в виде нарастающего |
||
в поле… |
|
итога для последовательных элементов в поле |
||
% от суммы с |
% Running Total In |
Отображение значений в виде нарастающего |
||
нарастающим итогом в |
|
процента по нарастающему итогу для |
||
поле |
|
последовательных элементов в поле |
||
Сортировка от |
Rank Smallest to |
Определение порядкового номера значения |
||
минимального к |
Largest |
элемента (ранг) по отношению к значениям |
||
максимальному |
|
элементов поля от минимального (1-я позиция) |
||
|
|
к максимальному значению |
||
Сортировка от |
Rank Largest to |
Определение порядкового номера значения |
||
максимального к |
Smallest |
элемента (ранг) по отношению к значениям |
||
минимальному |
|
элементов поля от максимального (1-я позиция) |
||
|
|
к минимальному значению |
||
Индекс |
Index |
Вычисление значений по формуле: |
||
|
|
|
Значение_в_ячейке ∙ Общий_итог |
|
|
|
|
|
|
|
|
|
Итог_строки ∙ Итог_столбца |
|
2-й способ: щелкнуть правой кнопкой мыши по значениям нужного поля в области Значения [ Values] и выбрать:
Итоги по [Summarize Values By], далее выбрать Сумма [Sum], Количество [Count], Среднее [Average]. Максимум [Max], Минимум [Min], Произведение [Product of Values] или
Дополнительно [More], чтобы выбрать другую функцию из предлагаемого списка, настроить формат поля и изменить имя поля.
Дополнительные вычисления [Show Values As], далее выбрать нужный вариант расчета.
www.specialist.ru |
Центр Компьютерного обучения «Специалист» |

69
Microsoft Excel 2013. Уровень 2. Расширенные возможности
Повторное использование исходного поля в отчете сводной таблицы
По одному и тому же исходному полю можно делать несколько вычислений. Для этого необходимо исходное поле из списка полей сводной таблицы добавить в область значений ЗНАЧЕНИЯ
[ VALUES] несколько раз, затем настроить параметры поля.
Например, рассчитать суммы продаж по Клиентам и вычислить Рейтинг суммы продаж каждого клиента от максимального (рейтинг 1) к минимальному значению (рейтинг 8).
Добавление вычисляемых полей в сводную таблицу
В отчет сводной таблицы нельзя добавить новые строки или столбцы для дополнительных расчетов, но можно добавить вычисляемое поле, с помощью которых можно вводить формулы для расчета новых данных на основании существующих.
Вставка вычисляемого поля непосредственно в сводную таблицу – это наилучшее решение. Не потребуется управлять формулами и беспокоиться о расширении таблицы при росте или редактировании источника данных.
Огромное преимущество этого метода заключается в том, что можно изменять структуру сводной таблицы и даже просчитывать другие поля данных для вычисляемых полей, не беспокоясь об ошибках в формулах или нарушении ссылок на ячейки.
Таким образом, при добавлении собственных вычисляемых полей в сводную таблицу очевидны преимущества:
Исключение потенциальных ошибок в формулах и ссылках на ячейки.
Возможность добавления и удаления данных из сводной таблицы без изменения исходных вычислений.
Возможность автоматического перерасчета данных при изменении или обновлении сводной таблицы.
Обеспечение гибкости изменения вычислений при изменении определений элементов.
Возможность эффективного управления вычислениями.
Создание вычисляемого поля:
1.Выделить ячейку сводной таблицы;
2.На вкладке Анализ [Analyze], в группе Вычисления [Calculations], раскрыть список Поля,
элементы и наборы [Fields, Items, &Sort] и выбрать Вычисляемое поле [Calculated Field].
3.В окне Вставка вычисляемого поля [Insert Calculated Field]:
В поле Имя [Name] ввести имя нового поля.
Центр Компьютерного обучения «Специалист» |
www.specialist.ru |
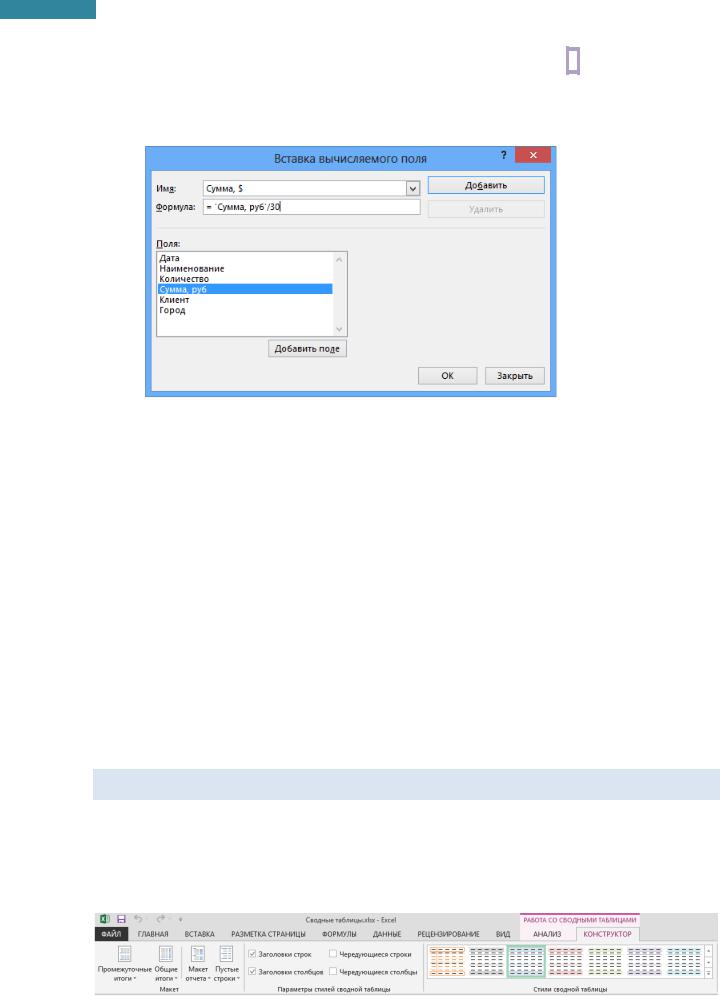
70
Microsoft Excel 2013. Уровень 2. Расширенные возможности
В поле Формула [Formula] составить формулу, начиная со знака = , выбирая доступные поля в списке Поля [Fields] (для вставки можно использовать двойной щелчок по полю или выделить поле, затем нажать кнопку Добавить поле [Insert Field]) и математические действия.
Нажать Добавить [Add].
4.ОК.
Настройка внешнего вида вычисляемого поля, как и любого другого поля, происходит в окне
Параметры полей значений [Value Field Settings].
Редактирование вычисляемого поля
Влюбой момент формулу вычисляемого поля можно изменить. Для этого необходимо:
1.На вкладке Анализ [Analyze], в группе Вычисления [Calculations], раскрыть список Поля,
элементы и наборы [Fields, Items, &Sort], выбрать Вычисляемое поле [Calculated Field].
2.В окне Вставка вычисляемого поля [Insert Calculated Field] выбрать в списке Имя нужное имя вычисляемого поля, затем:
При редактировании изменить Имя [Name], Формулу [Formula] и нажать Изменить
[Modify].
При удалении нажать Удалить [Delete].
Форматирование сводной таблицы
Для оформления сводной таблицы, в программе предусмотрены встроенные стили, а так же гибкий подход для настройки нужного форматирования.
1.Щелкнуть в ячейку отчета.
2.На вкладке Конструктор [Design] выбрать нужные параметры:
www.specialist.ru |
Центр Компьютерного обучения «Специалист» |
