
ЭКСЕЛЬ2 2013 Методичка Расширенные возможности
.pdf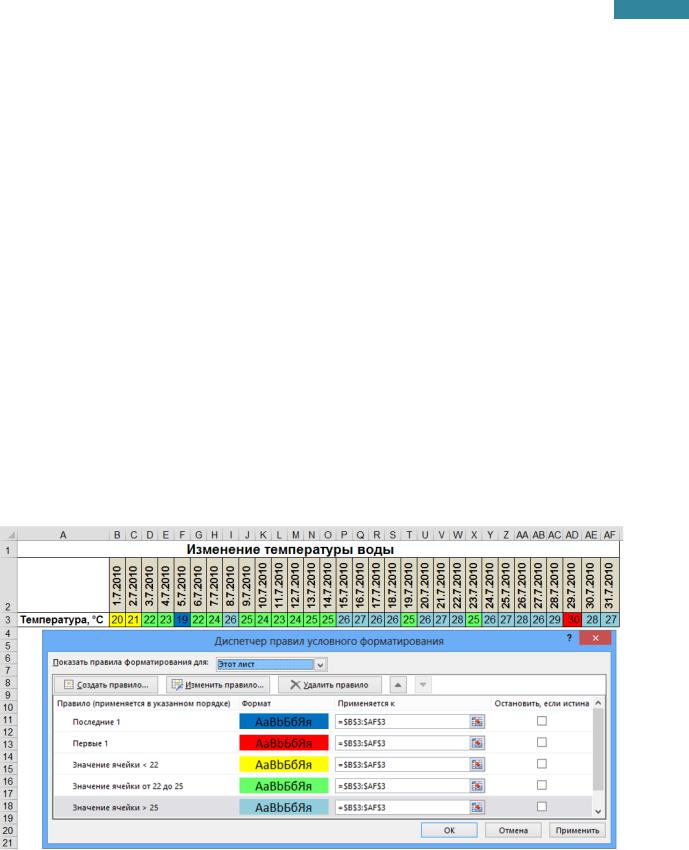
41
Microsoft Excel 2013. Уровень 2. Расширенные возможности
скрывать их из вида (например, отображать значки только для высоких показателей и не отображать их для средних и низких значений).
Редактирование условного форматирования
Можно просматривать, удалять, редактировать все правила условного форматирования выделенного диапазона, листа, книги.
1.На вкладке Главная [Home], в группе Стили [Styles], раскрыть кнопку Условное форматирование [Conditional Formatting] и выбрать команду Управление правилами
[Manage Rules].
2.В поле Показать правила форматирования для [Show formatting rules for] выбрать область применения правила: текущий фрагмент [Current Selection], этот лист [This Worksheet] или любой лист этой книги.
3.В списке правил выделить правило:
Изменить правило [Edit Rule] – изменение условия и формата
Удалить правило [Remove Rule] – удаление выделенного правила
 – изменение приоритета выполнения правил (приоритет убывает сверху вниз)
– изменение приоритета выполнения правил (приоритет убывает сверху вниз)
Остановить, если истина [Stop If True] – включить, если после исполнения этого правила другие правила выполнять не надо
Правило Гистограммы можно форматировать: применять сплошную или градиентную заливку и границы, задавать направление столбца "справа налево" или "слева направо", а так же настроить цвет заливки для столбцов с отрицательными значениями и цвет оси, если выбрать после нажатия кнопки Изменить правило [Edit Rule], выбрать Отрицательные значения и ось [Negative values and axis].
Центр Компьютерного обучения «Специалист» |
www.specialist.ru |

42
Microsoft Excel 2013. Уровень 2. Расширенные возможности
Создание условия с использованием формулы
Формула используется, если оформляются ячейки одного столбца (например, текст), а условие задается по ячейкам другого столбца (например, числа, дата и т.д.).
1.Выделить ячейки для оформления (без заголовков и начиная с левой верхней ячейки).
2.На вкладке Главная [Home], в группе Стили [Styles], раскрыть кнопку Условное форматирование [Conditional Formatting] и выбрать команду Создать правило [New Rule].
3.В появившемся окне выбрать: Использовать формулу для определения форматируемых ячеек [Use a formula to determine which cells…].
4.Ввести формулу, задать оформление – кнопка Формат [Format], нажать OK.
ПРИМЕР: Выделить строки в таблице, где разница между количеством на складе и минимальным запасом превышает 10 единиц.
ПРАКТИКУМ:
Открыть файл 01_9 Условное форматирование.
На листах ЗАДАНИЕ1, ЗАДАНИЕ2, ЗАДАНИЕ3, ЗАДАНИЕ4, ЗАДАНИЕ5 выполнить соответствующие задания.
Сохранить сделанные изменения и закрыть файл.
САМОСТОЯТЕЛЬНЫЕ УПРАЖНЕНИЯ
Открыть файл УПРАЖНЕНИЯ ЭКСЕЛЬ2. Выполнить задание на листе 9-1, 9-2 и 9-3.
www.specialist.ru |
Центр Компьютерного обучения «Специалист» |
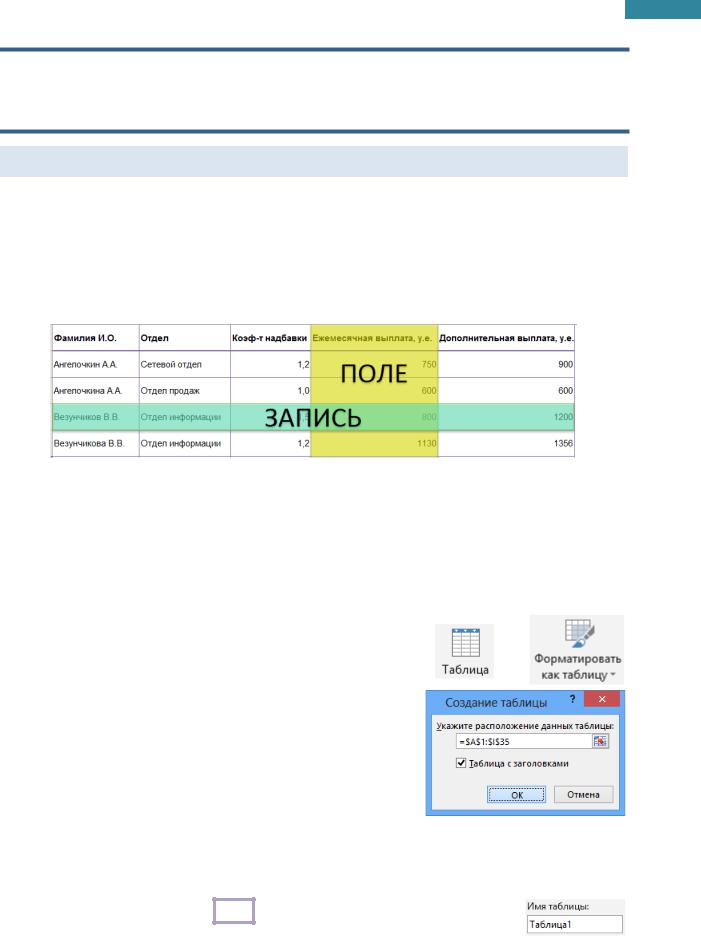
43
Microsoft Excel 2013. Уровень 2. Расширенные возможности
Модуль 2. РАБОТА С БОЛЬШИМИ ТАБЛИЧНЫМИ
МАССИВАМИ
Создание и ведение таблиц
Таблицей в Excel называется набор данных на листе, в котором каждому столбцу сопоставлено уникальное имя, а каждая строка представляет совокупность данных. Таблица не может содержать пустых строк и столбцов, между строкой заголовков и данными также не должно быть пустых строк.
При работе с таблицами используются несколько специальных терминов: в каждой таблице содержатся строки, называемые записями, и столбцы, называемые полями.
Преобразование диапазона ячеек в таблицу позволяет быстро переключаться между различными стилями оформления. При прокручивании таблицы вниз, названия столбцов листа автоматически преобразуются в названия полей таблицы. Можно отображать строку итогов внизу таблицы с возможностью вычисления по каждому столбцу нужными функциями, а при фильтрации расчет будет происходить только для видимых строк.
Создание таблицы
1.Выделить любую ячейку таблицы данных.
2.На вкладке Вставка [Insert], в группе Таблицы [Tables]
выбрать Таблица [Table] или на вкладке Главная [Home], в группе Стили [Styles] воспользоваться командой
Форматировать как таблицу [Format As Tables].
3.Указать расположение данных таблицы.
4.ОК.
По умолчанию каждой таблице присваивается уникальное имя вида Таблица1, Таблица2 и т.д. Имя можно изменить.
1.Выделить ячейку таблицы.
2.На вкладке Конструктор [Design], в группе Свойства [Properties] ввести новое имя таблицы в поле Имя таблицы и нажать Enter . Требования к именам таблиц
аналогичны требованиям к именованным диапазонам.
Центр Компьютерного обучения «Специалист» |
www.specialist.ru |
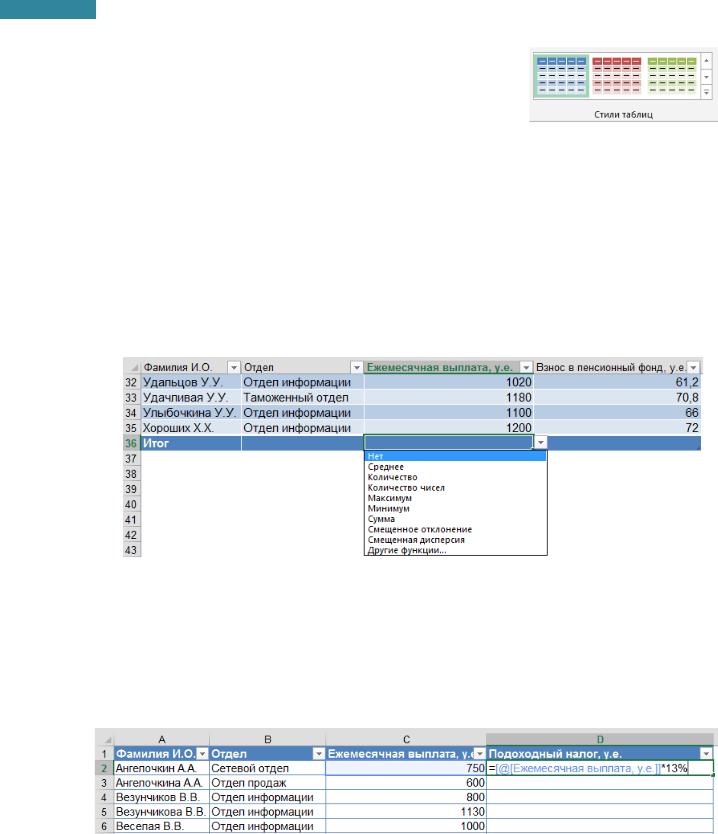
44
Microsoft Excel 2013. Уровень 2. Расширенные возможности
К таблице можно применять различные стили оформления, для этого необходимо выделить ячейку таблицы и на вкладке Конструктор [Design], выбрать нужное оформление в поле Стили таблиц [Table Styles] или на вкладке Главная [Home], в группе
Стили [Styles] с помощью команды Форматировать как таблицу [Format As Tables].
Вычисления в таблицах
Строка итогов позволяет обрабатывать данные каждого поля различными функциями.
Для вычисления итогов, которые появляются внизу таблицы, необходимо выполнить следующие действия.
1. На вкладке Конструктор [Design] в группе Параметры стилей таблиц [Table Style Options], выбрать Строка итогов [Total Row]. 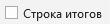
2. В строке Итог [Total] выбрать для вычисления по полю нужную функцию.
Для ввода новых записей в конец таблицы, следует отключить строку итогов – убрать флажок Строка итогов [Total Row]. Введенные данные таким образом, будут автоматически расширять диапазон таблицы. Для создания нового поля в конце таблицы (столбец данных) отключать строку не нужно.
Для вычисления новых данных, достаточно написать формулу в одной ячейке. При этом обращение к ячейке происходит не к ее адресу, а к имени поля. По завершению формулы, она автоматически будет скопирована вниз до окончания списка.
Если вместо имени поля в формулах будут адреса ячеек, то необходимо изменить настройку:
1.Выбрать Файл [File], Параметры [Options].
2.В разделе Формулы [Formulas]в группе Работа с формулами [Working with formulas], выбрать
Использовать имена таблиц в формулах [Use table name in formulas].
3.OK.
www.specialist.ru |
Центр Компьютерного обучения «Специалист» |
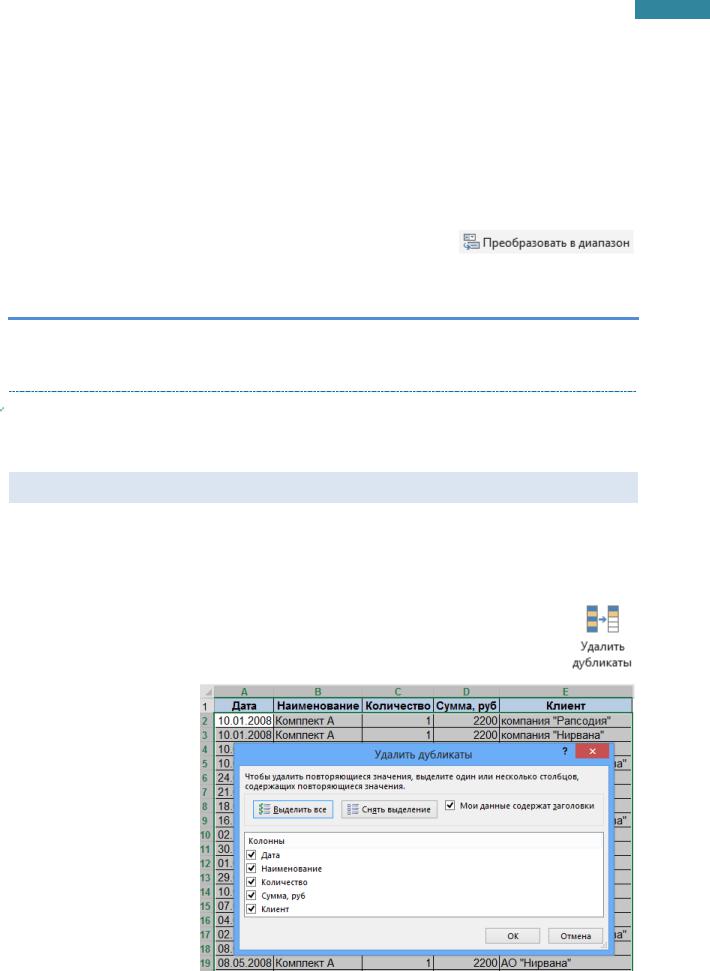
45
Microsoft Excel 2013. Уровень 2. Расширенные возможности
Преобразование таблицы в обычный диапазон
При работе с таблицами действует ряд ограничений: нельзя добавлять ячейки со сдвигом, нельзя объединять ячейки, нельзя добавлять промежуточные итоги и т.д. Таблицу можно быстро преобразовать в обычный диапазон. При этом фильтры автоматически будут удалены, а оформление таблицы останется.
Для преобразования в диапазон, необходимо выполнить последовательность действий:
1. На вкладке Конструктор [Design] в группе Сервис [Tools], выбрать Преобразовать в диапазон
[Convert to Range].
2.Выбрать Да [Yes] в ответ на вопрос о преобразовании таблицы в обычный диапазон.
ПРАКТИКУМ:
Открыть файл 02_1 Таблицы.
На листе ЗАДАНИЕ1, ЗАДАНИЕ2, ЗАДАНИЕ3 выполнить соответствующие задания.
Сохранить внесенные изменения и закрыть файл.
САМОСТОЯТЕЛЬНЫЕ УПРАЖНЕНИЯ
Открыть файл УПРАЖНЕНИЯ ЭКСЕЛЬ2. Выполнить задание на листе 10.
Удаление дубликатов
По тем или иным причинам, в больших таблицах нередко появляются записи-дубликаты. Это может быть связано с недостаточно добросовестным вводом данных, случайным копированием и т.д. Анализировать данные с такими дубликатами бессмысленно, поэтому их необходимо удалять.
1.Выделить любую ячейку таблицы с повторениями.
2.На вкладке Данные [Data] в группе Работа с данными [Data Tools] нажать кнопку
Удалить дубликаты [Remove Duplicates].
3.Выбрать названия столбцов, при совпадении значений которых, строки будут считаться дублирующими.
4.ОК.
Центр Компьютерного обучения «Специалист» |
www.specialist.ru |
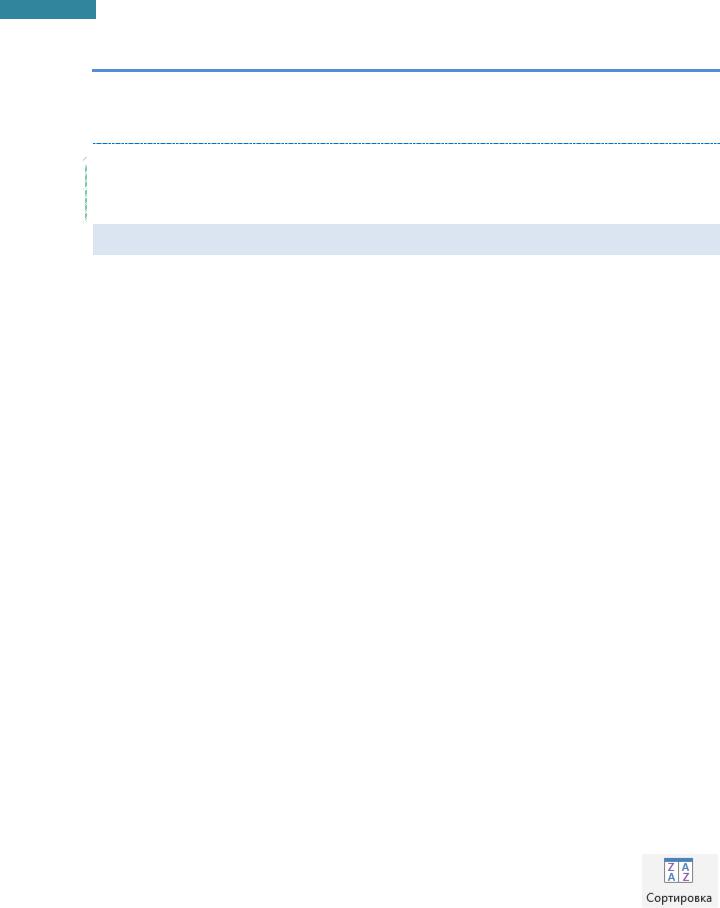
46
Microsoft Excel 2013. Уровень 2. Расширенные возможности
ПРАКТИКУМ:
Открыть файл 02_2 Дубликаты.
На листе ЗАДАНИЕ1, ЗАДАНИЕ2, ЗАДАНИЕ3 выполнить соответствующие задания.
Сохранить изменения в файле и закрыть его.
САМОСТОЯТЕЛЬНЫЕ УПРАЖНЕНИЯ
Открыть файл УПРАЖНЕНИЯ ЭКСЕЛЬ2. Выполнить задание на листе 11.
Сортировка данных
Сортировка данных является встроенной частью анализа данных. Может потребоваться расположить в алфавитном порядке фамилии в списке, составить перечень объемов запасов продуктов от максимального до минимального значения, а также задать порядок строк в зависимости от цвета или значка. Сортировка данных помогает быстро придавать данным удобную форму и лучше понимать их, организовывать и находить необходимую информацию, и в итоге принимать более эффективные решения.
Можно выполнять сортировку данных по тексту (от А до Я или от Я до А), по числам (от наименьших к наибольшим или от наибольших к наименьшим), а также по датам и времени (от старых к новым или от новых к старым). Сортировку можно выполнять как по данным одного столбца, так и по нескольким. Можно также выполнять сортировку по настраиваемым текстовым спискам или по формату, включая цвет ячеек, цвет шрифта, а также по значкам. Большинство сортировок применяются к столбцам, но возможно также применить сортировку к строкам.
Сортировка по одному критерию
1.Выделить любую ячейку столбца (не выделять столбец!).
2.На панели инструментов нажмите кнопку  – сортировка от А до Я (по возрастанию) или
– сортировка от А до Я (по возрастанию) или
кнопку  – сортировка от я до А (по убыванию).
– сортировка от я до А (по убыванию).
Существует и другой удобный способ сортировки данных – щелкнуть правой кнопкой мыши по ячейке столбца и в контекстном меню выбрать Сортировка [Sort], далее – нужный вариант.
Многоуровневая сортировка
1.Выделить любую ячейку таблицы.
Если исходный диапазон содержит пустые строки и/или столбцы, то необходимо выделить всю таблицу вместе с заголовками.
2.На вкладке Данные [Data], в группе Сортировка и фильтр [Sort&Filter], выбрать Сортировка
[Sort].
3.Указать последовательность сортировки столбцов. Чтобы задать следующий уровень сортировки, следует нажать кнопку Добавить уровень [Add Level].
www.specialist.ru |
Центр Компьютерного обучения «Специалист» |
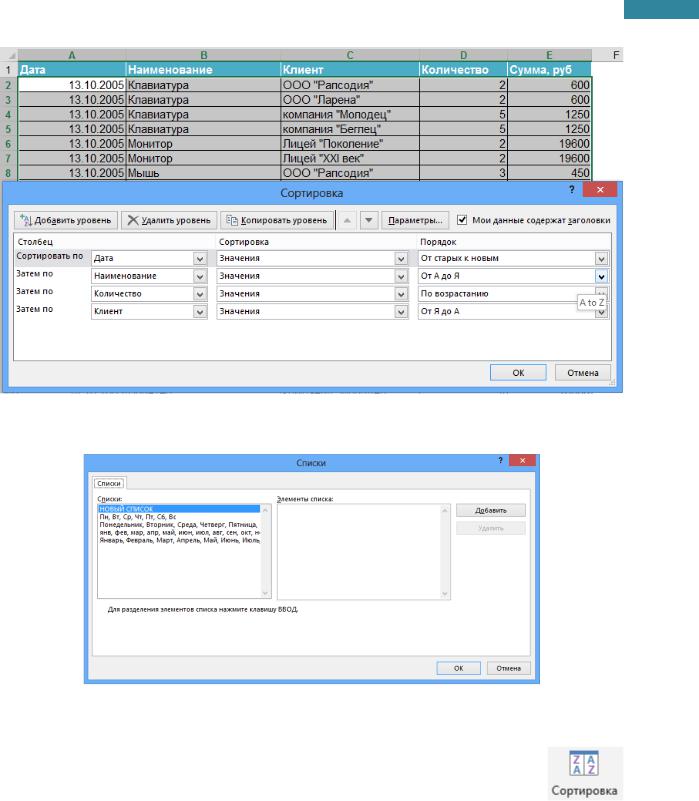
47
Microsoft Excel 2013. Уровень 2. Расширенные возможности
Для сортировки по дням недели, названиям месяцев в списке поля Порядок выбрать
Настраиваемый список
Сортировка по форматированию
1.Выделить любую ячейку таблицы.
2.На вкладке Данные [Data], в группе Сортировка и фильтр [Sort&Filter], выбрать
Сортировка [Sort].
3.Выбрать в поле Столбец [Column] поле, по которому будет производиться сортировка.
4.В поле Сортировка [Sort On] выбрать по какому критерию будет сортировка: цвет ячейки (заливка), цвет шрифта или значок ячейки.
5.В зависимости от критерия сортировки в поле Порядок [Order] выбрать цвет или значок ячейки, а так же схему упорядочения Сверху [On Top] или Снизу [On Bottom].
6.Нажать кнопку Копировать уровень [Copy Level], чтобы быстро задать следующий уровень сортировки, изменив в поле Порядок цвет или значок. Повторить нужное количество раз.
7.ОК.
Центр Компьютерного обучения «Специалист» |
www.specialist.ru |
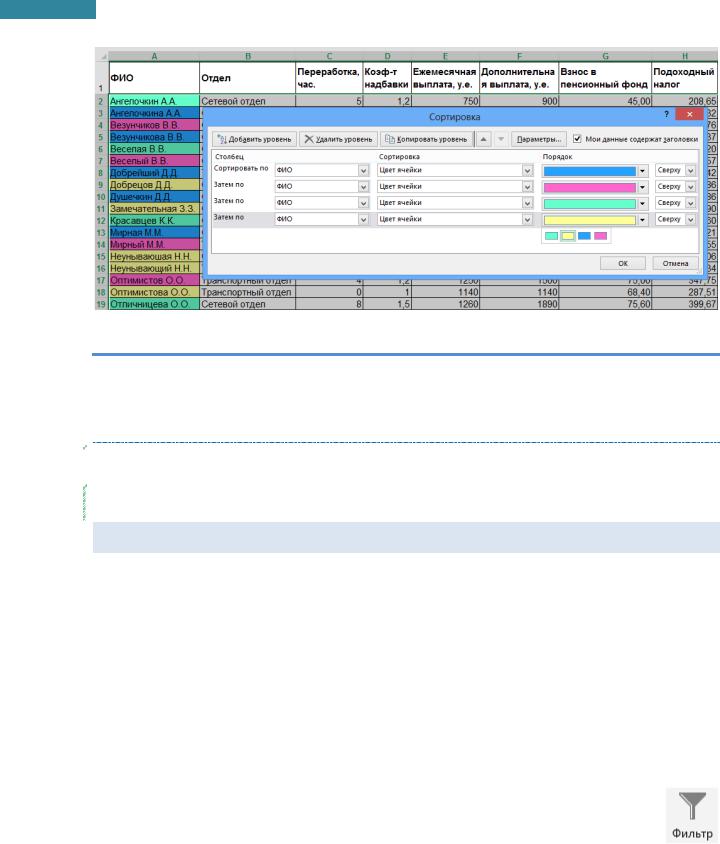
48
Microsoft Excel 2013. Уровень 2. Расширенные возможности
ПРАКТИКУМ:
Открыть файл 02_3 Сортировка.
На листе ЗАДАНИЕ1, ЗАДАНИЕ2, ЗАДАНИЕ3 выполнить соответствующие задания.
Сохранить сделанные изменения в файле и закрыть его.
САМОСТОЯТЕЛЬНЫЕ УПРАЖНЕНИЯ
Открыть файл УПРАЖНЕНИЯ ЭКСЕЛЬ2. Выполнить задание на листе 12.
Фильтрация данных
Фильтрация – отбор тех строк базы данных, значения которых удовлетворяют выбранным условиям в столбцах (в полях базы данных). В программе предусмотрено три вида фильтров:
Автофильтр – позволяет отбирать записи из базы данных с простыми условиями.
Срезы – интерактивные средства фильтрации данных в таблицах.
Расширенный фильтр – возможность решения задач фильтрации данных со сложными критериями отбора.
Автофильтр
Установка Автофильтра:
1.Указать любую ячейку таблицы;
2.На вкладке Данные [Data], в группе Сортировка и фильтр [Sort&Filter], выбрать
Фильтр [Filter].
www.specialist.ru |
Центр Компьютерного обучения «Специалист» |
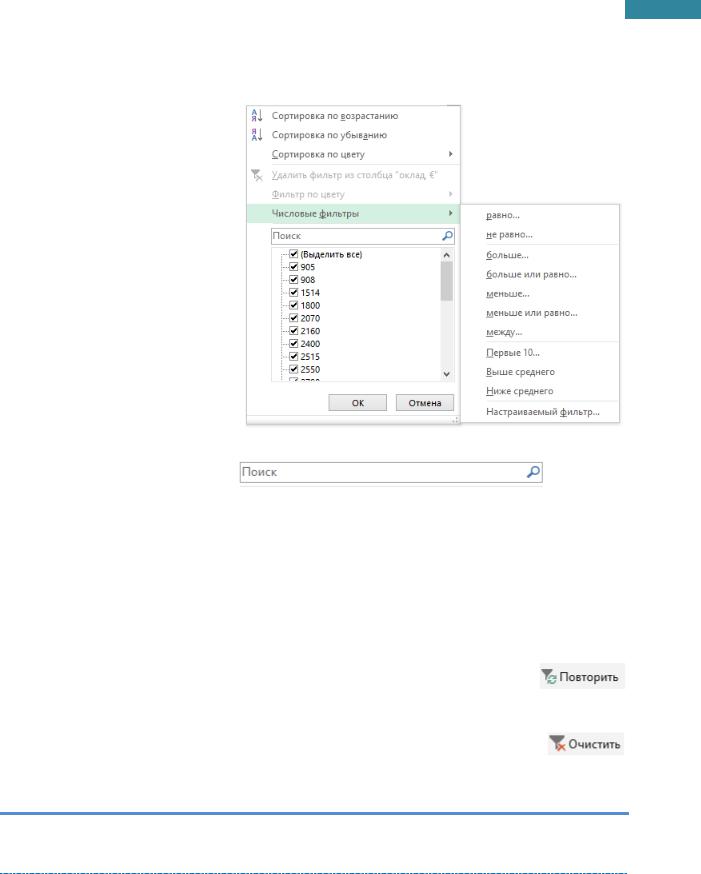
49
Microsoft Excel 2013. Уровень 2. Расширенные возможности
Отбор записей:
1.Раскрыть список фильтрации в нужном столбце строки заголовков таблицы.
2.Выбрать условие фильтрации:
Установить флажки внизу списка для отбора нужных записей;
Фильтр по цвету – выбор по форматированию ячейки: по цвету ячейки, по цвету шрифта и по значку ячейки (если установлено условное форматирование);
Числовые фильтры, Текстовые фильтры, Фильтры по дате – в зависимости от содержимого ячейки;
Мгновенный поиск;
Первые 10… [Top 10…] – несколько наибольших [Top] или наименьших [Bottom] элементов списка [Items] или % от элементов списка [Percent];
Настраиваемый фильтр… [Custom…] – настраиваемые условия отбора, максимум 2 условия: И [And] – одновременное выполнение 2-х условий, ИЛИ [Or] – выполнение хотя бы одного условия
(Выделить все) [All] или Удалить фильтр из столбца «Имя поля» – снятие условия фильтрации по выбранному столбцу.
Если в отфильтрованные данные были внесены изменения, то для отображения правильного ответа, необходимо повторно применить условия отбора данных – нажать кнопку Повторить [Reapply].
Чтобы удалить все условия отбора, надо на вкладке Данные [Data], в группе
Сортировка и фильтр [Sort&Filter], выбрать Очистить [Clear].
ПРАКТИКУМ:
Открыть файл 02_4 Фильтры.
На листе ЗАДАНИЕ1, ЗАДАНИЕ2 решить соответствующие задания.
Срезы
В 2013 версии Excel срезы можно применять и к таблицам. Срезы – это графическое представление интерактивных фильтров для таблицы. Срезы ускоряют и упрощают фильтрацию данных, но полностью ее не заменяют.
Центр Компьютерного обучения «Специалист» |
www.specialist.ru |
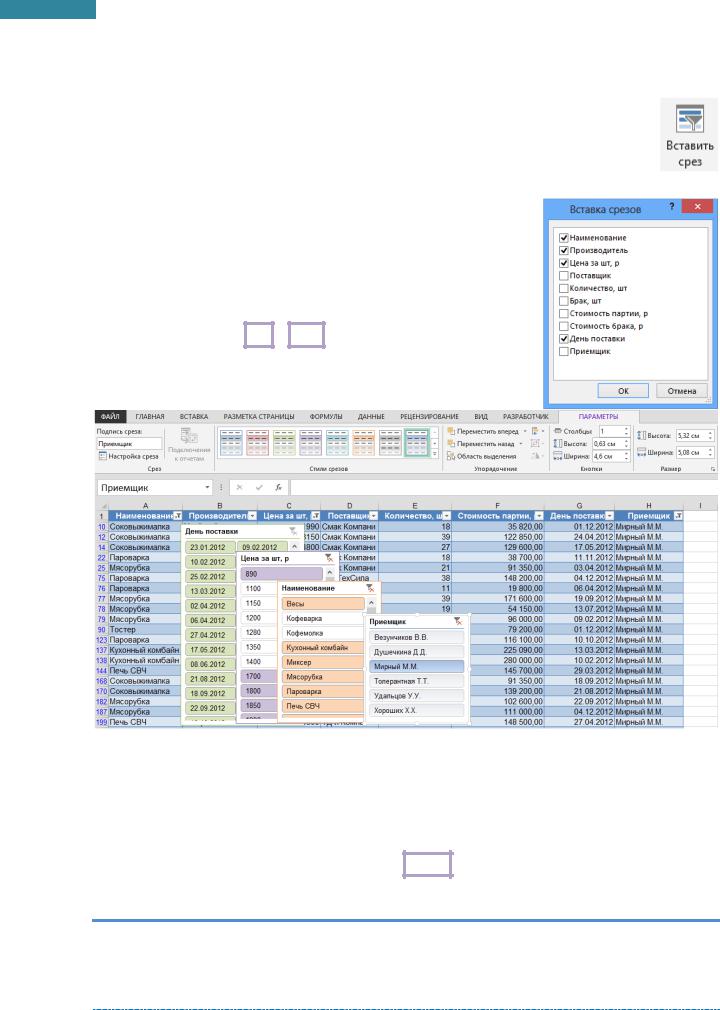
50
Microsoft Excel 2013. Уровень 2. Расширенные возможности
Последовательность действия:
1.Преобразовать исходный диапазон в таблицу (см. тему Создание и ведение таблиц)
2.Выделить любую ячейку таблицы и на вкладке Конструктор [Design] в группе Сервис [Tools] (или на вкладке Вставка [Insert] в группе Фильтры [Filters]), выбрать
Вставить срез [Insert Slicer].
3.Выбрать нужные поля, OK.
Срез выглядит как отдельный графический объект, расположенный над листом, поэтому его легко перемещать по листу.
Срезы можно форматировать – необходимо выделить срез, и на вкладке Параметры [Options] выбрать Стили срезов [Slicer Styles].
В срезе можно выбирать как один, так и несколько элементов (при
использовании клавиш Ctrl и Shift ), при этом в таблице будут
отображаться только отфильтрованные данные по отобранным элементам. Нажатие на кнопку  – удаление условий фильтрации.
– удаление условий фильтрации.
Для анализа данных удобно, что срез разными цветами отображает не только выделенные, но и пустые элементы, для которых нет ни одного значения в исходной таблице. При использовании срезов по нескольким полям, можно быстро и наглядно отобразить взаимосвязи между элементами данных.
Для удаления среза – щелкнуть по нему правой кнопкой мыши и выбрать Удалить «имя поля»
[Delete «имя поля»] или выделить срез и нажать Delete .
ПРАКТИКУМ:
Открыть файл 02_4 Фильтрация данных.
На листе ЗАДАНИЕ3 выполнить соответствующие задания.
Сохранить сделанные изменения.
www.specialist.ru |
Центр Компьютерного обучения «Специалист» |
