
ЭКСЕЛЬ2 2013 Методичка Расширенные возможности
.pdf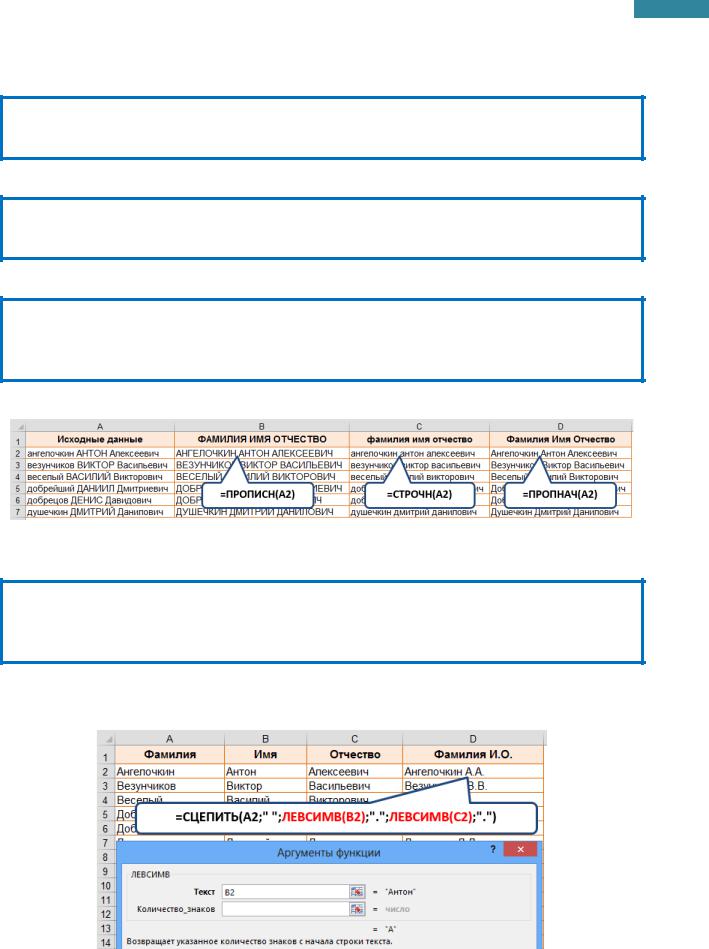
31
Microsoft Excel 2013. Уровень 2. Расширенные возможности
В программе Excel нет команды изменения регистра для текстовых данных, однако существуют функции, которые помогают решить эту проблему.
ПРОПИСН(Текст) – делает все буквы в строке текста прописными.
UPPER(Text)
=ПРОПИСН("Специалист") СПЕЦИАЛИСТ
СТРОЧН(Текст) – делает все буквы в строке текста строчными.
LOWER(Text)
=СТРОЧН("СПЕЦИАЛИСТ") специалист
ПРОПНАЧ(Текст) – делает прописную первую букву в каждом слове текста, преобразуя все другие буквы в строчные.
PROPER(Text)
ПРОПНАЧ("МОСКОВСКИЙ УНИВЕРСИТЕТ") Московский Университет
При необходимости можно из ячейки забрать необходимые символы. В зависимости от расположения, используются функции ЛЕВСИМВ, ПРАВСИМВ и ПСТР.
ЛЕВСИМВ(Текст;Количество_знаков) – выдает указанное количество символов с начала строки
текста.
LEFT(Text; Num_chars)
=ЛЕВСИМВ("Специалист";4) Спец
ПРИМЕР: По исходным данным – Фамилия, Имя и Отчество, получить Фамилия И.О.
Центр Компьютерного обучения «Специалист» |
www.specialist.ru |
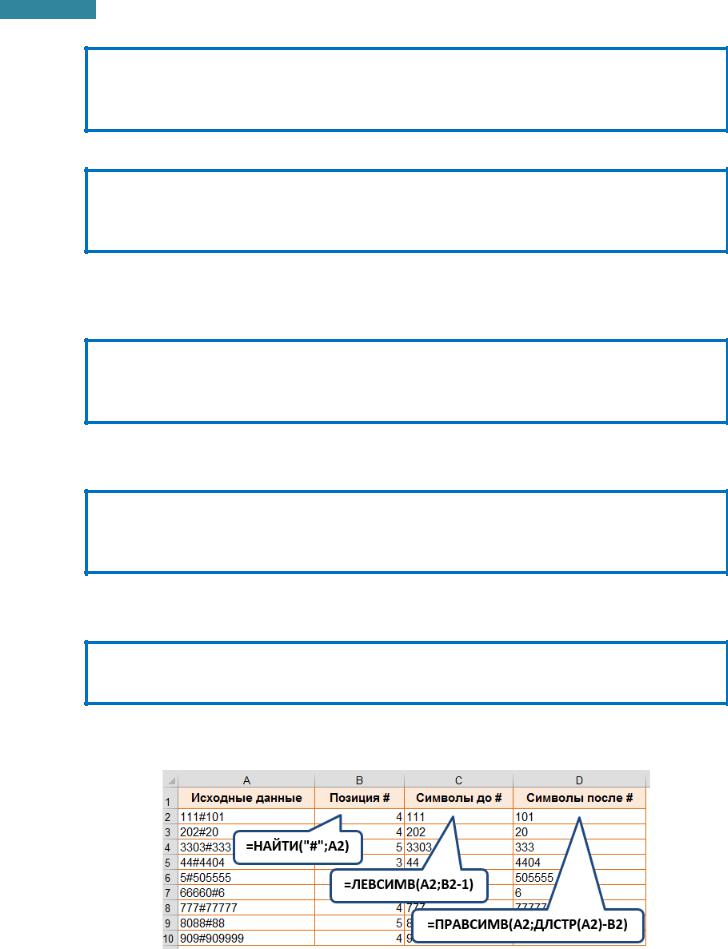
32
Microsoft Excel 2013. Уровень 2. Расширенные возможности
ПРАВСИМВ(Текст;Количество_знаков) – выдает указанное количество символов с конца
строки текста.
RIGHT(Text;Num_chars)
=ПРАВСИМВ("Специалист";4) лист
ПСТР(Текст;Начальная_позиция;Количество_знаков) – возвращает заданное число символов из
строки текста, начиная с указанной позиции.
MID(Text;Start_num;Num_chars)
=ПСТР("Специалист";7;3) лис
Для определения позиции нужного символа можно воспользоваться функциями НАЙТИ или ПОИСК.
НАЙТИ(Искомый-текст;Просматриваемый_текст;Нач_позиция) – определяет позицию начала символа (или символов) в указанной текстовой строке с учетом регистра.
FIND(Find_text;Within_text;Start_num)
=НАЙТИ("ц";"Специалист";1) 4
=НАЙТИ("Ц";"Специалист";1) #ЗНАЧ!
ПОИСК(Искомый_текст;Текст_для_поиска;Нач_позиция) – определяет позицию первого вхождения символа или строки текста в указанной текстовой строке без учета регистра.
SEARCH(Find_text;Within_text;Start_num)
=ПОИСК("Ц";"Специалист";1) 4
=ПОИСК("ц";"Специалист";1) 4
ДЛСТР(Текст) – определяет количество символов в текстовой строке.
LEN(Text)
=ДЛСТР("Специалист") 10
ПРИМЕР: Из исходных данных получить символы до # и символы после #.
www.specialist.ru |
Центр Компьютерного обучения «Специалист» |
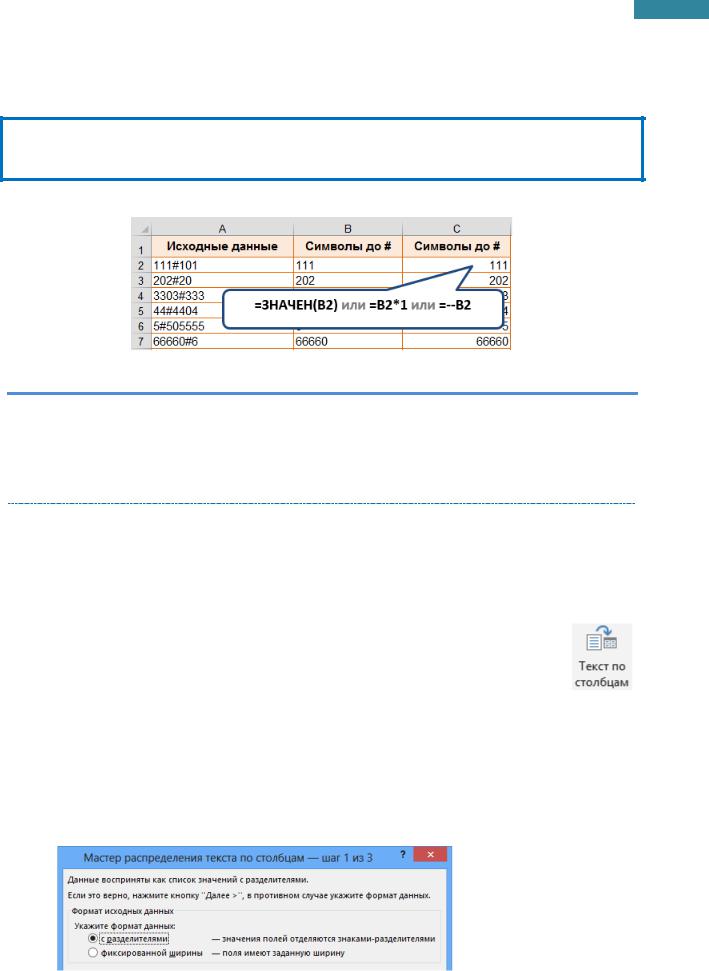
33
Microsoft Excel 2013. Уровень 2. Расширенные возможности
Результатом обработки текстовых функций являются данные с текстовым типом данных. Существует 3 способа преобразовать текстовый аргумент в числовой: воспользоваться функцией ЗНАЧЕН, умножить полученный результат на 1 или в начале формулы поставить --.
ЗНАЧЕН(Текст) – преобразует текстовый аргумент в число.
VALUE(Text)
ПРИМЕР: Преобразовать результат вычисления текстовой функции в числовой тип данных.
ПРАКТИКУМ:
Открыть файл 01_6 Текстовые функции.
На листах ЗАДАНИЕ1, ЗАДАНИЕ2, ЗАДАНИЕ3, ЗАДАНИЕ4, ЗАДАНИЕ5 решить задачи в соответствии с заданиями.
Сохранить изменения в файле.
Разбиение текста по столбцам
Для разбиения текстовых данных по столбцам необходимо, чтобы исходные данные располагались в столбце, и был критерий для разделения данных: символ-разделитель или расположение данных на одинаковом расстоянии.
1.Выделить столбец с исходными данными.
2.На вкладке Данные [Data], в группе в группе Работа с данными [Data Tools]
выбрать Текст по столбцам [Text to Columns].
3.В диалоговом окне Мастер распределения текста по столбцам – шаг 1 из 3 [Convert Text to Columns Wizard – Step 1 of 3] указать формат исходных данных:
с разделителями [Delimited] - содержимое одного столбца от другого отделено знаком (пробел, табуляция, точка с запятой, запятая и др.).
фиксированной ширины [Fixed width]: выбираем, если в тексте каждый столбец состоит из одинакового количества символов.
Нажать Далее [Next].
Центр Компьютерного обучения «Специалист» |
www.specialist.ru |
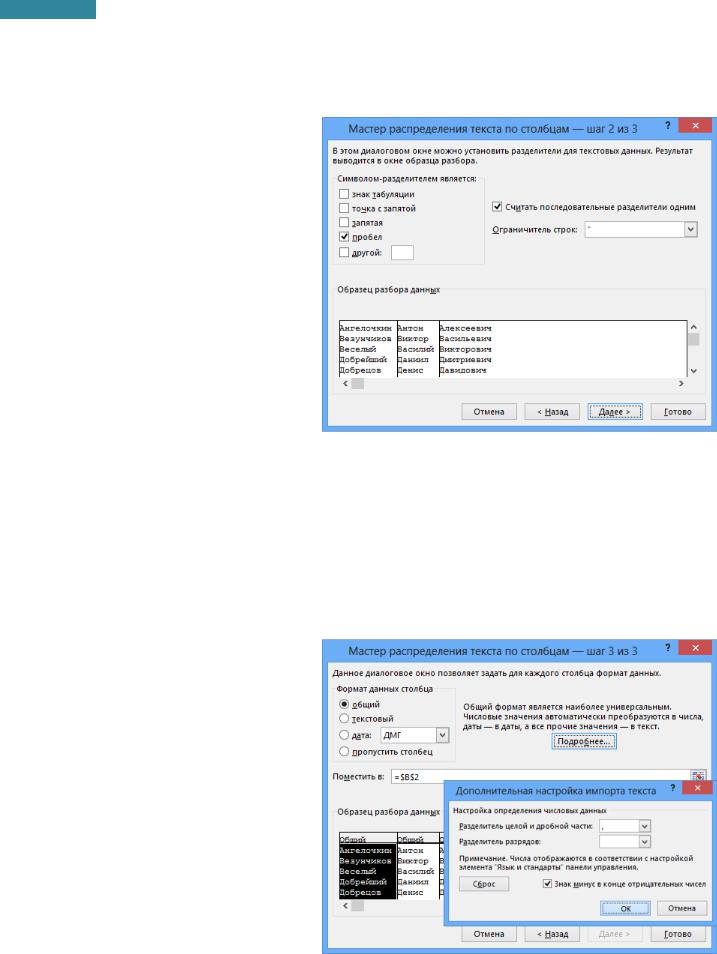
34
Microsoft Excel 2013. Уровень 2. Расширенные возможности
4.На следующем шаге окна Мастер распределения текста по столбцам – шаг 2 из 3 [Convert Text to Columns Wizard – Step 2 of 3] в зависимости от формата исходных данных, выбранных на шаге 1 работы мастера, сделать следующие настройки:
С разделителями – надо выбрать символразделитель из предлагаемых или, если нужного нет, то ввести его с клавиатуры в поле
другой [other].
Фиксированной ширины
– щелкать левой кнопкой мыши в области просмотра в месте разделения столбцов. Для удаления разделяющей линии, щелкнуть дважды левой кнопкой мыши по линии.
Нажать Далее [Next].
5.На следующем шаге окна Мастер распределения текста по столбцам – шаг 2 из 3 [Convert Text to Columns Wizard – Step 3 of 3] настроить формат данных для каждого столбца. Для этого выделить столбец в Образце разбора данных [Data preview] и выбрать Формат данных столбца [Column data format]:
общий [General] – автоопределение типа данных.
текстовый [Text] – значения будет текстовыми данными.
дата [Date] – выбрать для дат нужный вариант: ДМГ, ГМД МДГ и т.д., если порядок расположения составляющих даты отличается от используемого.
Подробнее [Advanced] –
установить Разделитель
целой и дробной части
[Decimal Separator], а так же Разделитель разрядов
[Thousands separator],
если они отличаются от ваших региональных стандартов.
www.specialist.ru |
Центр Компьютерного обучения «Специалист» |
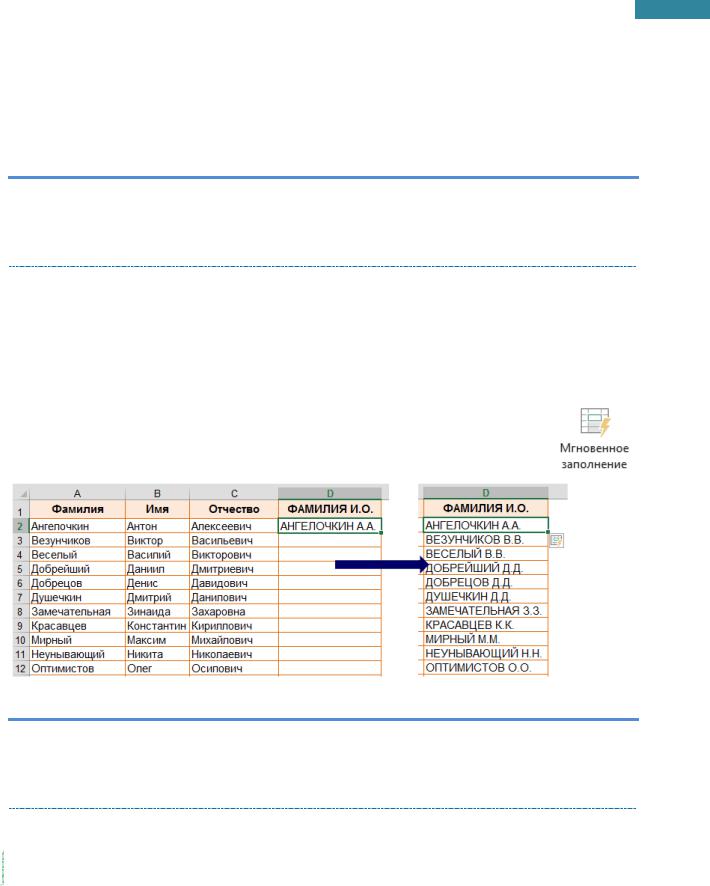
35
Microsoft Excel 2013. Уровень 2. Расширенные возможности
После завершения импорта, разделители чисел и форматы дат будут заменены на разделители и форматы, используемые в текущих региональных настройках.
В поле Поместить в [Destination] указать ячейку для размещения результата разбиения текстовых данных, нажать Готово [Finish].
ПРАКТИКУМ:
Открыть файл 01_6 Текстовые функции.
На листе ЗАДАНИЕ6 решить задачу в соответствии с заданием.
Сохранить изменения в файле и закрыть его.
Мгновенное заполнение
Мгновенное заполнение поможет там, где нужно быстро выполнить простую операцию с текстом без дальнейшей связи с исходными данными. Например, быстро объединить данные из нескольких ячеек, получить нужное количество символов, изменить регистр текста. В большинстве случаев задачи можно решить с помощью инструмента Мгновенное заполнение.
1.Ввести в первую ячейку текст-шаблон для заполнения. Выделить ячейку.
2.На вкладке Данные [Data], в группе в группе Работа с данными [Data Tools]
выбрать Мгновенное заполнение [Flash Fill].
ПРАКТИКУМ:
Открыть файл 01_6 Текстовые функции.
На листе ЗАДАНИЕ7 решить задачу в соответствии с заданием.
Сохранить изменения в файле и закрыть его.
САМОСТОЯТЕЛЬНЫЕ УПРАЖНЕНИЯ
Открыть файл УПРАЖНЕНИЯ ЭКСЕЛЬ2. Выполнить задание на листе 6.
Функции даты и времени
Excel хранит дату в виде последовательных чисел, а время – в виде десятичной части этого значения. Программа может работать с датами, начиная с 1 января 1900 г. Эта дата соответствует положительному числу 1, каждая последующая дата так же соответствует целому положительному числу. Так как значения даты и времени представляются числами, поэтому их
Центр Компьютерного обучения «Специалист» |
www.specialist.ru |
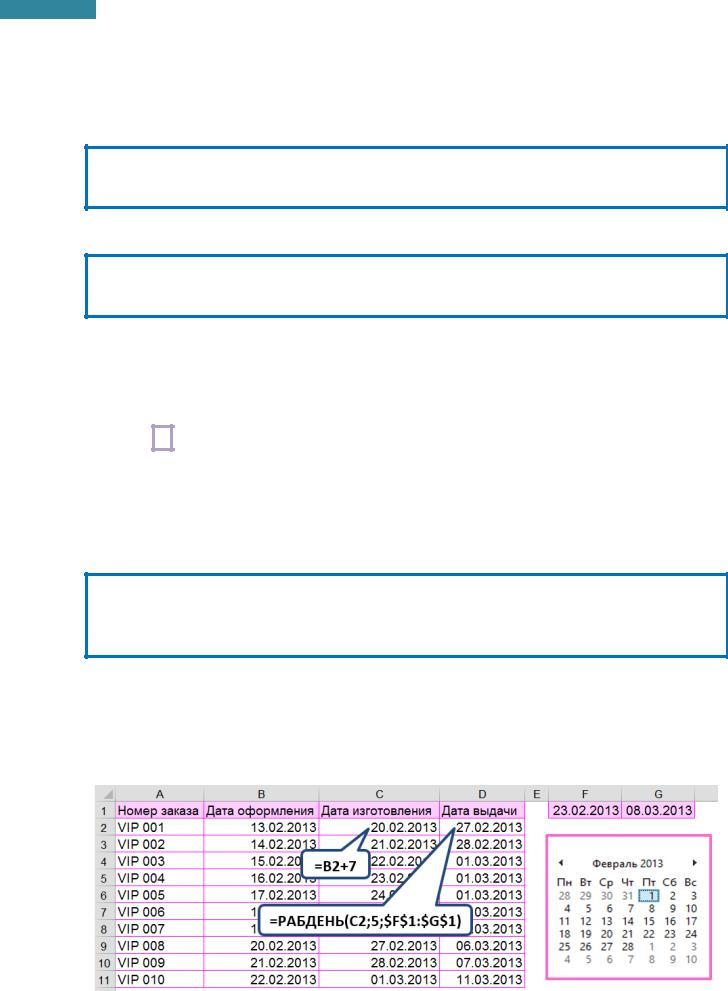
36
Microsoft Excel 2013. Уровень 2. Расширенные возможности
можно использовать в вычислениях. Например, чтобы определить длительность мероприятия, можно вычесть из даты окончания мероприятия дату начала мероприятия.
Решение задач, связанных с расчетом количества дней по отношению к текущей дате, требует ежедневного обновления даты в ячейке. Это можно сделать функциями СЕГОДНЯ или ТДАТА.
СЕГОДНЯ() – вставка текущей даты в формате даты.
TODAY()
=СЕГОДНЯ() 25.01.2012
ТДАТА() – вставка текущей даты в формате даты и времени.
NOW()
=ТДАТА() 25.01.2012 12:15
У функций СЕГОДНЯ и ТДАТА нет аргументов. Значения даты и времени подставляются из текущих настроек даты и времени операционной системы. Обновление происходит при открытии файла, печати данных и расчете на листе. Для принудительного обновления значений можно нажать
клавишу F9 . Если необходимо сделать расчет множества значений, то рекомендуется добавить функцию СЕГОДНЯ или ТДАТА в одну ячейку, и в расчетах использовать ссылку на адрес этой ячейки (для удобства этой ячейке можно присвоить имя).
Если к любой дате прибавить или отнять целое число, то результатом будет соответствующая дата, которая находится на расстоянии указанного количества обычных календарных дней. При решении задач расчета именно рабочих дней используется функция РАБДЕНЬ.
РАБДЕНЬ(Нач_дата;Число_дней;Праздники) – определение даты, отстоящей на заданное число рабочих дней вперед или назад от начальной даты.
WORKDAY(Start_date;Days;Holidays)
=РАБДЕНЬ(A2;10) 03.08.2012, где в ячейке A2 дата 22.07.2012
ПРИМЕР: Определить дату изготовления и выдачи заказа, при условии, что для изготовления требуется 7 календарных дней после даты оформления, а дата выдачи возможна через 5 рабочих дней после даты изготовления. Учесть, что 23 февраля (ячейка F1) и 8 марта (ячейка G1) – красные дни календаря.
www.specialist.ru |
Центр Компьютерного обучения «Специалист» |
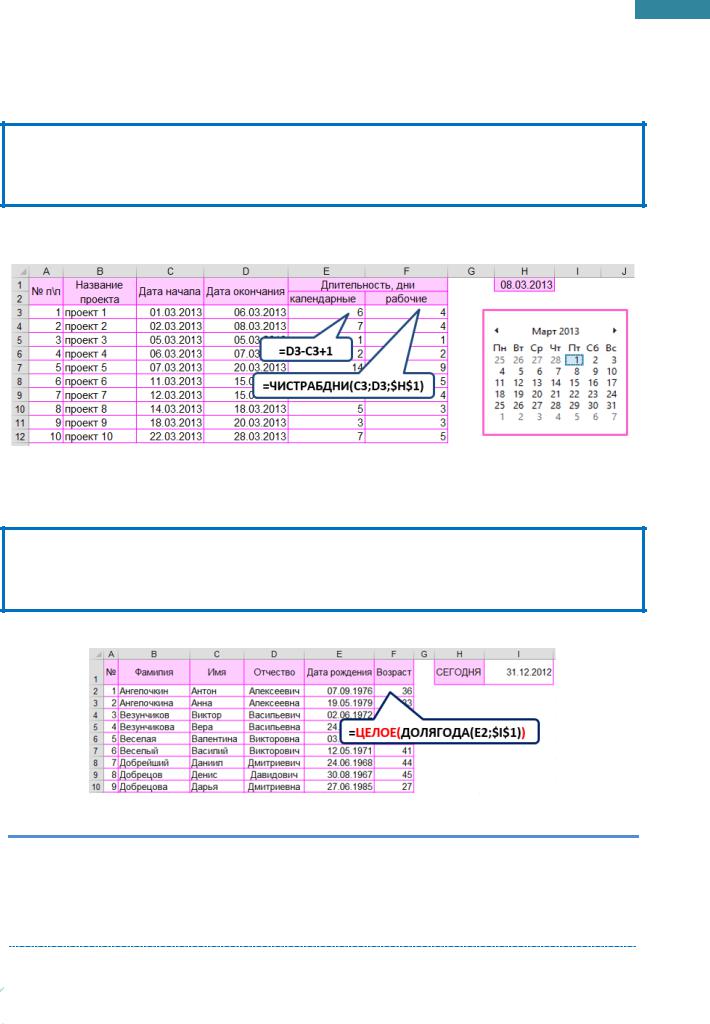
37
Microsoft Excel 2013. Уровень 2. Расширенные возможности
Если нужно подсчитать сколько календарных дней между двумя указанными датами, достаточно из одной вычесть другую. Если же необходимо рассчитать сколько рабочих дней, то нужна функция ЧИСТРАБДНИ.
ЧИСТРАБДНИ(Нач_дата;Кон_дата;Праздники) – определение полных рабочих дней между двумя указанными датами.
NETWORKDAYS(Start_date;End_date;Holidays)
ПРИМЕР: Вычислить длительность проекта в календарных и рабочих днях, учитывая, что 8 марта (ячейка H1) – красный день календаря.
Для решения задач по определению количества лет, можно воспользоваться функцией ДОЛЯГОДА. Для определения полных лет, результат следует обработать функциями округления, например, ЦЕЛОЕ.
ДОЛЯГОДА(Нач_дата;Кон_дата;Базис) – определяет долю году, которую составляет количество дней между начальной и конечной датой.
YEARFRAC(Start_date;End_date;Basis)
ПРИМЕР: Рассчитать возраст сотрудников (количество полных лет) на определенную дату.
ПРАКТИКУМ:
Открыть файл 01_7 Функции Даты и Времени.
На листах ЗАДАНИЕ1, ЗАДАНИЕ2, ЗАДАНИЕ3, ЗАДАНИЕ 4 решить задачи в соответствии с заданиями
Сохранить изменения в файле и закрыть его.
САМОСТОЯТЕЛЬНЫЕ УПРАЖНЕНИЯ
Открыть файл УПРАЖНЕНИЯ ЭКСЕЛЬ2. Выполнить задание на листе 7.
Центр Компьютерного обучения «Специалист» |
www.specialist.ru |
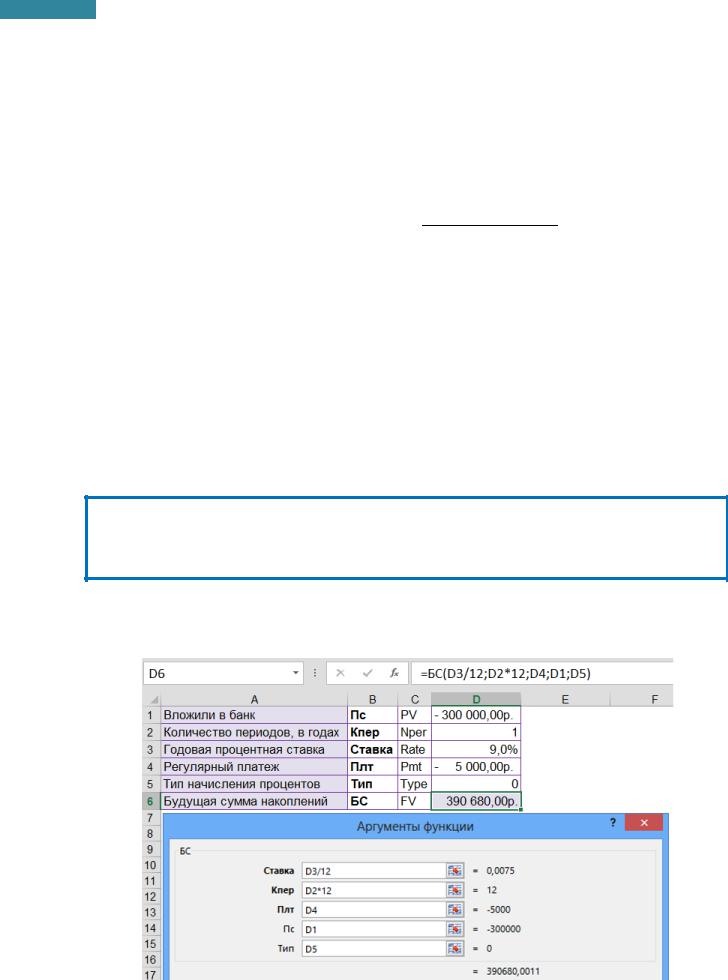
38
Microsoft Excel 2013. Уровень 2. Расширенные возможности
Финансовые функции
При работе с финансовыми функциями следует учитывать, что расходы задаются отрицательными значениями (например, вклад в банк, выплата), а доходы – положительными значениями (например, кредит в банке).
В Microsoft Excel каждый из финансовых аргументов выражается через другие аргументы. Если процентная ставка не равна 0, то
Пс ∙ ( + Ставка)Кпер + Плт ∙ ( + Ставка ∙ Тип) ∙ (( + Ставка)Кпер − ) + Бс = Ставка
Если процентная ставка равно 0, то Плт ∙ Кпер + Пс + Бс = 0
Ставка [Range] – процентная ставка за период.
Кпер [Nper] – общее число периодов платежей.
Плт [Pmt] – выплата, производимая в каждый период. Значение не может меняться в течение всего периода выплат, указывается со знаком «минус».
Пс [Pv] - начальное значение вклада или сумма кредита.
Бс [Fv] – будущая стоимость накоплений или расплата по кредиту.
Тип [Type] – значение 0 или 1, обозначающее, когда будет производиться платеж: 0 - в конце периода (значение по умолчанию), 1 - в начале периода.
БС(Ставка;Кпер;Плт;Пс;Тип) – вычисляет будущее значение вклада при условии периодических постоянных равных платежей и постоянной процентной ставки.
FV(Rate;Nper;Pmt;Pv;Type)
ПРИМЕР: В банке открыли пополняемый вклад с начальной суммой вклада 300 тыс. р. под 9% годовых на 1 год с ежемесячным пополнением в конце месяца на сумму 5 тыс. р. Определить сумму, которая будет на счету по истечению срока вклада.
www.specialist.ru |
Центр Компьютерного обучения «Специалист» |
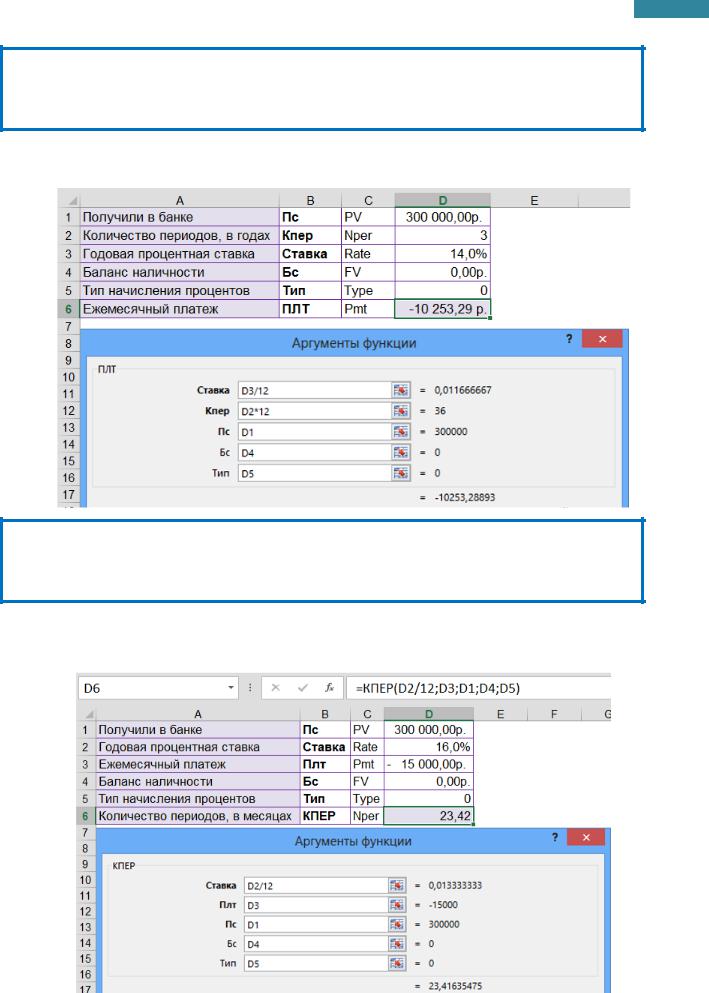
39
Microsoft Excel 2013. Уровень 2. Расширенные возможности
ПЛТ(Ставка;Кпер;Пс;Бс;Тип) – определяет величину периодических равных платежей,
необходимых для выплаты ссуды в указанный срок.
PMT(Rate;Nper;Pv;Fv;Type)
ПРИМЕР: В банке взят кредит размером 300 тыс. р. на 3 года под 14% годовых. Определить сумму ежемесячного платежа.
КПЕР(Ставка;Плт;Пс;Бс;Тип) – вычисляет количество периодов, необходимых для выплаты ссуды при условии периодических постоянных платежей по ссуде и постоянной процентной ставки.
NPER(Rate;Pmt;Pv;Fv;Type)
ПРИМЕР: В банке планируется взять кредит размером 200 тыс. р под 13% годовых с ежемесячной выплатой 15 тыс. р. Определить количество периодов, за которое кредит будет погашен.
Центр Компьютерного обучения «Специалист» |
www.specialist.ru |
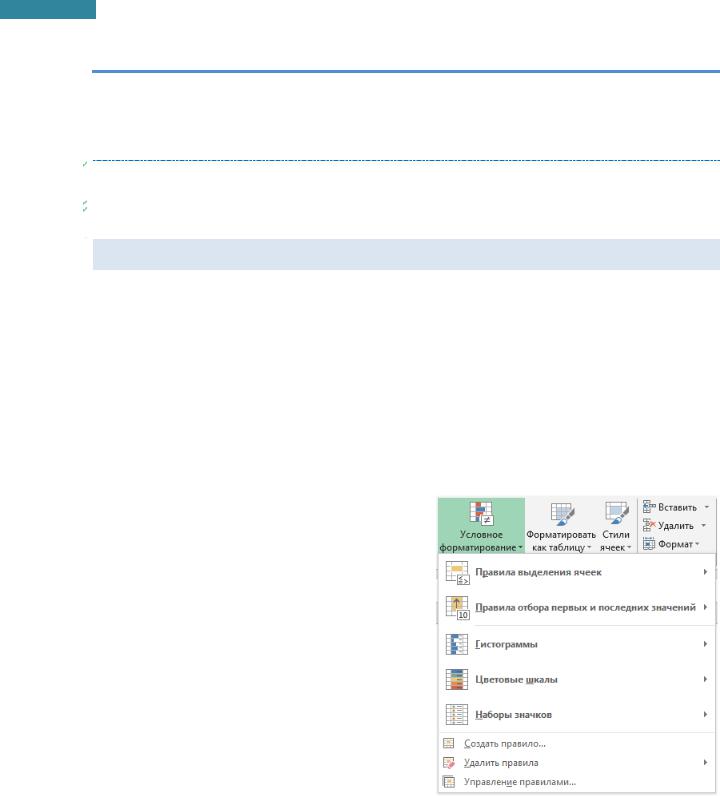
40
Microsoft Excel 2013. Уровень 2. Расширенные возможности
ПРАКТИКУМ:
Открыть файл 01_8 Финансовые функции.
На листах ЗАДАНИЕ1, ЗАДАНИЕ2 и ЗАДАНИЕ3 решить задачи.
Сохранить изменения в файле и закрыть его.
САМОСТОЯТЕЛЬНЫЕ УПРАЖНЕНИЯ
Открыть файл УПРАЖНЕНИЯ ЭКСЕЛЬ2. Выполнить задание на листе 8.
Условное форматирование
Условное форматирование позволяет легко выделять необходимые ячейки или диапазоны, подчеркивать необычные значения и визуализировать данные с помощью гистограмм, цветовых шкал и наборов значков.
К одному диапазону данных может быть применено несколько разных схем оформления. При создании правил условного форматирования можно ссылаться на ячейки других листов.
Установка условного форматирования
1.Выделить ячейки для форматирования (без заголовков).
2.На вкладке Главная [Home], в группе Стили [Styles], выбрать Условное форматирование
[Conditional Formatting].
3.Задать нужное правило:
Правила выделения ячеек [Highlight Cells Rules] – выделение ячеек (цветом заливки, границы, шрифта, начертанием, числовым форматом) по выбранному критерию:
Больше, Меньше, Между, Равно, Содержащие текст, Даты (вчера, сегодня, завтра, прошлая неделя, прошлый месяц…), ячейки с одинаковым или уникальным значением, дополнительный выбор: не равно, не содержит, заканчивается…
Правила отбора первых и последних значений [Top/Bottom Rules] –
форматирование указанного числа крайних значений: N (N%) наибольших или наименьших элементов, Больших или Меньших среднего арифметического
Гистограммы [Data Bars] – градиентная или сплошная заливка ячейки, длина которой напрямую зависит от числа, находящегося в ней
Цветовые шкалы [Color Scales] – заливка в 2 или 3 цвета, которая напрямую зависит от числа, находящегося в ячейке
Наборы значков [Icon Sets] – установка значка, отражающего тенденцию изменения чисел в ячейках. Можно смешивать и сопоставлять значки из разных наборов и легко
www.specialist.ru |
Центр Компьютерного обучения «Специалист» |
