
ЭКСЕЛЬ2 2013 Методичка Расширенные возможности
.pdf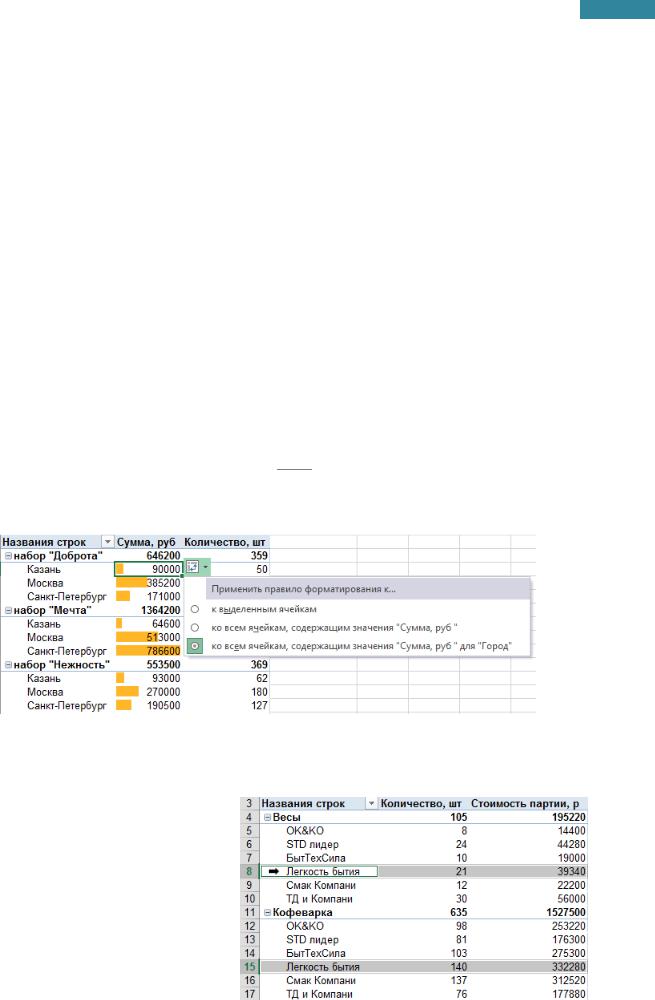
71
Microsoft Excel 2013. Уровень 2. Расширенные возможности
В группе Стили сводной таблицы [PivotTable Styles] выбрать нужное форматирование.
В группе Параметры стилей сводной таблицы [PivotTable Styles Options] можно настроить отличие в оформлении, выбирая Заголовки строк [Row Headers], Заголовки столбцов [column Headers], Чередующиеся строки [Banded Rows], Чередующиеся столбцы [Banded Columns].
В группе Макет [Layout] можно выбрать:
Пустые строки [Blank Rows]– вставить или удалить пустую строку после каждого элемента.
Макет отчета [Report Layout]– в сжатом виде [Compact Form], в форме структуры [Outline Form] или в табличном виде [Tabular Form]. Если макет выбран в табличном виде или в форме структуры, то можно повторять все подписи элементов.
Общие итоги [Grand Totals]– выбрать расположение итогов: в строках и/или столбцах.
Промежуточные итоги [Subtotals] – наличие и место отображения промежуточных итогов
Данные сводной таблицы можно форматировать и с использованием условного форматирования. Для этого достаточно выделить ячейку поля и на вкладке Главная [Home], в группе Стили [Styles], раскрыть кнопку Условное форматирование [Conditional Formatting] и выбрать, например, команду
Гистограммы [Data Bars] или Наборы значков [Icon Sets].
Справа от выделенной ячейки появится смарт-тег 
 Параметры форматирования [Formatting Options], раскрыв который можно выбрать нужный вариант применения правила форматирования.
Параметры форматирования [Formatting Options], раскрыв который можно выбрать нужный вариант применения правила форматирования.
Если возникает необходимость самостоятельно выделить ряд данных в отчете, то такая возможность существует. Следует подвести указатель мыши слева (сверху) от названия ряда и, увидев, черную стрелочку, щелкнуть – ряд будет выделен, затем его можно будет оформить.
Если черная стрелочка не появляется, то необходимо на вкладке Анализ [Analyze] в группе Действия [Actions], раскрыть кнопку Выделить [Select] и выбрать команду
Разрешить выделение [Enable Selection].
Центр Компьютерного обучения «Специалист» |
www.specialist.ru |
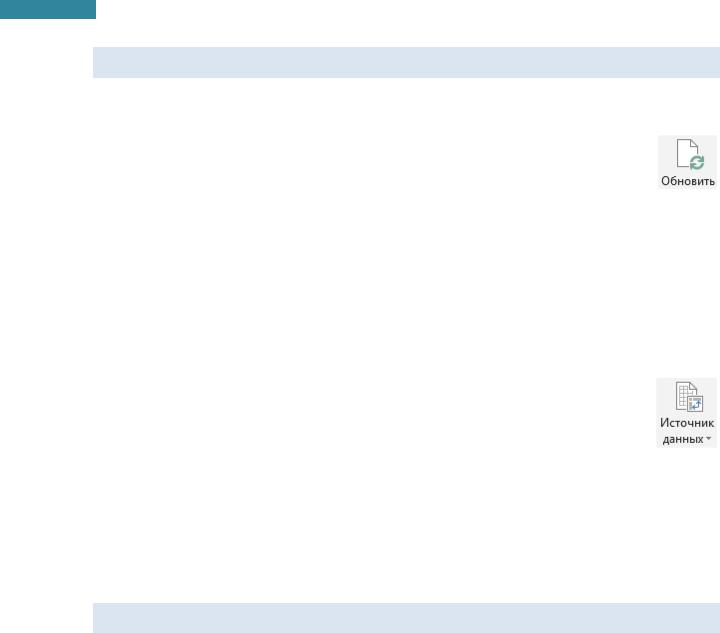
72
Microsoft Excel 2013. Уровень 2. Расширенные возможности
Обновление сводных таблиц и сводных диаграмм
Обновление сводных таблиц не происходит автоматически. Если данные в исходной таблице были изменены, то требуется принудительно обновить отчет сводной таблицы.
Для обновления данных отчета, щелкнуть правой кнопкой мыши по ячейке сводной таблицы и выбрать Обновить [Refresh Data] или на вкладке Анализ [Analyze] в группе
Данные [Data] нажать кнопку Обновить [Refresh].
Для настройки автоматического обновления при открытии файла:
1.Щелкнуть правой кнопкой мыши в область отчета сводной таблицы и выбрать Параметры сводной таблицы [PivotTable Options] или на вкладке Анализ [Analyze] в группе Сводная таблица [PivotTable] нажать Параметры [Options].
2.В диалоговом окне Параметры сводной таблицы [PivotTable Options] перейти на вкладку
Данные [Data], установить флажок Обновить при открытии файла [Refresh data when opening the file], ОК.
Чтобы посмотреть и при необходимости изменить диапазон исходных данных, надо на вкладке Анализ [Analyze], в группе Данные [Data], выбрать Источник данных [Data Source].
Если исходные данные постоянно изменяются, то для определения автоматического размера исходного диапазона, необходимо диапазон ячеек преобразовать в Таблицу:
1.Выделить любую ячейку таблицы данных.
2.На вкладке Вставка [Insert], выбрать Таблица [Table], ОК.
При выполнении команды Обновить все добавляемые строки/столбцы будут автоматически включены в источник.
Группировка полей в сводных таблицах
Всводных таблицах можно группировать поля, которые расположены в области макета СТРОКИ
[ROWS] или КОЛОННЫ [Columns].
Врезультате группировки можно создавать иерархии для дат и текстовых типов данных.
Группировка поля типа Дата/Время
1.Щелкнуть правой кнопкой мыши по любой ячейке нужного поля и выбрать Группировать
[Group].
2.Выбрать диапазон группировки данных: начиная с [Starting at] и по [Ending at], выделить требуемый шаг группировки в поле с шагом [By]: Дни [Days], Месяцы [Months], Кварталы
[Quarters], Годы [Years].
www.specialist.ru |
Центр Компьютерного обучения «Специалист» |
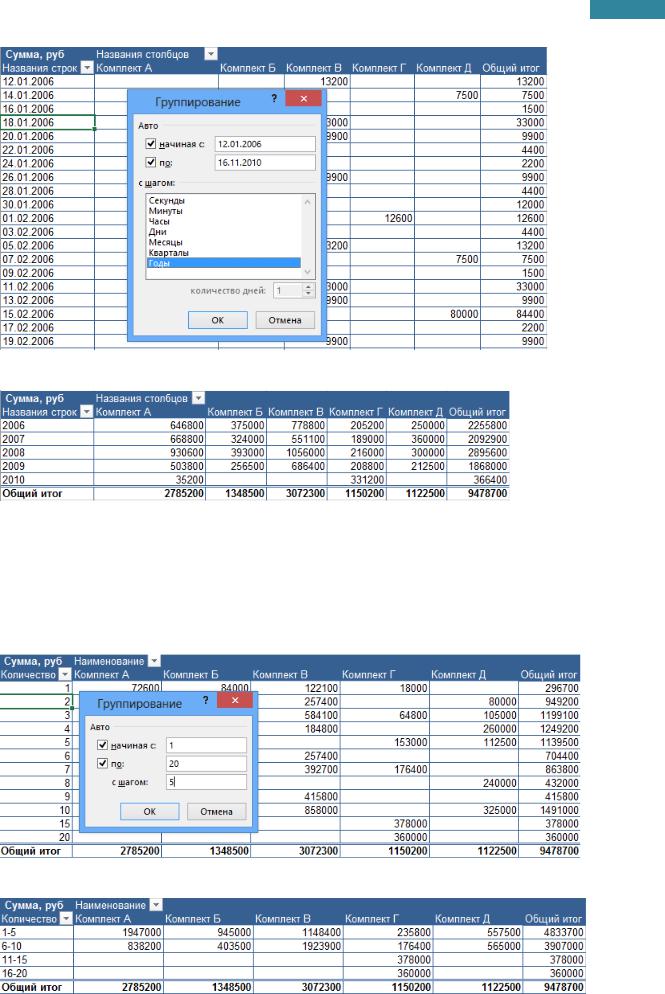
73
Microsoft Excel 2013. Уровень 2. Расширенные возможности
Результат группировки даты по годам:
Группировка числового поля
1.Щелкнуть правой кнопкой мыши по любой ячейке нужного поля и выбрать Группировать
[Group].
2.Выбрать диапазон группировки данных: начиная с [Starting at] и по [Ending at], ввести требуемый шаг группировки в поле с шагом [By]
Результат группировки по числовому полю с шагом 5:
Центр Компьютерного обучения «Специалист» |
www.specialist.ru |
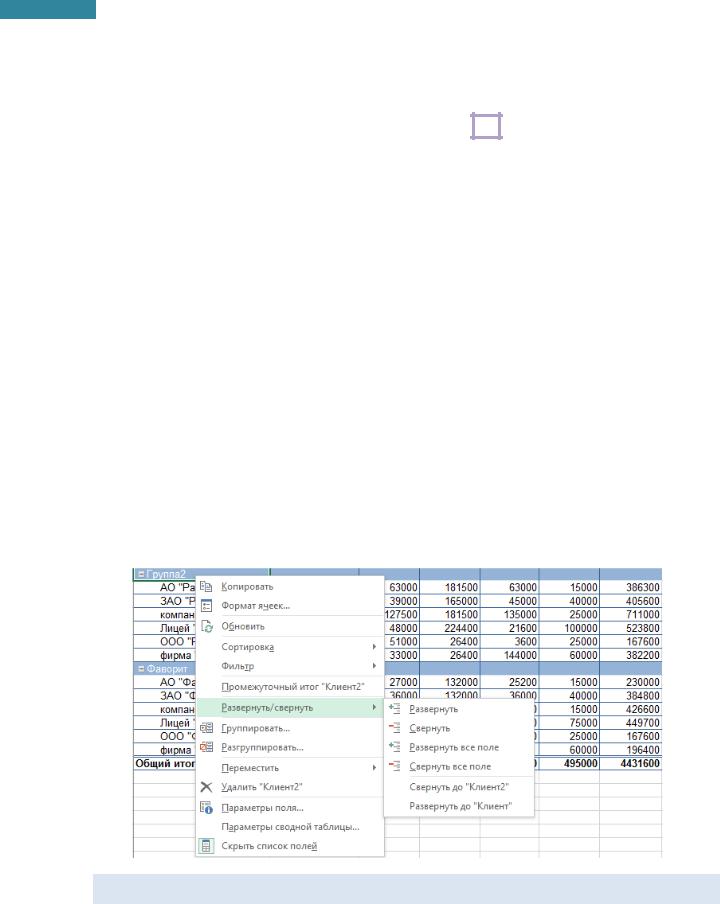
74
Microsoft Excel 2013. Уровень 2. Расширенные возможности
Группировка текстового поля
1.Выделить в области СТРОКИ [ROWS] или КОЛОННЫ [COLUMNS] нужные элементы:
Выделить нужные ячейки поля с нажатой клавишей Ctrl .
Установить фильтр для отбора нужных записей, затем выделить результат отбора.
2.Щелкнуть правой кнопкой мыши по любой выделенной ячейке и выбрать Группировать
[Group].
3.Ввести имя группы с клавиатуры вместо имени Группа 1 [Group1].
Чтобы изменить имя полученного поля, надо щелкнуть правой кнопкой мыши по его ячейке и выбрать Параметры поля [Field Settings], затем ввести с клавиатуры в поле Пользовательское имя
[Custom name]
Для быстрой работы с группами данных, можно по ячейке, расположенной в области СТРОКИ [ROWS] или КОЛОННЫ [COLUMNS] щелкнуть правой кнопкой мыши и выбрать
Развернуть/свернуть [Exspande/Collapse], а затем нужный вариант:
Развернуть [Expand] – текущий элемент.
Свернуть [Collapse] – текущий элемент.
Развернуть все поле [Expand Entire Field] – развернуть все до уровня исходного поля.
Свернуть все поле [Collapse Entire Field] – свернуть все до уровня поля-группировки.
Свернуть до «Имя поля-группировки» [Collapse to «Имя поля-группировки»]
Развернуть до «Имя исходного поля» [Expand to «Имя исходного поля»]
Сводные диаграммы
Существует два способа построения сводных диаграмм: построение на основе диапазона исходных данных (автоматически строится макет сводной таблицы вместе со сводной диаграммой) или сводная таблица строится на основе построенной сводной таблицы. Второй вариант используется значительно чаще.
www.specialist.ru |
Центр Компьютерного обучения «Специалист» |
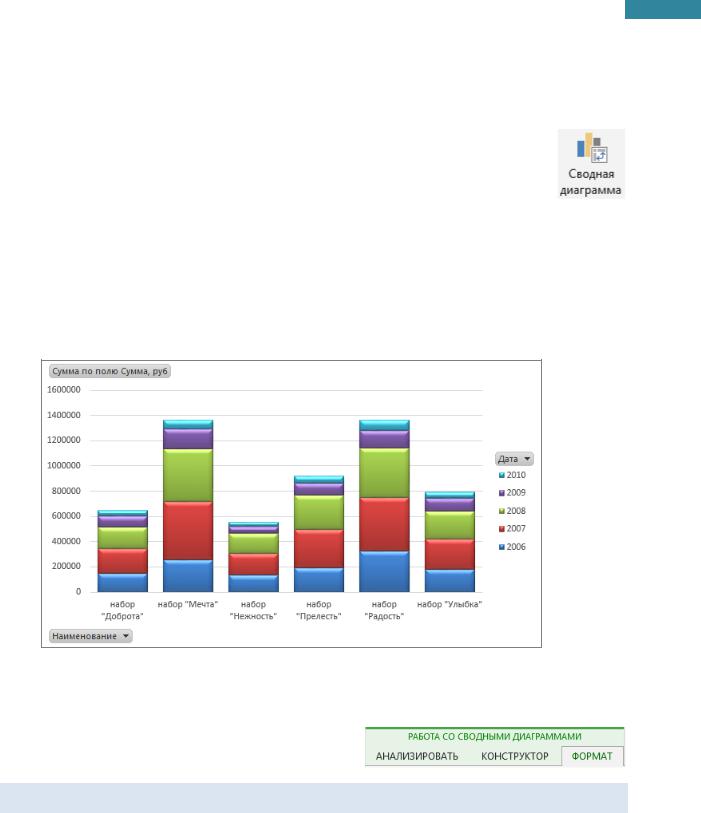
75
Microsoft Excel 2013. Уровень 2. Расширенные возможности
Построение сводной диаграммы на основе построенной сводной таблицы:
1.Выделить ячейку сводной таблицы.
2.На вкладе Анализ [Analyze], в группе Сервис [Options], выбрать Сводная диаграмма
[PivotChart].
3.Выбрать тип диаграммы, нажать ОК.
Для фильтрации данных сводной таблицы можно использовать отчет сводной таблицы или удобно выполнять отбор данных на сводной диаграмме, используя фильтры:
ФИЛЬТРЫ [FILTERS]
ОСЬ (КАТЕГОРИИ) [AXIS (CATEGORIES)] – соответствуют области СТРОКИ [ROWS] в макете сводной таблицы – соответствуют области КОЛОННЫ [COLUMNS] в макете сводной таблицы.
ЛЕГЕНДА (РЯДЫ) [LEGEND (SERIES)]
Изменения, сделанные в отчете сводной таблицы (фильтрация, изменения макета строки и колонны), автоматически отображаются на сводной диаграмме и наоборот.
Работа со сводными таблицами аналогична работе с обычными диаграммами. При выделении сводной диаграммы появляются вкладки для работы со сводными диаграммами.
Построение сводных таблиц c использованием модели данных
В Excel 2013 версии анализ табличных данных удобно делать с использованием модели данных. Модель данных расширяет возможности анализа, добавляя экспресс-просмотр с детализацией данных и подсчет количества различных элементов.
Следует помнить, что в отчете, построенном по модели, действует ряд ограничений:
Нельзя будет применить Группировку полей.
Нельзя создать Вычисляемое поле.
Центр Компьютерного обучения «Специалист» |
www.specialist.ru |
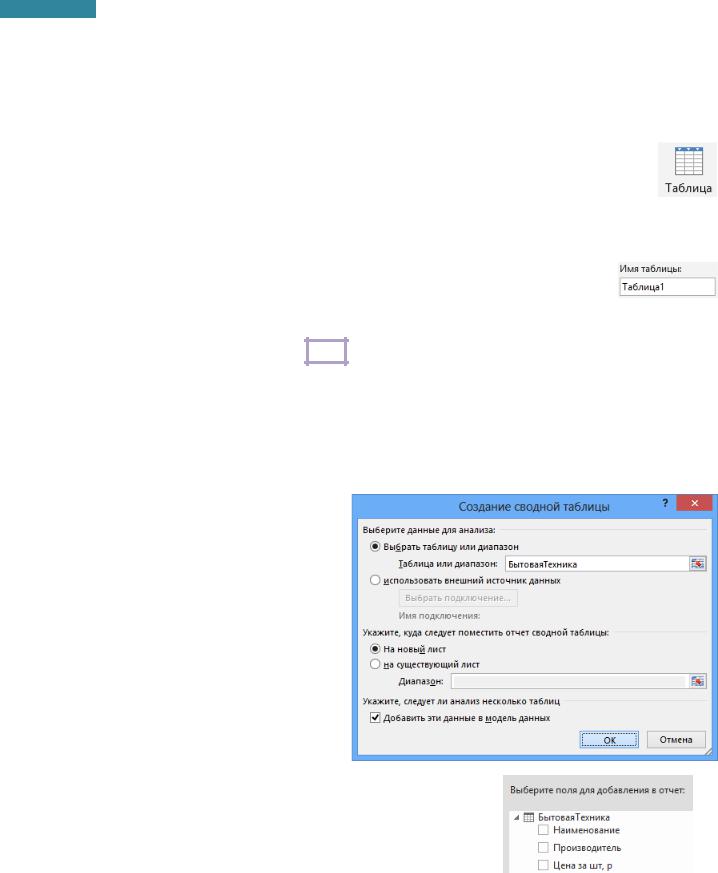
76
Microsoft Excel 2013. Уровень 2. Расширенные возможности
Источник модели данных
Источником для модели может быть любой диапазон данных, но лучше использовать именованный диапазон или таблицу. Преобразование исходного диапазона в таблицу:
1.Выделить любую ячейку таблицы данных.
2.На вкладке Вставка [Insert], в группе Таблицы [Tables] выбрать Таблица [Table] или на вкладке Главная [Home], в группе Стили [Styles] воспользоваться командой
Форматировать как таблицу [Format As Tables].
3.Указать расположение данных таблицы, OK.
Имя можно изменить:
1.Выделить ячейку таблицы.
2.На вкладке Конструктор [Design], в группе Свойства [Properties] ввести новое имя таблицы в поле Имя таблицы и нажать Enter .
Построение сводной таблицы
1.Выделить ячейку таблицы.
2.На вкладке Вставка[Insert], в группе Таблицы [Table], выбрать Сводная таблица [PivotTable].
3.В диалоговом окне Создание сводной таблицы [Create PivotTable] в поле Таблица или диапазон [Table/Range] будет
указано имя таблицы на основании которой строится отчет.
Выбрать место размещения сводной таблицы: На новый лист [New Worksheet] или На существующий лист [Existing Worksheet]
Установить флажок Добавить
эти данные в модель данных и [Add this data to the Data Model]. OK.
В области Поля сводной таблицы [PivotTable Fields] будет указано имя диапазона: имя таблицы или Диапазон1, Диапазон2 и т.д.
Далее построение отчета сводной таблицы происходит обычным образом.
Экспресс-просмотр с детализацией данных
Получив результат расчета, порой необходимо его проанализировать на составляющие. В этом случае, можно изменить макет отчета самостоятельно или применить новый инструмент – экспресс-просмотр (экспресс-тенденции).
www.specialist.ru |
Центр Компьютерного обучения «Специалист» |
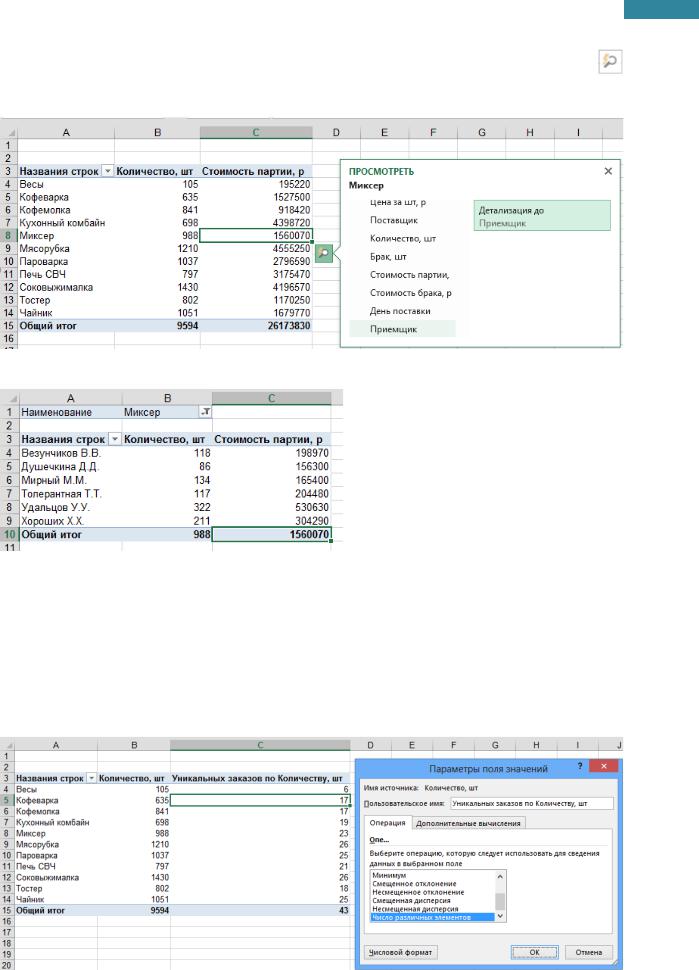
77
Microsoft Excel 2013. Уровень 2. Расширенные возможности
При выделении ячейки в области макета ЗНАЧЕНИЯ [ VALUES] справа появляется смарттег Экспресс-просмотр [Quick Explore], который позволит выбрать интересующее поле для детализации:
Результат мгновенно будет показан вместо существующего отчета на этом же листе:
Подсчет количества различных элементов
Использование модели данных открывает еще одну операцию для обработки данных – Число различных элементов [Distinct Count]. С ее помощью можно подсчитать сколько уникальных значений есть в исходной таблице при каких-нибудь критериях. Например, можно рассчитать по каждому товару сколько всего штук было поставлено, можно подсчитать сколько было поставок всего, а можно подсчитать количество уникальных поставок (заказов) – т.е. заказов с различным количеством по каждому товару:
Центр Компьютерного обучения «Специалист» |
www.specialist.ru |

78
Microsoft Excel 2013. Уровень 2. Расширенные возможности
ПРАКТИКУМ:
Создание
Открыть файл 03 Сводные таблицы из текущей папки.
По данным таблицы с листа ПРОДАЖИ НАБОРЫ построить сводную таблицу, позволяющую проанализировать суммы продаж каждого наименования по клиентам в зависимости от выбранного города. Создать отчет на новом листе. Расположить данные по клиентам в
названия строк, наименования – в названия столбцов, суммы – в Значения, а город – в фильтр отчета.
Переименовать лист в ОТЧЕТ НАБОРЫ.
Изменение макета
На листе ОТЧЕТ НАБОРЫ, сделать следующие изменения макета:
Переместить поле Наименование из области названия столбцов в названия строк.
Изменить расположение полей в области названия строк, чтобы просматривать данные по клиентам в зависимости от наименования.
Переместить поле Город из области фильтр отчета в область названия столбцов.
Включить флажок Отложить обновление макета и сделать преобразование макета отчета:
Удалить поле Наименование из отчета.
Переместить поле Город из области названия столбцов в названия строк.
Добавить поле Количество в область Значения.
Выполнить обновление макета.
Снять флажок Отложить обновление макета и добавить в отчет поле Дата, разместив его в фильтре отчета.
Фильтры и срезы
На листе ОТЧЕТ НАБОРЫ предоставить данные для анализа в период с 23 по 25 марта 2006 г только клиентами, в названии которых есть слово компания.
Очистить условия фильтрации.
Удалить поле Город из отчета сводной таблицы.
Вставить срезы по полям Город и Наименование.
Применить к срезам разные стили оформления.
Отобразить данные только по Москве, затем только по Казани. Очистить фильтр.
Отобразить данные продаж в городе Санкт-Петербурге наименований набор "Доброта",
набор "Мечта" и набор "Радость".
Очистить все фильтры.
Удалить срез Город и Наименование.
Настройка полей
www.specialist.ru |
Центр Компьютерного обучения «Специалист» |
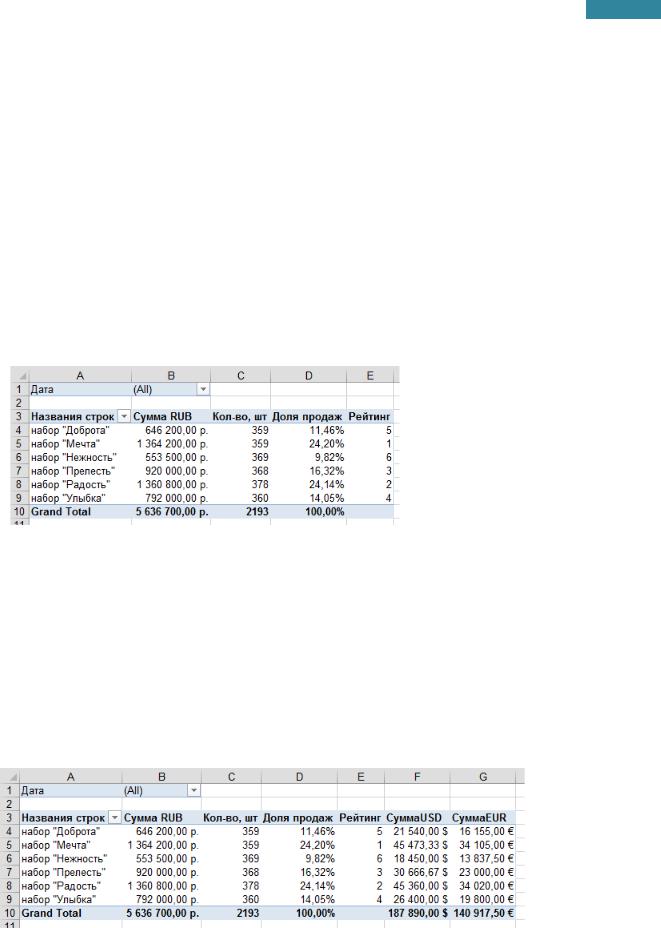
79
Microsoft Excel 2013. Уровень 2. Расширенные возможности
На листе ОТЧЕТ НАБОРЫ настроить параметры полей:
Для Суммы – операция Сумма, имя Сумма RUB, числовой формат денежный.
Для Количества – операция Сумма, имя Кол-во, шт.
Удалить из отчета поле Клиент, расположив вместо него поле Наименование.
Добавить в отчет данные для анализа общих продаж по всем наименованиям:
Вычисление доли суммы продаж каждого наименования от общей суммы продажи. Назвать поле Доля продаж.
Рейтинга продаж каждого наименования. Максимальная сумма продажи должна соответствовать позиции 1. Назвать поле Рейтинг.
Используя срез по полю Клиент, просмотреть распределение продаж наборов по конкретным клиентам. Очистить условия фильтрации.
Результат вычислений можно сравнить с образцом:
Вычисляемые поля
На листе ОТЧЕТ НАБОРЫ добавить в отчет вычисляемые поля на основе существующего поля Сумма, руб:
СуммаEUR – при курсе 1€=41 р.
СуммаUSD – при курсе 1$=29 р.
Настроить параметры вычисляемых полей с соответствующими денежными знаками.
Изменить формулу в вычисляемых полях, считая, что курс 1$=30 р., а 1€=40 р.
Сравнить полученный результат с образцом:
Центр Компьютерного обучения «Специалист» |
www.specialist.ru |

80
Microsoft Excel 2013. Уровень 2. Расширенные возможности
Форматирование отчета
Построить на новом листе отчет по данным таблицы с листа БЫТОВАЯ ТЕХНИКА для анализа количества брака (шт), который выявили Приемщики по каждому наименованию и каждому производителю.
Переименовать лист – АНАЛИЗБРАКА.
Отформатировать отчет:
Применить стиль сводной таблицы Средний в любой цветовой схеме.
Изменить макет отчета для предоставления в табличной форме.
Расположить все промежуточные итоги в нижней части группы.
На листе ПОСТАВКИ оформить отчет сводной таблицы:
Изменить макет отчета, чтобы показать в форме структуры.
Показать промежуточные итоги, расположив их в верхней части группы.
Добавить расчет общих итогов как по строкам и столбцам.
Вставить пустую строку после каждого элемента.
Настроить повторение всех подписей элементов.
Обновление данных
В исходной таблице на листе БЫТОВАЯ ТЕХНИКА необходимо сделать изменения в исходных данных. Один из приемщиков сменил фамилию: была Толерантная Т.Т. – стала теперь Тихая Т.Т. Обновить данные отчета на листе АНАЛИЗБРАКА.
Отчет на листе ПОСТАВКИ построен на основе таблицы с листа БЫТОВАЯ ТЕХНИКА, в которую были добавлены записи. Обновить источник данных отчета, чтобы добавленные значения были учтены (в отчете после обновления должно появиться наименование Весы).
Группировка данных
По данным таблицы на листе КОМПЛЕКТЫ, построить отчет на этом же листе, разместив результат начиная с ячейки Н1, в котором можно видеть суммы продаж каждого наименования по всем годам.
По данным таблицы с листа БЫТОВАЯ ТЕХНИКА, предоставить данные поставок по количеству брака и его стоимости за следующие периоды: месяц, квартал, год. Отчет разметить на новом листе, который затем переименовать в БРАК.
На листе ЗАКАЗЫ по данным таблицы, построить отчет на этом же листе, разместив результат начиная с ячейки Н1, в котором можно проанализировать недельные суммы продаж подарочных наборов, начиная с 1-го понедельника года – 04.01.2010.
По данным таблицы на листе СТРАХОВАНИЕ, определить средние затраты сотрудников на страхование в зависимости от пола, начиная с 25-ти лет с шагом в 5 лет. Результат разместить на этом же листе, начиная с ячейки F1. Расчетные значения представить целым числом с обозначением знака $.
www.specialist.ru |
Центр Компьютерного обучения «Специалист» |
