
- •Методичні вказівки до вивчення курсу «AutoCad 2004 rus»
- •1 Простановка розмірів
- •2 Лінійні розміри
- •3 Паралельний розмір
- •4 Базові розміри
- •5 Розмірний ланцюг
- •6 Радіальні розміри
- •7 Кутові розміри
- •8 Ордінатні розміри
- •9 Виноски і написи
- •10 Швидке нанесення розмірів
- •11 Управління розмірними стилями
- •Контрольні питання
10 Швидке нанесення розмірів
![]() Команда
QDIM забезпечує швидке нанесення розмірів.
Вона викликається з падаючого меню
Dimension > QDIM або клацанням миші по
піктограмі Quick Dimension на панелі інструментів
Dimension
Команда
QDIM забезпечує швидке нанесення розмірів.
Вона викликається з падаючого меню
Dimension > QDIM або клацанням миші по
піктограмі Quick Dimension на панелі інструментів
Dimension
Запити команди QDIM:
Select geometry to dimension:—выбрать об'єкти для нанесення розмірів
Select geometry to dimension:—выбрать об'єкти для нанесення розмірів
Select geometry to dimension: — натискувати клавішу Enter після закінчення вибору об'єктів
Specify dimension line position, or
[Continuous/Staggered/Baseline/Ordinate/Radius/Diameter/datum-Point /Edit/ SeTt ings] <Continuous>: — вказати місцеположення розмірної лінії
Команда QDIM запрошує лише вказівку контурів, на які необхідно проставити розміри, і вимагає вибрати тип розмірів, що проставляються, шляхом установки відповідного ключа.
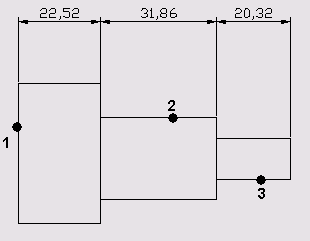 Мал.
6.26. Швидке нанесення розмірів
Мал.
6.26. Швидке нанесення розмірів
11 Управління розмірними стилями
Розмірний стиль — це пойменована сукупність значень всіх розмірних змінних, що визначає вид розміру на малюнку.
![]() Команда
DIMSTYLE забезпечує роботу з розмірними
стилями в діалоговому вікні Dimension Style
Manager (мал. 6.27), Команда викликається з
падаючого меню Dimension > Style... або клацанням
миші по піктограмі Dimension Style на панелі
інструментів Dimension.
Команда
DIMSTYLE забезпечує роботу з розмірними
стилями в діалоговому вікні Dimension Style
Manager (мал. 6.27), Команда викликається з
падаючого меню Dimension > Style... або клацанням
миші по піктограмі Dimension Style на панелі
інструментів Dimension.
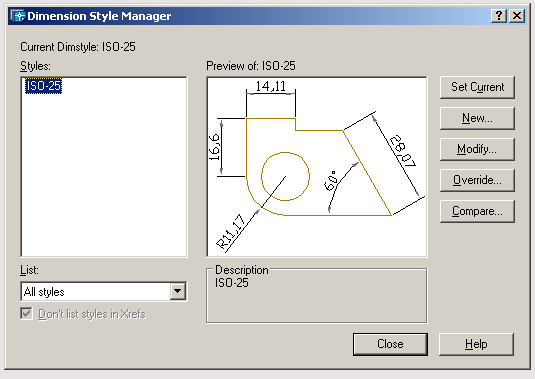 Мал.
6.27. Діалогове вікно управління розмірними
стилями
Мал.
6.27. Діалогове вікно управління розмірними
стилями
Диспетчер розмірних стилів дозволяє виконати безліч різних задач:
-
створити новий розмірний стиль;
-
змінити наявний розмірний стиль;
-
встановити поточний стиль;
-
проглянути розмірні стилі малюнка і їх властивості;
-
скористатися попереднім переглядом розмірних стилів;
-
порівняти два розмірні стилі або створити перелік всіх властивостей стилю;
-
перейменувати розмірні стилі;
-
видалити розмірні стилі.
Розмірні стилі задають зовнішній вигляд і формат розмірів. Вони дозволяють забезпечити дотримання стандартів і спрощують редагування розмірів. Розмірний стиль визначає наступні характеристики:
-
формат і положення розмірних ліній, ліній-винесень, стрілок і маркерів центру;
-
зовнішній вигляд, положення і поведінка розмірного тексту;
-
правила взаємного розташовує тексту і розмірних ліній;
-
глобальний масштаб розміру;
-
формат і точність основних, альтернативних і кутових одиниць;
-
формат і точність значень допусків.
Для нанесення розміру AutoCAD застосовує поточний розмірний стиль. За умовчанням як таке використовується ISO-25 (International Standards Organization), якщо користувачем не заданий іншій.
Стиль STANDARD створений на основі стандарту ANSI (American National Standards Institute, США), хоча і не повністю з ним співпадає. Якщо в малюнку використовуються британські одиниці, то стиль STANDARD застосовується за умовчанням. Стилі DIN (Німеччина) і JIS (Japanese Industrial Standards, Японія) є в шаблонах малюнків AutoCAD DIN і JIS.
Визначення базового розмірного стилю слідує почати з привласнення йому імені і збереження. Новий стиль базується на поточному і включає всі подальші зміни розташовує розмірних елементів, розміщення тексту і виду написів пояснень. Для створення нового розмірного стилю необхідно в діалоговому вікні Dimension Style Manager клацнути мишею по кнопці New.... Відкриється діалогове вікно Create New Dimension Style (мал. 6.28).
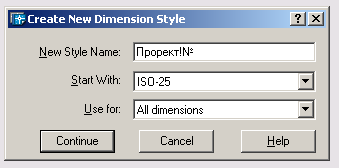 Мал.
6.28. Діалогове вікно створення розмірного
стилю
Мал.
6.28. Діалогове вікно створення розмірного
стилю
Після введення в полі New Style Name: імені створюваного розмірного стилю на екрані з'явиться діалогове вікно New Dimension Style, показане на мал. 6.29.
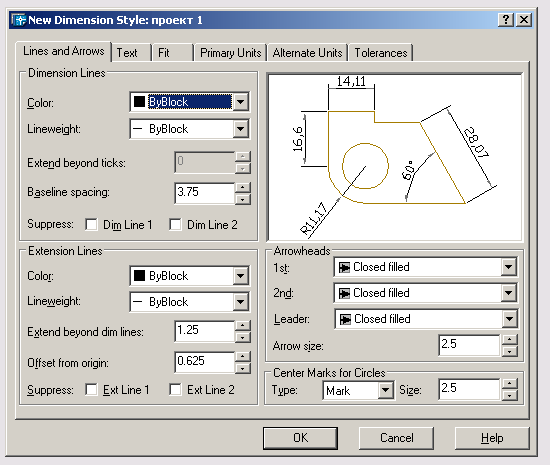 Мал.
6.29. Діалогове вікно визначення параметрів
розмірного стилю: вкладка ліній і стрілок
Мал.
6.29. Діалогове вікно визначення параметрів
розмірного стилю: вкладка ліній і стрілок
Діалогове вікно New Dimension Style містить наступні вкладки:
-
вкладка Lines and Arrows (див. мал. 6.29) дозволяє здійснювати:
-
управління зовнішнім виглядом розмірних ліній в області Dimension Lines, а також їх придушення при установці прапорців Dim Line 1 і Dim Line 2 в полі Suppress:;
-
управління зовнішнім виглядом виносних ліній в області Extension Lines, їх придушення при установці прапорців Ext Line 1 і Ext Line 2 в полі Suppress:, а також подовження виносних ліній за розмірні в полі Extend beyond dim lines: і настройка відступу виносних ліній від об'єкту в полі Offset from origin:;
-
управління формою розмірних стрілок в області Arrowheads, їх геометрією у першої/другої крапок в полях 1st: і 2nd:, а також розмірами стрілок в полі Arrow size:;
-
управління формою маркерів центру в області Center Marks for Circles, їх геометрією в списку, що розкривається, Турі: і розміром в полі Size:;
-
вкладка Text — забезпечує управління розмірним текстом: його стилем, висотою, місцеположенням щодо розмірної лінії, зазором між текстом і розмірною лінією і ін. (мал. 6.30):
-
список Text style: в області Text Appearance містить текстові стилі, що використовуються в поточному малюнку. Щоб створити або відредагувати текстовий стиль, слід натискувати кнопку, розташовану поряд з цим списком, і тим самим завантажити діалогове вікно Text Style;
-
для установки кольору тексту і обведення напису рамкою призначені відповідно список Text color: і опція Draw frame around text;
-
якщо в текстовому стилі задана фіксована висота, вона має пріоритет перед величиною, вказаною в списку Text height:. Тому, щоб користувач мав нагоду змінювати даний параметр на вкладці Text, висота в описі текстового стилю, що використовується, повинна бути рівна 0;
-
в області Text Placement визначається розміщення тексту щодо розмірних і виносних ліній, а також образмериваемого об'єкту. Результат дії кожної опції відразу можна проглянути на зразку. Для того, щоб текст розташовувався по вертикалі, слід використовувати список Vertical:. Варіант Centered дозволяє розмістити текст в центрі, з розривом розмірної лінії; Above — над розмірною лінією і паралель їй. Обидві опції враховують напрям осей X і У. Outside означає, що текст завжди розміщується за межами образмериваемого об'єкту незалежно від напряму осей X і У; JIS — над розмірною лінією, навіть якщо не паралель їй. Опції вертикального вирівнювання засновані на горизонтальних розмірах. Для настройки розташовує тексту по горизонталі використовується список Horizontal:. При цьому параметр Centered дозволяє розмістити текст по центру між двома виносними лініями; At Ext Line 1 вирівнює текст вліво і розташовує його у першої виносної лінії уздовж розмірної лінії; At Ext Line 2 — управо; Over Ext Line 1 — уздовж першої виносної лінії; Over Ext Line 2 — уздовж другої виносної лінії;
-
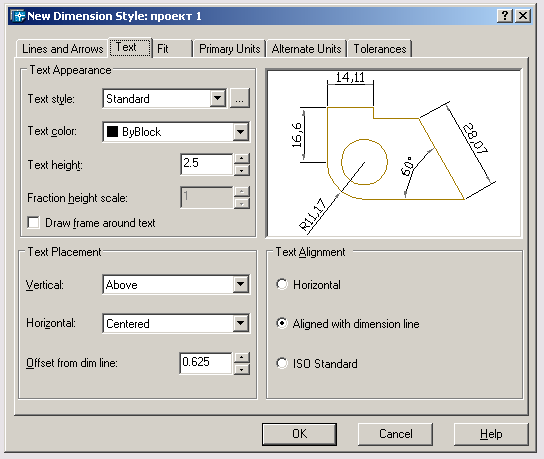 Мал.
6.30. Діалогове вікно визначення параметрів
розмірного стилю, вкладка управління
розмірним текстом
Мал.
6.30. Діалогове вікно визначення параметрів
розмірного стилю, вкладка управління
розмірним текстом
-
вкладка Fit дозволяє встановити правила взаємного розташовує розмірних виносних ліній і тексту (мал. 6.31). Тут же задається глобальний масштаб для розмірів:
-
в області Fit Options можна визначити, як розташовуються текст і стрілки при недоліку місця для того і інших між виносними лініями;
-
область Text Placement призначена для установки правил переміщення розмірного тексту. Вони застосовуються, якщо текст був поміщений програмою або уручну за межі виносних ліній. При цьому текст може переміщатися разом з розмірною лінією. Також він може відсунути від розмірної лінії. Розмірний текст, що відсунув, нанесений з винесенням або без винесення;
-
в області Scale for Dimension Features опція Use overall scale: дозволяє вказати коефіцієнт масштабу для всіх параметрів розмірного стилю задаючих розміри, відстані і відступи, включаючи висоту тексту і величину стрілок. Глобальний масштаб не впливає на відміряні відстані координати, кути і допуски. За умовчанням він приймається рівним 1.0 Для збільшення розмірних елементів слід задати більший масштаб для зменшення - менший. Якщо поставлений прапорець Scale dimensions to layout (paperspace), використовується масштаб видового екрану щодо простору листа;
-
дві опції в області Fine Tuning управляють підгонкою розмірних елементів: Place text manually when dimensioning дає користувачу можливість розміщувати текст уручну; Always draw dim tine between ext lines призводить до того, що розмірна лінія розміщується між виносними, навіть якщо стрілки і розмірний текст винесені за їх межі;
-
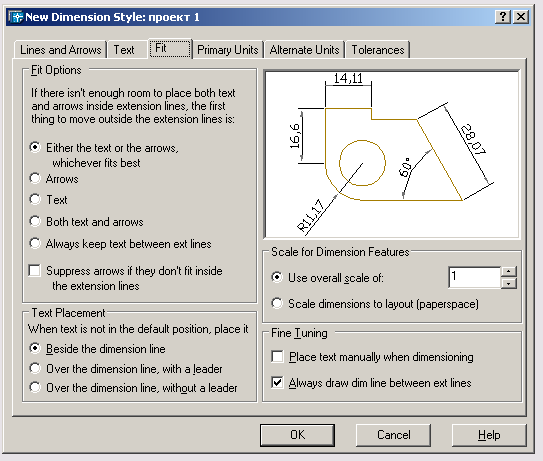 Мал.
6.31. Діалогове вікно визначення параметрів
розмірного стилю, вкладка розміщення
Мал.
6.31. Діалогове вікно визначення параметрів
розмірного стилю, вкладка розміщення
-
вкладка Primary Units — дозволяє визначити формат і точність основних лінійних і кутових одиниць, вид зміряних значень розмірів (мал. 6.32):
-
в області Linear Dimensions задається формат для ланцюгів, лінійних, паралельних, ординатных і некутових базових розмірів, а також для радіусів і діаметрів:
Unit format: — визначається формат одиниць: наукові, десяткові, технічні, архітектурні, дробові або встановлені в Windows. В останньому випадку одиниці беруться з настройок мови і стандартів на панелі управління;
Precision — задається число десяткових знаків для одиниць, і залежно від вибраних одиниць показується формат представлення величин;
Fraction format: — визначається формат дробових одиниць: з горизонтальною межею, з косою межею або в один рядок;
Decimal separator: — призначається десятковий роздільник: крапка, кома або пропуск. Якщо вибрані одиниці, встановлені в Windows, AutoCAD використовує десятковий роздільник, заданий в настройках мови і стандартів на панелі управління;
Round: — встановлюється точність округлення величин всіх лінійних розмірів. Тут можна вводити будь-яке число, що містить до п'яти десяткових знаків. Значення для округлення не повинне перевищувати величину точності, задану на цій закладці;
Prefix: — вказівка префікса, що додається перед величиною розміру. Заданий тут префікс замінює позначення радіусу і діаметра, які AutoCAD автоматично проставляє для відповідних розмірів. Для запису префікса можна використовувати спеціальні символи і управляючі коди;
Suffix: — вказівка суфікса, що проставляється після величини розміру. Для запису суфікса можна використовувати спеціальні символи і управляючі коди;
 Мал.
6.32. Діалогове вікно визначення параметрів
розмірного стилю, вкладка визначення
основних одиниць
Мал.
6.32. Діалогове вікно визначення параметрів
розмірного стилю, вкладка визначення
основних одиниць
-
в області Measurement Scale проводяться наступні настройки:
Scale factor: — зміряні величини розмірів (лінійних, паралельних, радіусів, діаметрів, ординатных, базових, ланцюгів) умножаються на заданий тут масштабний коефіцієнт;
Apply to layout dimensions only: — масштабний коефіцієнт застосовується тільки до розмірів, нанесених на листах;
-
в решті областей вкладки Primary Units встановлюються параметри кутових розмірів і придушення нулів;
-
вкладка Alternate Units — дозволяє визначити формат і точність альтернативних одиниць, які використовуються для позначення величин розмірів в додатковій системі одиниць (мал. 6.33).
-
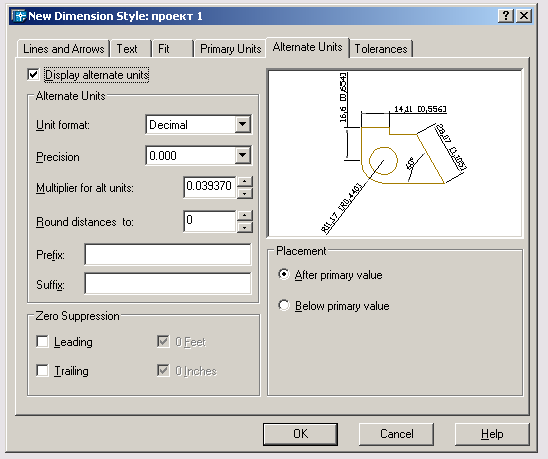 Мал.
6.33. Діалогове вікно визначення параметрів
розмірного стилю, вкладка визначення
альтернативних одиниць
Мал.
6.33. Діалогове вікно визначення параметрів
розмірного стилю, вкладка визначення
альтернативних одиниць
Звичайно з їх допомогою проставляються значення розмірів в метричних одиницях, якщо малюнок виконаний в британській системі, і навпаки.
Величина розміру в альтернативних одиницях наноситься в квадратних дужках [ ] безпосередньо після розмірного тексту в основних одиницях.
Для нанесення в розмірах альтернативних одиниць слід встановити прапорець Display alternate units.
Формат альтернативних одиниць, їх точність, округлення, префікси і суфікси, придушення нулів задаються так само, як і для основних одиниць.
Проте для альтернативних одиниць можна задати ще два додаткові параметри:
-
Multiplier for alt units: — альтернативні одиниці виходять шляхом множення основних одиниць на заданий тут коефіцієнт. За умовчанням пропонується коефіцієнт 0,03937, що використовується для перерахунку міліметрів в дюйми;
-
Placement — настроюється розміщення альтернативних одиниць після або під альтернативними одиницями. При виборі параметра Below primary value основні одиниці розміщуються над розмірною лінією, а альтернативні — під нею.
-
вкладка Tolerances — управляє параметрами формату і точності простановки допусків, що показують межі, в яких може варіюватися розмір (мал. 6.34):
-
в області Tolerance Format настроюються наступні параметри нанесення допусків:
Method: — спосіб нанесення допусків. Вибір None відключає нанесення допусків. Якщо верхнє і нижнє відхилення рівні, використовується параметр Simmetrical, якщо ж розрізняються — параметр Deviation. За допомогою опції Limits можна вказати максимальну і мінімальну величини розміру. Параметр Basic, що дозволяє побудувати рамку навкруги розмірного тексту, звичайно використовується для позначення теоретично точних розмірів;
Precision — число десяткових розрядів в значеннях допусків;
Upper value: — максимальне значення при нанесенні відхилень і граничних розмірів. AutoCAD використовує цю ж величину для симетричних допусків;
Lower value: — мінімальне значення при нанесенні відхилень і граничних розмірів;
Scaling for height: — відношення висоти тексту допусків до висоти основного розмірного тексту;
Vertical position: — вертикальне вирівнювання текстів симетричних допусків і відхилень. Для вирівнювання тексту допуску по верхній межі розмірного тексту використовується опція Тори, по середині тексту — Middle, а по нижній межі — Bottom.
