
л5
.doc

Методичні вказівки до вивчення курсу «AutoCAD 2004 rus»
Лекція 5. Основні властивості та засоби вибору об’єктів креслення
Мета: ознайомити студентів з властивостями основних робочих елементів креслення та з діалоговим вікном налаштування властивостей. Розглянути засоби вибору об’єктів креслення та порівняти способи вибору примітивів.
План
1. Докладніше про діалог користувача і програми
2. Інструмент «Властивості»
3. Вибір об'єктів в AutoCAD
3.1 Методи вибору графічних об'єктів
3.2 Інструмент «Швидкий вибір»
1. Докладніше про діалог користувача і програми
Кожний користувач, одержавши невелику практику роботи в AutoCAD, може з упевненістю сказати, що дії оператора-людини можна розділити на наступні категорії:
-
Вибір графічних об'єктів
-
Зняття вибору з графічних об'єктів
-
Завдання нової команди (в режимі очікування)
-
Вихід з команди, або її переривання
-
Завдання додаткових (числових) даних
-
Вибір опцій команди
-
Відміна дій (як між командами, так і усередині команд)
Завдання команди в режимі очікування здійснюється натисненням на відповідну ікону на панелях, або вибором команди з головного меню програми.
Переривання команди (тобто «аварійний» вихід) проводиться натисненням на «ESC».
Вихід з команди (наприклад, при побудові лінії, коли далі креслити не треба) здійснюється натисненням на «Enter».
Завдання додаткових (числових) даних здійснюється або графічно за допомогою інструментів точного креслення (об'єктних прив'язок, полярного відстежування або відстежування прив'язок), або в явному вигляді в командному рядку. Після написання чисел необхідно також натискувати «Enter».
Вибір опцій команди здійснюється написанням в командному рядку великих букв з слів опцій.
Наприклад, для того, щоб в команді «полилиния» вибрати опцію «Довжина», необхідно ввести з клавіатури букву «И»:
Команда: _pline
Початкова точка: 0,0
Поточна ширина полилинии рівна 0.6000
Наступна крапка або [Дуга/Полуширіна/длІна/Отменіть/Ширіна]: і
Довжина лінійного сегменту: 25
Наступна крапка або [Дуга/Полуширіна/длІна/Отменіть/Ширіна]:
Відміна дій між командами здійснюється поєднанням клавіш «Ctrl-Z», або використовуванням команди «Undo». Усередині команди для того, щоб відмінити попередню дію (якщо це можливо), існує опція «Відмінити».
Все вищесказане відноситься до стандартних настройок AutoCAD. Проте є способи підвищення зручності і збільшення швидкості введення даних при роботі з командним рядком:
-
Можна викликати опції команд натисненням на праву кнопку миші (використовувати контекстне меню замість командного рядка)
-
Можна призначити натиснення на праву кнопку миші як на клавішу
-
Можна скомбінувати обидві дії, ввівши поняття «тривале натиснення на праву кнопку миші» і, відповідно, «коротке натиснення» («сервіс -> Настройка -> Призначені для користувача -> Права кнопка миші -> Враховувати тривале натиснення»)
2. Інструмент «Властивості»
Інструмент «Властивості» служить для зміни параметрів вже створених об'єктів AutoCAD. Для того, щоб ним скористатися, необхідно клацнути правою кнопкою миші при виділених об'єктах і в контекстному меню вибрати «Властивості». Також вікно «Властивості» можна викликати, натискаючи відповідну ікону на панелі «Стандартна».
Вікно «Властивості» може існувати в трьох видах:
-
у вигляді плаваючого вікна;
-
у вигляді плаваючого вікна, яке згортається при виведенні за його межі покажчика миші у вигляді вбудованого вікна (див. мал. 4.1)

Малюнок 1
На малюнку 1 цифрами позначено:
-
Список , що розкривається, — фільтр по типах об'єктів
-
Категорії (групи) властивостей
-
Ім'я параметра і його значення
Фільтр по типах об'єктів необхідний з тієї причини, що для різних типів графічних об'єктів існують різні категорії властивостей. Якщо вибрані об'єкти різних типів, то для них відображаються тільки загальні властивості.
За допомогою властивостей можна легко настроювати такі об'єкти, як розміри, текст, штрихування, осьові лінії, лінії невидимого контура і т.д.
Розглянемо декілька типових випадків вживання інструменту «Властивості».
Випадок 1: редагування параметрів промальовки осьових ліній. При створенні осьової лінії її штрихи можуть бути дуже великими (дуже маленькими). Для того, щоб це виправити, треба виділити потрібні осьові лінії, знайти в властивостях параметр «Масштаб типу лінії» і змінити його. Для того, щоб зробити штрихи більш частими необхідно зменшити це число (0,9-0,6); більш довгими — збільшити (1,5-3).
Випадок 2: необхідно трохи зменшити розмір для того, щоб розмістити його на кресленні серед інших розмірів.
В властивостях розмірів є категорія «Вписаний», в якій є параметр «Глобальний масштаб розмірів». Зменшення цього параметра призводить до того, що всі елементи розміру (стрілки, текст) зменшуються в розмірах.
Випадок 3: необхідно проставити розмір на отвір, зображений на мал. 4.2
Необхідно проставити звичайний лінійний розмір, а потім редагувати властивості його елементів.
В властивостях розміру є категорія «Лінії і стрілки», в якій треба вимкнути параметри «Разм лінія 2» і «Вин лінія 2» (у випадку, якщо розмір проставлявся «від» низу до верху).
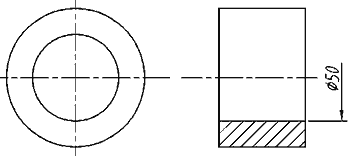
Малюнок 2
3. Вибір об'єктів в AutoCAD
3.1 Методи вибору графічних об'єктів
В AutoCAD прийняті наступні правила вибору графічних об'єктів:
-
Клацання лівою кнопкою миші на одиночний невибраний графічний об'єкт вибирає його;
-
Вибір подальших об'єктів не відміняє вибір попередніх (тобто вибір підсумовується);
-
Існує можливість масового вибору об'єктів (вибір «рамкою»);
-
Щоб виключити об'єкт з набору вибраних, треба клацнути на нього лівою кнопкою миші при натиснутій клавіші «Shift».
При виборі «рамкою» слід пям'ятати, що рамка може бути двох типів: «січної» (мал. 7.1а) і «суцільної» (мал. 7.1б). При виборі «січною» рамкою будуть вибрані всі графічні об'єкти, що потрапили в неї (цілком або частково). При виборі «суцільною» рамкою вибираються тільки об'єкти, що знаходяться цілком усередині рамки. Для здійснення вибору рамкою треба клацнути лівою кнопкою миші, потім повести курсор убік і клацнути ще раз лівою кнопкою для того, щоб закінчити вибір. «січна» рамка виходить при русі миші справа наліво, а «суцільна» — зліва направо. Якщо здійснювати описані вище маніпуляції при натиснутій клавіші «Shift», то для вже вибраних графічних об'єктів виділення знімається.
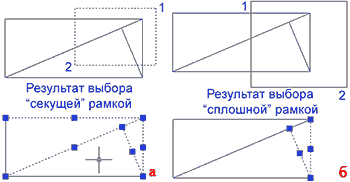
Малюнок 3
Все вищесказане справедливе для стандартних настройок AutoCAD. Проте, є можливість регулювати настройки режиму виділення. Це проводиться в діалозі «Настройка» на вкладці «Вибір».
Докладніше про діалог «Настройка» див. гл. 13.
3.2 Інструмент «Швидкий вибір»
Для того, щоб автоматизувати процес
вибору безлічі однотипних об'єктів, в
AutoCAD є інструмент «Швидкий вибір». Він
викликається натисненням на ікону
![]() ,
що знаходиться в правому верхньому
кутку вікна «Властивості» (див. мал.
7.2 а, би).
,
що знаходиться в правому верхньому
кутку вікна «Властивості» (див. мал.
7.2 а, би).

Малюнок 4а
Інструмент «Швидкий вибір» служить для того, щоб «за одне натиснення» провести вибір всіх графічних об'єктів, що задовольняють яким-небудь умовам.
В полі 1 (див. мал. 7.2б) указується, до яких об'єктів застосувати дію (до всього малюнка, або до вибраних об'єктів). В полі 2 вибирається тип графічних об'єктів (лінія, коло, текст і т. д.). В полях 3, 4 і 5 можна встановити логічні вирази для різних властивостей об'єктів (наприклад, «вибрати з всього креслення всі графічні об'єкти, колір яких рівний білому»). Далі в секції 6 вибирається дія (включити в вибір або виключити з вже вибраних). Є також можливість накопичувати вибірку, відзначивши галочкою 7 відповідну опцію.
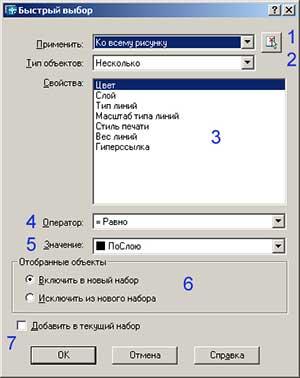
Малюнок 5б
На малюнках 7.3а, би, в показано вживання подібного правила до фрагмента креслення.
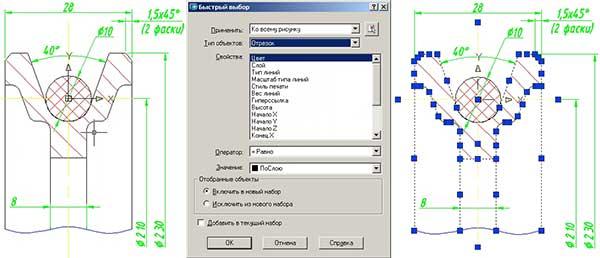
Малюнок 6
Контрольні питання
Які категорії дій виконує користувач системи AutoCAD?
За що відповідає інструмент «Властивості»?
Які властивості та яких саме обєктів ви можете назвати?
Які методи вибору графічних обєктів AutoCAD ви можете назвати?
