
3. Вставка блоку
![]() Команда
INSERT здійснює вставку в поточне креслення
заздалегідь певних блоків або існуючих
файлів малюнків як
блок.
Команда
INSERT здійснює вставку в поточне креслення
заздалегідь певних блоків або існуючих
файлів малюнків як
блок.
Команда INSERT викликається з падаючого меню Insert > Block... або клацанням миші по піктограмі Insert на панелі інструментів Draw. При цьому завантажується діалогове вікно Insert (мал. 5.42).
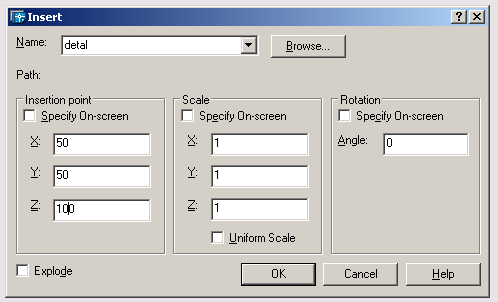 Мал.
5.42. Діалогове вікно вставки блоку
Мал.
5.42. Діалогове вікно вставки блоку
Ім'я блоку, що вставляється, указується в полі Name:. Якщо в областях визначення точки вставки Insertion point, масштабу Scale і кута повороту Rotation поставлені прапорці Specify On-screen, то команда INSERT видає наступні запити:
Specify insertion point or [Scale/X/Y/Z/Rotate/Pscale/PX/PY/PZ/ PRotate ] : — вказати точку вставки блоку
Enter X scale factor, specify opposite corner, or [Corner/XYZ] < 1 >: — ввести масштаб по осі X
Enter У scale factor <use X scale factor>: — ввести масштаб по осі У
Specify rotation angle <0>: — ввести кут повороту
Слід врахувати, що при вказівці коефіцієнта масштабування може бути задано число або крапку. Задана крапка разом з точкою вставки визначають кути масштабного прямокутника, таким чином визначаючи одночасно масштаб по осях X і У. Якщо ввести ключ Corner, буде виданий запит Other corner: на введення точки протилежного точці вставки кута масштабного прямокутника. При вказівці коефіцієнта масштабування по осі У за умовчанням приймається значення, рівне масштабу по осі X. Якщо коефіцієнт масштабування заданий із знаком «мінус», то здійснюється дзеркальне відображення. При вказівці кута повороту точка включення є центром повороту. Якщо для установки кута повороту вводиться крапка, AutoCAD вимірює кут нахилу лінії від точки вставки до цієї крапки і використовує його як кут повороту. Щоб кут повороту був кратний 90°, слід включити режим ORTHO.
При вставці одного малюнка в іншій AutoCAD обробляє вставлений малюнок так само, як і звичайне входження блоку.
![]() Команда
EXPLODE розбиває блок на складові його
об'єкти.
Команда
EXPLODE розбиває блок на складові його
об'єкти.
Команда EXPLODE викликається з падаючого меню Modify > Explode або клацанням миші по піктограмі Explode на панелі інструментів Modify.
При включенні блоку в креслення AutoCAD обробляє його як графічний примітив. Для забезпечення роботи з його окремими складовими блок необхідно розбити або «висадити». Це можна зробити і у момент вставки його в малюнок, поставивши в діалоговому вікні Insert прапорець Explode.
4. Атрибути
Атрибут блоку є якоюсь подібністю мітки або ярлика, що використовується для скріплення з блоком текстового рядка або яких-небудь інших даних.
В процесі вставки блоку із змінними атрибутами AutoCAD пропонує ввести значення атрибута, яке потім зберігається разом з блоком.
Прикладами даних атрибутів можуть служити номери деталей, технічні вимоги, вартість, коментарі, прізвища власників і т.п.
Можна експортувати інформацію, що зберігається в атрибутах малюнка, з метою подальшого використовування в електронних таблицях або базах даних для генерації документів типу специфікацій або відомостей матеріалів.
З одним блоком допускається зв'язувати декілька атрибутів, імена яких розрізняються.
Атрибути можуть бути прихованими. Прихований атрибут не видний ні на екрані монітора, ні на викресленому малюнку. Не дивлячись на це, дані такого атрибута зберігаються у файлі креслення і витягуються в міру необхідності.
При формуванні атрибута спочатку створюється опис, в який заносяться його характеристики.
![]() Команда
ATTDEF створює опис атрибута. Вона
викликається з
командного рядка або клацанням
миші по піктограмі Define Attribute і завантажує
діалогове вікно Attribute Definition, показане
на мал. 5.43. Тут необхідно визначити ім'я
атрибута, підказку, значення за умовчанням,
форматування тексту, розташовує атрибута
і при бажанні — його необов'язкові
характеристики: прихований, постійний,
контрольований і встановлений.
Команда
ATTDEF створює опис атрибута. Вона
викликається з
командного рядка або клацанням
миші по піктограмі Define Attribute і завантажує
діалогове вікно Attribute Definition, показане
на мал. 5.43. Тут необхідно визначити ім'я
атрибута, підказку, значення за умовчанням,
форматування тексту, розташовує атрибута
і при бажанні — його необов'язкові
характеристики: прихований, постійний,
контрольований і встановлений.
 Мал.
5.43. Діалогове вікно створення
опису атрибута
Мал.
5.43. Діалогове вікно створення
опису атрибута
В області Mode доступна настройка чотирьох режимів атрибута:
-
Invisible — прихований режим. При вставці блоку значення атрибута не відображається на малюнку. Його можна відмінити за допомогою команди ATTDISP;
-
Constant — постійний режим. Атрибут має фіксоване значення для всіх входжень блоку;
-
Verify — контрольований режим, що дозволяє перевіряти правильність значення атрибута під час вставки;
-
Preset — встановлений режим, що дозволяє створювати атрибути, значення яких не запрошуються при вставці блоку, але можуть бути змінені. Основна мета режиму — зменшити кількість запитів. Тому включати його не має сенсу, якщо для введення значень атрибутів використовується діалогове вікно Attribute Definition.
Значення поточних режимів атрибутів для команди ATTDEF за умовчанням можна встановити за допомогою системної змінної AFLAGS.
Область Attribute дозволяє задати дані атрибута — текстову інформацію:
-
Tag: — ім'я атрибута, що використовується для ідентифікації кожного входження атрибута в малюнок. Ім'я не може бути порожнім і містити пропусків. Рядкові букви в ньому автоматично переводяться в прописні;
-
Prompt: — текст підказки, яка видається при запиті значення атрибута під час вставки блоку. Якщо натисненням клавіші Enter введений порожній рядок, то як текст підказки використовується ім'я атрибута. Якщо атрибуту призначена властивість Constant, текстове поле Prompt: стає неприступним;
-
Value: визначає значення атрибута за умовчанням. Це поле може бути порожнім.
Якщо підказка Prompt: або параметр Value: повинні починатися з пропуску, то першим символом набираючого рядка винна бути зворотна коса межа (\).
Якщо ж перший символ підказки або значення атрибута - зворотна коса межа, то текст, що вводиться в полі, повинен починатися двома зворотними косими рисами (\\).
Область Insertion point дозволяє задати координати точки вставки в малюнку за допомогою миші, для чого слід погасити прапорець Specify On-screen.
При включенні опції вирівнювання по попередньому атрибуту Align below previous attribute definition ім'я атрибута автоматично поміщається під попереднім визначенням атрибута, якщо такий є; інакше опція залишається неприступною.
Область Text Options дозволяє задати вирівнювання, гарнітуру шрифту, висоту і кут повороту тексту атрибута.
Після того, як атрибут створений, його можна включати .в набір об'єктів при створенні опису блоку.
Скріплення атрибутів з блоками проводиться і у разі перевизначення блоків. У відповідь на запит AutoCAD про вибір об'єктів, що включаються в блок, слід включити в набір не тільки геометричні об'єкти самого блоку, але і необхідні атрибути.
Порядок вибору атрибутів визначає порядок проходження запитів на введення їх значень при вставці блоку.
Якщо опис атрибута включений в блок, то при вставці блоку AutoCAD пропонує ввести значення атрибута, використовуючи як підказку вказаний в описі текстовий рядок, за яким послідують запити про значення певних атрибутів:
Enter attribute values — ввести значення атрибутів Значення атрибута для різних входжень блоку можуть розрізнятися.
Запити значень атрибутів можна подавити, прирівнявши системну змінну ATTREQ, що зберігається разом з малюнком — нулю. При цьому значеннями атрибутів автоматично стають їх значення за умовчанням або «порожньо».
Є можливість створення окремих атрибутів, не пов'язаних з блоками.
Якщо малюнок, де є такі атрибути, зберегти, то при виконанні вставки цього малюнка в інший малюнок AutoCAD видасть запити на введення значень атрибутів.
Атрибути, пов'язані зі вставленими в малюнок блоками, можна редагувати.
Команда ATTEDIT, що дозволяє редагувати опис атрибута, завантажує діалогове вікно Edit Attributes, показане на мал. 5.44. Тут можна змінювати характеристики атрибутів за винятком таких, як положення, висота або гарнітура шрифту.
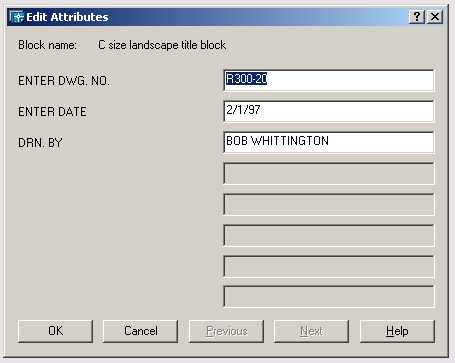 Мал.
5.44. Діалогове вікно редагування атрибутів
Мал.
5.44. Діалогове вікно редагування атрибутів
Запит команди ATTEDIT:
Select block reference: — вибрати входження блоку
![]() Команда
EATTEDIT завантажує діалогове вікно Enhanced
Attribute Editor, показане на мал. 5.45. Воно
містить наступні
вкладки:
Команда
EATTEDIT завантажує діалогове вікно Enhanced
Attribute Editor, показане на мал. 5.45. Воно
містить наступні
вкладки:
• Attribute — відображає ім'я, підказку і значення атрибута;
• Text Options — дає можливість набудувати наступні опції: текстовий стиль Text Style:, вирівнювання Justification:, висоту Height:, поворот Rotation:, ступінь розтягування Width Factor:, кут нахилу Oblique Angle;
• Properties — пропонує для редагування наступні поля: шар Layer:, тип ліній Linetype:, колір Color:, вага ліній Lineweight:, стиль друку Plot style:.
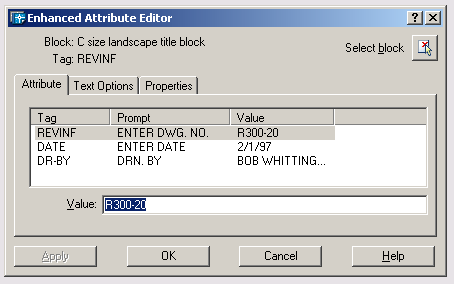 Мал.
5.45. Діалогове вікно редактора атрибутів
блоків
Мал.
5.45. Діалогове вікно редактора атрибутів
блоків
Команда ATTREDEF дозволяє перевизначити блок і змінити атрибути. Видає наступні запити:
Enter name block уоu wish to redefine: — ввести ім'я блоку, що перевизначається
Select objects for new Block... - вибрати об'єкти для нового блоку
Select objects: — вибрати об'єкти
![]() Команда
BATTMAN управляє описами атрибутів в блоках
поточного малюнка. Ці описи можна
редагувати, видаляти
атрибути з блоків і
змінювати порядок,
згідно якому запрошуються значення
атрибутів при вставці блоку. Команда
завантажує діалогове вікно Block Attribute
Manager, показане на мал. 5.46: тут відображається
список атрибутів вибраного блоку. За
умовчанням в список включені ім'я
атрибута, підказка, значення за умовчанням,
а також режими вставки і відображення
атрибута. За допомогою кнопки Settings...
можна задати властивості атрибута, які
повинні бути показані в списку. Натиснення
кнопки Edit... завантажує діалогове вікно
Edit Attribute.
Команда
BATTMAN управляє описами атрибутів в блоках
поточного малюнка. Ці описи можна
редагувати, видаляти
атрибути з блоків і
змінювати порядок,
згідно якому запрошуються значення
атрибутів при вставці блоку. Команда
завантажує діалогове вікно Block Attribute
Manager, показане на мал. 5.46: тут відображається
список атрибутів вибраного блоку. За
умовчанням в список включені ім'я
атрибута, підказка, значення за умовчанням,
а також режими вставки і відображення
атрибута. За допомогою кнопки Settings...
можна задати властивості атрибута, які
повинні бути показані в списку. Натиснення
кнопки Edit... завантажує діалогове вікно
Edit Attribute.
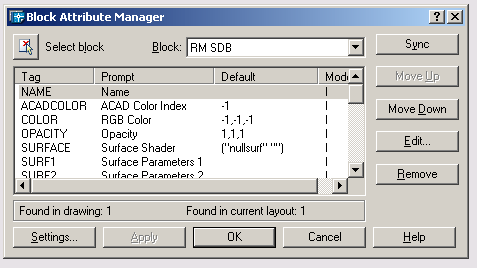 Мал.
5.46. Діалогове вікно диспетчера атрибутів
блоків
Мал.
5.46. Діалогове вікно диспетчера атрибутів
блоків
![]() Допускається
витягання
атрибутів з
малюнка за допомогою команди ЕАТТЕХТ,
яка завантажує Майстер витягання
атрибутів (мал. 5.47).
Допускається
витягання
атрибутів з
малюнка за допомогою команди ЕАТТЕХТ,
яка завантажує Майстер витягання
атрибутів (мал. 5.47).
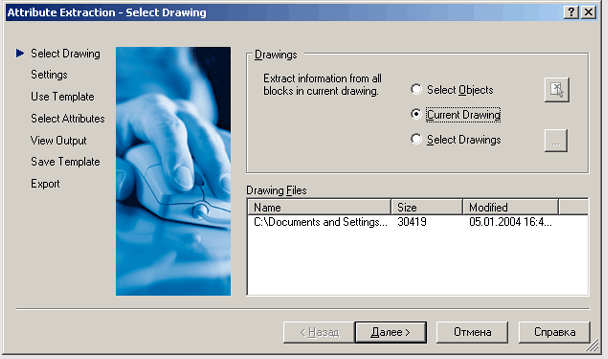 Мал.
5.47. Майстер витягання
атрибутів
Мал.
5.47. Майстер витягання
атрибутів
Результати виконання запитів на витягання даних з атрибутів блоків зберігаються в окремому текстовому файлі формату ASCII, який згодом може бути переданий в яку-небудь систему управління базами даних. Витягання атрибутів ніяк не впливає на малюнок. Записи у файлі розділяються комами або знаками табуляції. Крім того, користувач може формувати результати у форматі Microsoft Excel або Access.
Майстер витягання атрибутів — зручний засіб створення різних специфікацій і звітів, що оперує даними, одержуваними безпосередньо з малюнків. Наприклад, можна створити малюнок, де кожний блок представляє певне виробниче устаткування. Якщо з кожним таким блоком пов'язані атрибути, що ідентифікують модель і виробника устаткування, то можна автоматизувати підготовку різних звітів про склад і загальну вартість наявного устаткування.
