
2. Створення блоку
Опис блоку можна створити, згрупувавши об'єкти в поточному малюнку, або ж зберегти блок в окремому файлі. При створенні опису блоку задається базова крапка і вибираються об'єкти, що входять в блок.
Крім того, необхідно вказати, що відбувається з початковими об'єктами: чи залишаються вони, віддаляються або перетворяться в блок в поточному малюнку. Можна також ввести текстовий опис і задати піктограму для позначення блоку в Центрі управління AutoCAD. Описи блоків є неграфічними об'єктами, які разом з іншими символами зберігаються у файлі малюнка.
Слід пям'ятати, що імена DIRECT, LIGHT, AVE_RENDER, RM_SDB, SH.SPOT і OVERHEAD не можуть бути використані як імена блоків.
![]() Команда
BLOCK формує блок для використовування
його тільки
в поточному малюнку. Вона викликається
з
падаючого меню Draw > Block > Make... або
клацанням
миші по піктограмі Make Block на панелі
інструментів Draw. В результаті відкривається
діалогове вікно Block Definition (мал. 5.40).
Команда
BLOCK формує блок для використовування
його тільки
в поточному малюнку. Вона викликається
з
падаючого меню Draw > Block > Make... або
клацанням
миші по піктограмі Make Block на панелі
інструментів Draw. В результаті відкривається
діалогове вікно Block Definition (мал. 5.40).
 Мал.
5.40. Діалогове вікно опису блоку
Мал.
5.40. Діалогове вікно опису блоку
При створенні опису блоку в діалоговому вікні Block Definition слідує:
-
в полі Name: ввести унікальне ім'я створюваного блоку;
-
в області Objects натискувати кнопку Select objects і виділити мишею об'єкти, що входять в блок. При цьому діалогове вікно тимчасово закривається. Після закінчення виділення необхідно натискувати клавішу Enter, і діалогове вікно відкриється знову. Скориставшися кнопкою швидкого вибору QuickSelect, можна застосовувати фільтри для вибору об'єктів;
-
в області Objects задати спосіб обробки вибраних об'єктів після створення опису блоку:
-
Retain — вибрані об'єкти залишаються в поточному малюнку в їх початковому стані;
-
Convert to block — вибрані об'єкти замінюються входженням блоку;
-
Delete — після створення опису блоку вибрані об'єкти віддаляються;
-
в області Base point задати координати базової точки вставки або натискувати кнопку Pick point для вибору базової крапки за допомогою миші;
-
в полі Description ввести текстові пояснення для полегшення ідентифікації і пошуку блоку згодом;
-
в області Preview icon вказати, чи потрібне створення піктограми для опису блоку:
-
Do not include an icon — зображення, що використовується для попереднього перегляду блоку, не створюється;
-
Create icon from block geometry — зображення, що використовується для попереднього перегляду блоку, зберігається з описом блоку.
Опис блоку зберігається в поточному малюнку.
Для отримання блоків, якими можна скористатися при створенні будь-яких креслень в AutoCAD, застосовується команда WBLOCK.
Вона дозволяє завантажити діалогове вікно запису блоку на диск Write Block (мал. 5.41), де доступні наступні настройки:
-
Block: — вказівка блоку, що зберігається в окремому файлі;
-
Entire drawing — блоком стає весь малюнок;
-
Objects — вказівка об'єкту, що зберігається в окремому файлі;
-
кнопка Pick point в області Base point — вказівка базової крапки на малюнку;
-
кнопка Select objects в області Objects — вибір об'єктів у файл блоку;
-
введення імені нового файлу. Якщо вибраний блок, то команда WBLOCK автоматично використовує його ім'я для нового файлу;
-
список Insert units: — вибір одиниць вставки, що використовуються в Центрі управління AutoCAD.
Опис блоку зберігається в окремому малюнку.
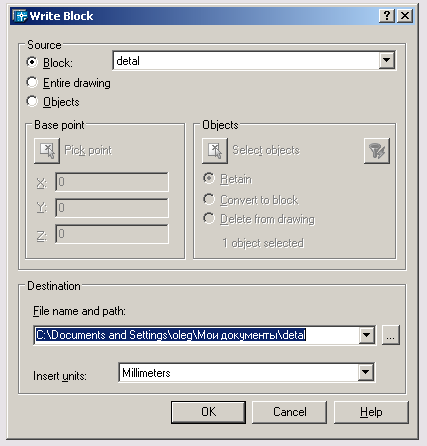 Мал.
5.41. Діалогове вікно запису блоку на диск
Мал.
5.41. Діалогове вікно запису блоку на диск
