
- •5 Работа в системе visual foxpro
- •5.1 Базовые концепции Visual FoxPro
- •5.1.1 Общая характеристика субд
- •5.1.2 Элементы проекта
- •5.1.3 ИнтерфейсVisualFoxProи создание проекта
- •5.1.4 Принципы создания проекта и его основных компонентов
- •5.1.5 Создание базы данных, таблиц и индексов
- •5.1.5.1 Создание базы данных
- •5.1.5.2 Создание таблиц
- •5.1.5.3 Типы данных вVisualFoxPro
- •5.1.5.4Создание индексов вVisualFoxPro
- •5.1.6 Организация межтабличных связей
- •5.1.7 Обеспечение целостности данных
- •5.2 Извлечение и представление информации средствами интерфейсаVisualFoxPro
- •5.2.1 Средства формирования запросов
- •5.2.2 Организация многотабличных запросов и вычисляемого поля
- •5.2.3 Представление результатов запросов
- •Основы программирования вVisualFoxPro
- •5.3.1 Общие положения и соглашения о синтаксисе команд
- •5.3.2 Разновидности, объявление, инициализация и отображение переменных и массивов
- •5.3.3 Взаимодействие программ вVisualFoxPro
- •5.3.4 Команды структурного программирования
- •5.3.5 Команды обработки особых ситуаций
- •5.3.6 Команды установки программной среды
- •5.3.7 Некоторые важные функции языкаVisualFoxPro
- •5.3.8 Визуальное объектно-ориентированное программирование в Visual FoxPro
- •5.3.8.1 Базовые понятия
- •5.3.8.2 Создание объектов на основе базовых классов и задание свойств объектов
- •5.3.8.3 Определение событий и методов для объектов класса
- •5.3.8.4 Вложенность объектов
- •5.3.9 Команды для работы с меню
- •5.3.10 Пример совместного использование программных файлов, формы и меню
5.2.3 Представление результатов запросов
В рассмотренных примерах результат запроса представлялся в табличном виде на экране. Между тем, результат запроса можно запомнить во вновь созданной таблице или файле, направить в отчет или на принтер. Чтобы реализовать одну из перечисленных возможностей, достаточно выполнить команду Query → Query Destination (запрос → назначение запроса) и в появившемся диалоговом окне Query Destination (рис. 5.19) нажать нужную кнопку (табл. 5.9).
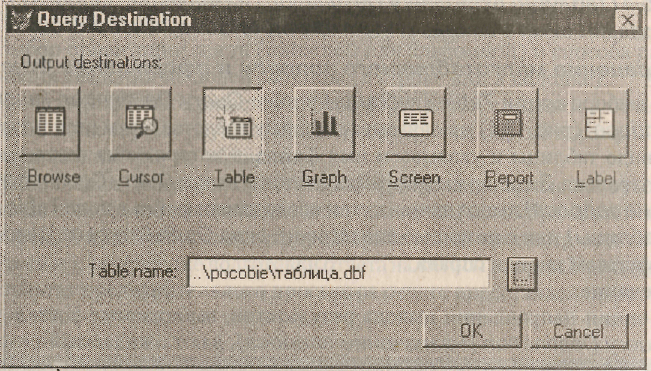
Рис. 5.19 Диалоговое окно Query Destination
Таблица 5.9
Кнопки выбора варианта представления результата запроса
|
Кнопка |
Назначение |
|
BROWSE |
Просмотр результатов в окне Browse |
|
CURSOR |
Временное хранение результата запроса для просмотра |
|
TABLE |
Сохранение в виде таблицы |
|
GRAPH |
Создание диаграммы с помощью MS Graph |
|
SCREEN |
Вывод результатов выборки в активном окне |
|
REPORT |
Представление в виде отчета |
|
LABEL |
Представление в виде этикетки |
Результаты всех реализованных ранее запросов представлялись в окне Browse (просмотр) — по умолчанию, нажата кнопка Browse.
При выборе этого режима создается временная таблица, которая и выводится в окне Browse. Таблица удаляется из памяти вместе с закрытием окна, поэтому данный режим используется тогда, когда результаты запроса необходимо только просмотреть.
Другие варианты представления результата запроса обеспечивают возможность его хранения.
Замечание. Все опции направления вывода результатов, выбираемые в диалоговом окне Query Destination (назначение запроса), дают ожидаемый результат только после нажатия в нем ОК и выполнения запроса, например, с помощью команды Query→ Run Query.
Выполнив запрос, его результат будет сохранен в файле, имя которого указано ранее. Созданная таблица сохраняется и при выходе из VF. В этой таблице можно производить удаление, добавление и редактирование записей.
После создания таблицы можно приступить к формированию отчета на ее основе. Для этого вызовем диалоговое окно Query Destination (назначение запроса), выполнив одноименную команду меню Query (запрос). В появившемся окне нажмем кнопку Report (отчет). В результате получим соответствующий вариант диалогового окна Query Destination. Для вызова Мастера отчетов нажмем кнопку с «волшебной палочкой». На экране появится диалоговое окно Report Wizard (Мастер отчетов).
Замечание. Для обеспечения возможности вызова Мастера отчетов необходимо предусмотреть указание его местоположения (папки и имени приложения) в диалоговом окне Options (Параметры) на вкладке File Locations (Расположение файлов) в поле Wizards (Мастера). Вызов окна выполняется с помощью команды.Tools→ Options (сервис → параметры).
Работа с Мастером отчетов заключается в выполнении пяти шагов.
Выбор таблицы (одной), на основе которой будет формироваться отчет, и выбор полей таблицы, сведения из которых будут включены в отчет. Для решения этих задач в списке Databases and tables (базы данных и таблицы) выбирается одно из двух значений: DBU (таблица будет выбираться из БД) или Free Tables (таблица является свободной). В нашем случае необходим второй вариант, так как выбирается таблица с результатами запроса. Далее формируем список Selected fields (выбранные поля). Переносим в него поля таблицы из списка Available fields (доступные поля) в том порядке, в каком хотим их видеть в отчете.
Выбор стиля оформления отчета.
Выбор ориентации листа (книжной или альбомной), и способа расположения сведений из полей таблицы (в строке или в колонке).
На четвертом шаге задается способ сортировки сведений в отчете: имя поля, по которому осуществляется сортировка; способ сортировки – по возрастанию или по убыванию.
Выполнение следующих действий: формирование заголовка отчета; указание способа его дальнейшего использования (мы выбрали запись отчета в файл); при необходимости предварительный просмотр отчета (опция Preview).
Завершение подготовки отчета нажатием кнопки Finish (финиш). Пример результата предварительного просмотра отчета представлен на рис. 5.20. После нажатия кнопки Finish на экране вновь появится диалоговое окно Query Destination с предложением подтвердить необходимость сохранения созданного отчета в файле.

