
- •5 Работа в системе visual foxpro
- •5.1 Базовые концепции Visual FoxPro
- •5.1.1 Общая характеристика субд
- •5.1.2 Элементы проекта
- •5.1.3 ИнтерфейсVisualFoxProи создание проекта
- •5.1.4 Принципы создания проекта и его основных компонентов
- •5.1.5 Создание базы данных, таблиц и индексов
- •5.1.5.1 Создание базы данных
- •5.1.5.2 Создание таблиц
- •5.1.5.3 Типы данных вVisualFoxPro
- •5.1.5.4Создание индексов вVisualFoxPro
- •5.1.6 Организация межтабличных связей
- •5.1.7 Обеспечение целостности данных
- •5.2 Извлечение и представление информации средствами интерфейсаVisualFoxPro
- •5.2.1 Средства формирования запросов
- •5.2.2 Организация многотабличных запросов и вычисляемого поля
- •5.2.3 Представление результатов запросов
- •Основы программирования вVisualFoxPro
- •5.3.1 Общие положения и соглашения о синтаксисе команд
- •5.3.2 Разновидности, объявление, инициализация и отображение переменных и массивов
- •5.3.3 Взаимодействие программ вVisualFoxPro
- •5.3.4 Команды структурного программирования
- •5.3.5 Команды обработки особых ситуаций
- •5.3.6 Команды установки программной среды
- •5.3.7 Некоторые важные функции языкаVisualFoxPro
- •5.3.8 Визуальное объектно-ориентированное программирование в Visual FoxPro
- •5.3.8.1 Базовые понятия
- •5.3.8.2 Создание объектов на основе базовых классов и задание свойств объектов
- •5.3.8.3 Определение событий и методов для объектов класса
- •5.3.8.4 Вложенность объектов
- •5.3.9 Команды для работы с меню
- •5.3.10 Пример совместного использование программных файлов, формы и меню
5.3.10 Пример совместного использование программных файлов, формы и меню
Создадим проект, содержащий БД, форму, программные файлы и меню. Создание пустого проекта реализуется через главное меню:
File → New → Project.
Теперь мы создадим форму, на которой будет представлено меню. При выборе опций меню будут выполняться программные (.prg) файлы. Разработку горизонтального меню выполним вручную, создав текстовый файл, например, с помощью программы БЛОКНОТ (рис. 5.50). Имя этого файла – menu1.mpr.
Parameters f
c=”mymenu”
m.f.Name=c
Define Menu c in (m.f.Name) Bar
Define Pad a of c Prompt “Run prog”
Define Pad b of c Prompt “Exit”
On Selection PAD a of c do mainger.prg
On Selection PAD b of c do mainger2.prg
Activate menu c
Рис. 5.50 Пример программы описания строки меню
Этот файл можно было бы создать автоматически с помощью следующей схемы (рис. 5.51):
Описать структуру меню в окне дизайнера меню
Скомпилировать полученное описание, хранящееся в файле с расширением .mpr
Отредактировать файл с расширением .mpr нужным образом.
Рис. 5.51 Способ автоматического описания меню
Однако ввиду последнего из приведенных пунктов использованный способ ручного описания меню является более простым.
Отображение меню на форме реализуется следующими действиями (рис. 5.52).
Запрограммировать событие Init формы следующим образом:
Do menu1.mpr with thisform
Эта команда запускает меню из файла menu1.mpr, подготовленного заранее. Событие init наступает после загрузки формы. Обычно это событие используют для инициализации переменных и объектов, порождаемых на основании описаний классов.
Запрограммируем событие Load для формы так
_SCREEN.Visible=.F.
Эта команда делает невидимым главное окно Visual FoxPro.
Установим свойство ShowWindow формы в значение 2 - As Top Level Window (определяет, что наша форма является окном верхнего уровня).
Рис. 5.52 Способ отображения меню на экране
Чтобы выполнить указанные три действия, нужно воспользоваться окном свойств формы. Для этого нужно выделить форму щелчком мыши, затем активизировать контекстное меню щелчком правой кнопки мыши. Далее следует выбрать закладку All (в окне свойств) и найти события Init, Load. В строке события дважды щелкнуть мышью. Откроется окно редактора кода, куда и надлежит вписать приведенные строки.
Теперь рассмотрим первые три строки файла меню на рис. 5.50:
Parameters f c=”mymenu” m.f.Name=c
Файл меню рассматривается как исполняемый. В него при вызове передается один параметр: thisform. Создается переменная в памяти, связанная с объектом thisform, представляющим текущую форму. VF требует перед именем таких переменных указывать букву m. В результате получаем имя m.f. У формы есть свойство Имя (Name). Оно должно определяться как m.f.Name.
Итак, меню создано и показано, как его запустить на форме. Способ использования имен в файле меню должен быть принят во внимание, поскольку он выглядит достаточно специфично.
Теперь напишем программные файлы mainger.prg и mainger2.prg.
Содержимым файла mainger2.prg пусть будет одна единственная команда Form1.Release
Содержимым файла mainger.prg пусть будут строки
x=”1000”
dost_1withx
Здесь st_1 – имя хранимой процедуры, которую нужно создать заранее. Хранимая процедура находится в самой БД, а не в отдельном файле на диске. И это, по существу, единственное и принципиальное отличие от программного файла. Выгода от этого состоит в том, что при переносе системы можно потерять внешний файл с программой. Хранимая процедура может быть утеряна только вместе с самой БД. Шаги создания и текст хранимой процедуры приведены на рис. 5.53:
Открыть вкладку Data в окне дизайнера проектов;
найти и выбрать щелчком мыши компонент Stored Procedure;
нажать текстовую кнопку New;
откроется окно редактора кода, где набрать нужный текст:
Parameters x
y=”select * from sclad where price > “
y=stuff(y,34,0,x)
&y
Return
Здесь команда &y дословно интерпретируется, как “выполнить то, что представляет из себя y”. В нашем случае y представляет собой SQL- команду. Если опустить символ амперсанда (&), то будет ошибка.
Рис. 5.53 Шаги создания и текст хранимой процедуры
Сохраним процедуру, нажав CTRL+W и присвоим ей имя st_1.
Остается запустить приложение и получить результат (рис.5.54).
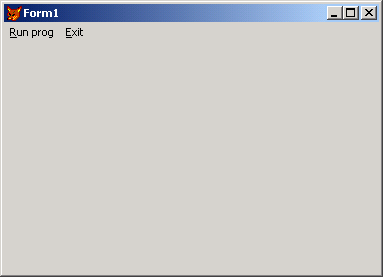
Рис.5.54 Результат запуска приложения в работу
После выбора Run prog получим следующую картинку (рис.5.55)
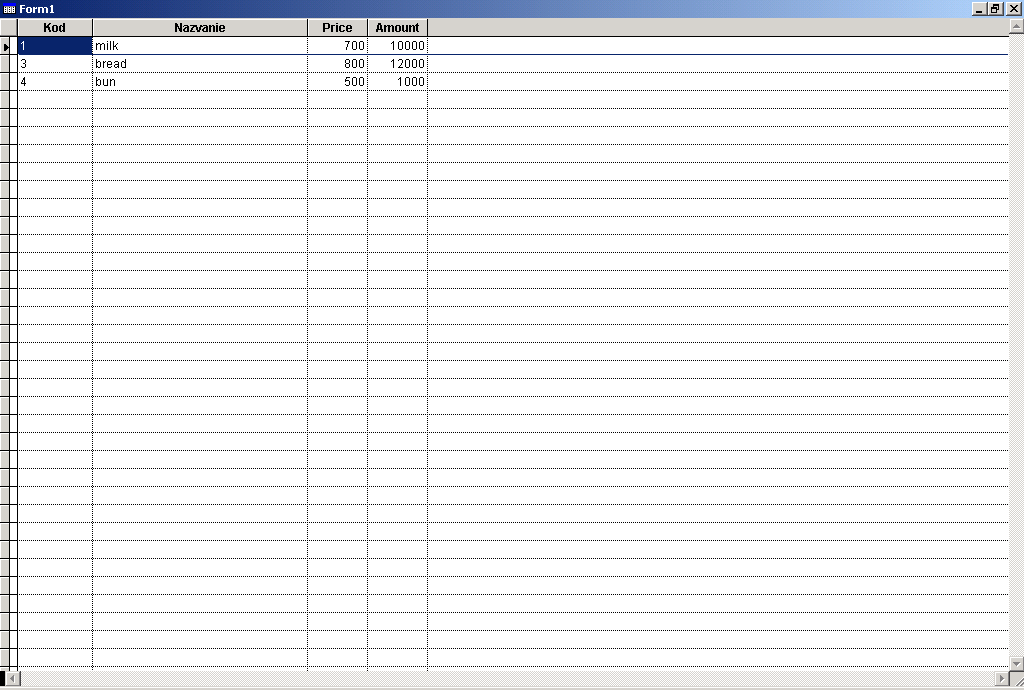
Рис.5.55 Вид экрана после выбора пункта меню Run prog
Для создания всплывающего меню, можно ввести следующий текст описания структуры меню и действий при выборе его пунктов (рис. 5.56).
Описания меню и команды для их вызова, как правило, помещают в программные файлы (prg-файлы). Поэтому создадим в проекте программный файл с именем mainger3.prg, куда поместим приведенный текст. Теперь нужно обеспечить активизацию этого файла по щелчку правой кнопки мыши на форме. Для этого следует запрограммировать событие MouseDown для формы (подобно показанному на рис. 5.52).
DEFINE POPUP shortcut SHORTCUT RELATIVE FROM MROW(),MCOL()
DEFINE BAR 1 OF shortcut PROMPT "Use program"
ON SELECTION BAR 1 OF shortcut do mainger.prg
ACTIVATE POPUP shortcut
Здесь первая строка указывает тип (PopUp), имя (shortcut) и позицию (указываемую после ключевых слов RELATIVE FROM), в которой появляется всплывающее меню. Позиция задается с помощью номера строки, возвращаемой функцией MROW(), и номера столбца, возвращаемого функцией MCOL().
Рис. 5.56 Пример описания всплывающего меню
Можно поступить и так:
1. Перейти из окна конструктора проектов к форме, выбрав вкладку Documents (Docs), а затем выделив в окне элемент Form1 и нажав кнопку Modify (рис.5.57).
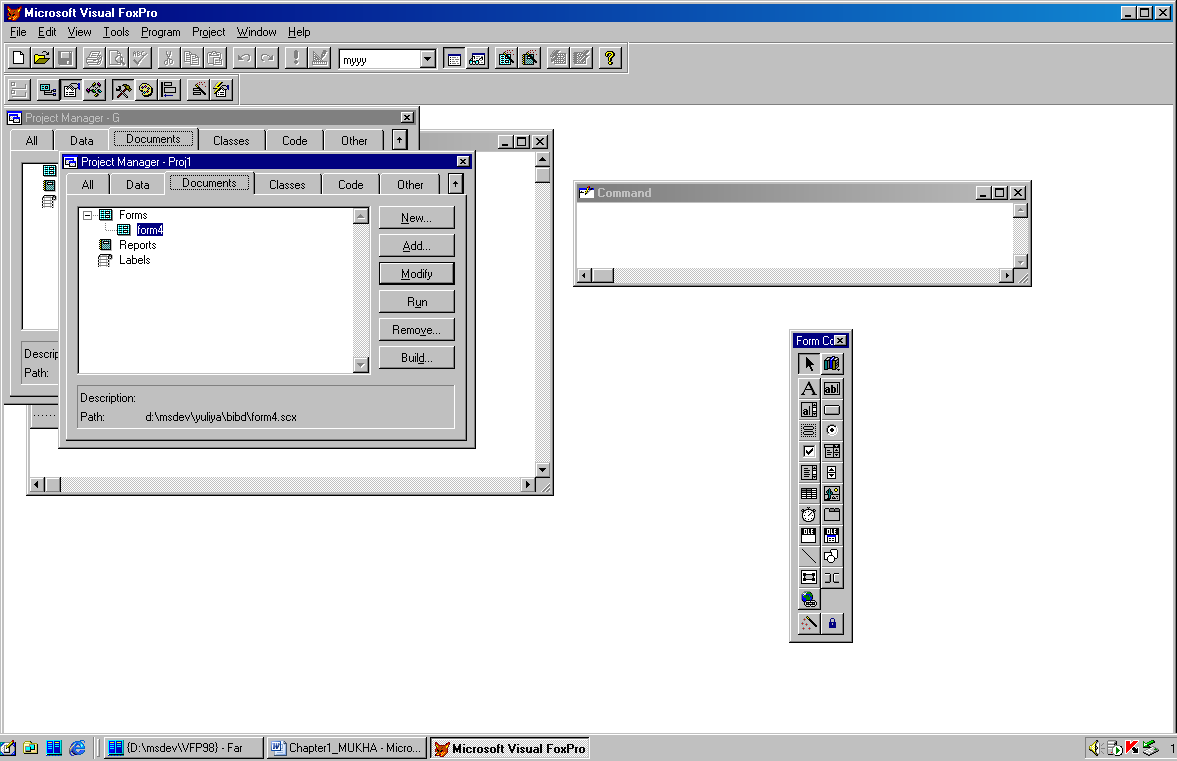
Рис. 5.57 Способ перехода к окну конструктора форм
2. Откроется окно Конструктора форм (Рис.5.58).

Рис.5.58 Окно Конструктора форм
Щелкнуть по форме дважды. Откроется окно согласно рис.5.59.
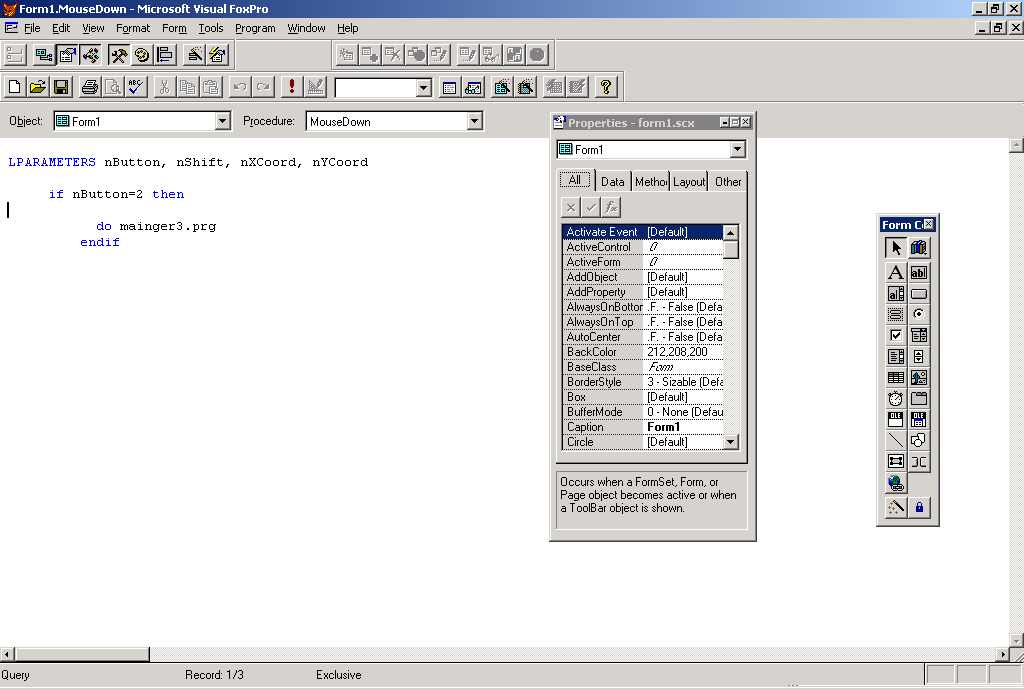
Рис.5.59 Окно ввода текста обработчика события
3. Выбрать в списке Procedure событие MouseDown. Ввести текст процедуры, определяющейреакцию на нажатие правой кнопки мыши (рис. 5.60).
Из текста программы обработки видно, что проверяется условие нажатия правой кнопки мыши. При его истинности выполняется внешняя программа с именем mainger3.prg.
LPARAMETERS nButton, nShift, nXCoord, nYCoord
if nButton=2 then
do mainger3.prg
endif
Назначение параметров:
nButton определяет, какая кнопка нажата (1, если левая, и 2 – если правая).
nShift определяет, какая клавиша (Shift, Alt или CTRL) нажата дополнительно. Если нажата клавиша Shift, то nShift=1, если нажата клавиша Ctrl, то nShift=2, если Alt, то nSht=4.
nXCoord, nYCoord определяют координаты места курсора мыши на форме в момент нажатия кнопки мыши.
Рис. 5.60 Определение реакции на нажатие правой кнопки мыши
В результате при нажатии правой кнопки мыши на форме получим окно, представленное на рис.5.61.
Теперь, в свою очередь, выбор пункта Use program всплывающего меню позволит открыть окно, показанное на рис. 5.55.
Итак, программные файлы полезны для объявления меню и написания процедур обработки пунктов меню.

Рис.5.61 Вид окна после нажатия правой кнопки мыши на форме
Кроме того, программные файлы полезны для объявления классов и порождения объектов из классов. Часто пользователь желает создать меню непосредственно в обработчике события от формы (например, события MouseDown). Это сделать также можно. Например, создадим горизонтальное меню непосредственно в обработчике события MouseDown (рис. 5.62).
LPARAMETERS nButton, nShift, nXCoord, nYCoord
if nButton=2 then
Define Menu c in Form1 Bar
Define Pad a of c Prompt “Run prog”
Define Pad b of c Prompt “Exit”
On Selection PAD a of c do mainger.prg
On Selection PAD b of c do mainger2.prg
Activate menu c
endIf
Здесь в строке Define Menu c in Form1 Bar указывается место создания меню – Form1. Form1 – это программное имя формы в проекте.
Рис. 5.62 Описание меню в обработчике события MouseDown
Теперь, когда меню определено в обработчике события MouseDown, нет необходимости в обработчике события Init для формы выполнять команду
Domenu1.mprwith thisform
Поэтому закомментируем ее, поставив символ * в начале строки:
* Domenu1.mprwith thisform
В заключение поясним разницу между ссылками ThisForm, This и Form1. ThisForm и Form1 – ссылки на объект формы (т.е., по сути, это одно и то же). Разница между ними состоит в области действия (видимости ссылок). Идентификатор ThisForm видим в обработчике событий для формы. Но он не видим в программном файле (если, разумеется, его туда не передать). Идентификатор Form1 видим в проекте, т.е. и в программных модулях проекта. Например, в обработчике события MouseDown можно написать и таким образом (рис. 5.63):
LPARAMETERS nButton, nShift, nXCoord, nYCoord
if nButton=2 then
Do menu1.mpr with Form1
endIf
Рис. 5.63 Вариант написания текста в обработчике события MouseDown
Идентификатор This представляет ссылку на текущий активный объект на форме.
Имеется еще идентификатор ActiveForm, определяющий активную форму из набора форм FormSet. Кроме того, ссылка _SCREEN представляет собой системное имя главного окна FoxPro. Чтобы сделать его невидимым, нужно записать (см. рис. 5.52)
_SCREEN.Visible=.F.
