
- •«Служби інтернету»
- •1. Всесвітня мережа - Інтернет.
- •1.1 Причини виникнення Всесвітньої мережі.
- •1.2 Принципи, покладені в основу функціонування Інтернету.
- •1.3 Адресація в Інтернеті.
- •1.4 Всесвітня павутина
- •2. Програма-браузер-Internet Explorer.
- •2.1. Інтерфейс програми.
- •2.2. Основні прийоми роботи в ms Internet Explorer.
- •3. Пошукові системи.
- •3.1. Правила роботи з пошуковою системою.
- •3.2 Етапи роботи з пошуку інформації в Інтернеті.
- •4. Робота з електронною поштою.
- •4.1. Електронна пошта (e-mail).
- •1.2. Що таке адреса електронної пошти?
- •1.3. Що собою являє електронний лист?
- •4.2. Робота з Web-поштою.
- •2.1. Поштові сервери.
- •2.2. Реєстрація поштової скриньки
- •5. Поштова програма outlook express
- •Поштові клієнти.
- •Запуск і інтерфейс програми Microsoft Outlook Express
- •2.1. Додавання облікового запису
- •5.3. Основні етапи обробки електронної кореспонденції.
- •1.Доставка кореспонденції
- •2. Читання листів.
- •3. Перегляд почтових вкладень.
- •4.Відповідь на лист.
- •5.Пересилання листа.
- •6.Видалення листів.
- •7.Підбір кодування.
- •5.4. Новий лист в Outlook Express.
- •4.1. Створення електронного листа.
- •4.2. Використання адресної книги.
- •4.3. Створення копії листа.
- •4.4. Форматування листа.
- •4.5. Створення листа з повідомленням.
- •4.6. Вкладення файлу
- •6. Спілкування в чаті та на форумі.
- •Список літератури.
5. Поштова програма outlook express
Щоб почати працювати з електронною поштою, потрібно зовсім небагато - власну поштову скриньку (її можна, наприклад, отримати при підключенні до постачальника послуг Інтернету або на одному з безкоштовних серверів веб-пошти) і поштова програма для зручної роботи з електронними повідомленями.
Поштові клієнти.
Електронна пошта (або e-mail) дуже проста у використанні. Потрібно тільки набрати текст листа, подібно документу Word, вказати адресу одержувача і натиснути кнопку Відправити. За кілька хвилин (а то і секунд) ваш електронний лист дійде до адресата, навіть якщо він знаходиться на іншому континенті. День за днем вона витісняє традиційну паперову кореспонденцію, стаючи однією з основних форм спілкування між людьми, що знаходяться в різних містах і країнах.
Разом з листами можна надсилати фотографії, малюнки, схеми, музичні записи та інші види файлів. Зміст і зовнішній вигляд послань можуть бути самими різними - від ділового листа до вітальної листівки. Дуже зручно також відсилати роботу, яку ви зробили вдома, щоб не носити з собою дискети.
Для зручної роботи з електронною поштою застосовуються спеціальні програми - поштові клієнти. Одна з найбільш поширених - Microsoft Outlook Express, яка входить в ОС Windows.
Запуск і інтерфейс програми Microsoft Outlook Express
Запуск програми Outlook Express здійснюється аналогічно запуску інших програм ОС Windows: Пуск - Програми - Outlook Express або за допомогою ярлика на Робочому столі.
Вікно програми Microsoft Outlook Express (Рис. 19) містить:

1. рядок заголовка,
2. головне меню з відкриваючими панелями,
3. панель інструментів з необхідними користувачеві кнопками,
4. панель зі списком папок,
5. панель Полезный совет,
6. робоче поле,
7. рядок статусу.
2. Перша налаштування Outlook Express
Для комфортної роботи з електронною поштою необхідні деякі приготування. Про те, як зробити початкові налаштування Outlook Express, ви і дізнаєтеся далі.
Завдання.
Створіть свою поштову скриньку на сайті www.ukr.net. Додайте новий обліковий запис в програмі Outlook Express на свою поштову скриньку.
2.1. Додавання облікового запису
Для початку необхідно додати в програмі обліковий запис електронної пошти. У цьому допоможе спеціальна програма - Майстер підключення до Інтернету, яка запускається автоматично при старті Outlook Express.
Запустіть цього Майстра вручну, скориставшись меню Сервіс • Облікові записи (Рис. 20),
 Рис.
20.
Рис.
20.
в вікні (Рис. 21) клацнувши на кнопку Додати з спадного меню вибравши пункт Пошта ....

Рис. 21. Діалогове вікно Облікові записи в Інтернеті.
На першому кроці роботи Maстepa введіть ім'я, яке буде відображатися для всіх відправляються вами повідомлень (Рис. 22). Клацніть на кнопку Далі і в новому вікні в рядку Електронна пошта введіть свою адресу електронної пошти для цього облікового запису(рис. 23). Знову натисніть Далі.
Ім'я, що вводиться при додаванні нового облікового запису, буде фігурувати у всіх листах, які ви відправляєте. Тому щоб спростити роботу з вашими листами їх одержувачам, вкажіть тут свої ім'я та прізвище повністю. Крім того, велике значення має і мова, якою ви введете ці дані. Якщо ви не збираєтеся обмінюватися електроними посланнями з колегами і друзями з інших країн, то ім'я можна вказувати в кирилиці. Але якщо ваше листування передбачає активне спілкування із зарубіжними партнерами, найкраще введіть своє ім'я латиницею, щоб уникнути можливих проблем з опознаваніем автора.

Рис. 22. Діалогове вікно для введення імені користувача.
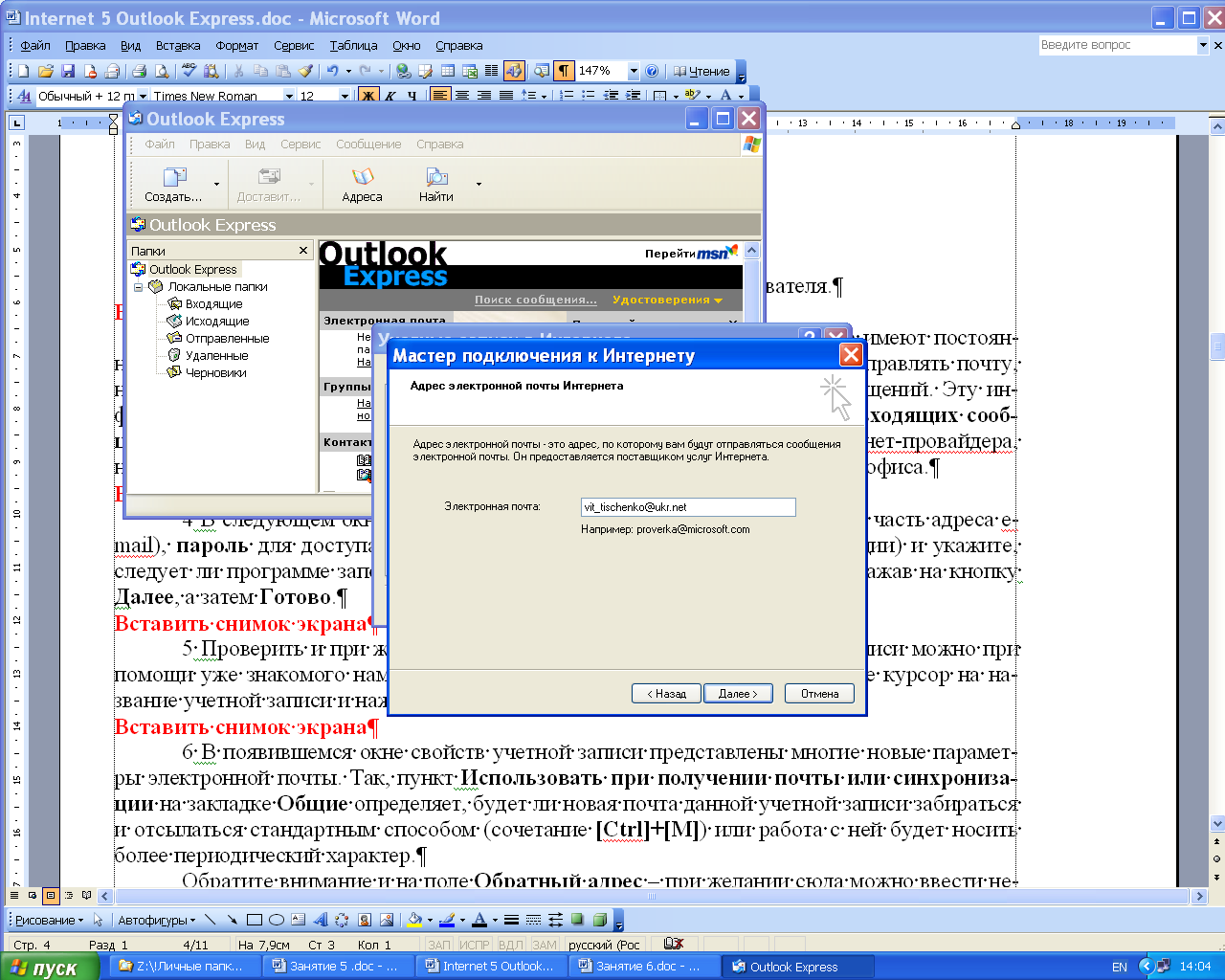
Рис. 23. Діалогове вікно для введення адреси електронної пошти користувача.
Поштові скриньки зберігаються на спеціальних комп'ютерах, які мають постійне підключення до Інтернету - поштових серверах. І щоб отримувати і відправляти пошту, необхідно знати координати своїх серверів вхідних і вихідних повідомлень. Цю інформацію, так само як і тип сервера вхідних повідомлень (список Сервер вхідних оповіщений), можна отримати там, де зареєстрований поштову скриньку - у інтернет-провайдера, на веб-сайті безкоштовної пошти або у адміністратора локальної мережі вашого офісу.

Рис. 6. Діалогове вікно для введення серверів електронної пошти.
У наступному вікні (Рис. 24) введіть ім'я користувача (ліва від символу @ частина ад-реса e-mail), пароль для доступу до електронної пошти (вибирається при реєстрації) і ука-жите, чи слід програмі запам'ятовувати цей пароль. Завершіть роботу майстра, натиснувши на кнопку Далі, а потім Готово.

Рис. 24. Діалогове вікно для введення імені користувача і пароля.
Перевірити і при бажанні змінити налаштування поточного облікового запису можна за допомогою вже знайомого нам меню Сервіс • Облікові записи ... Встановіть курсор на назву облікового запису (Рис. 25) і натисніть на кнопку Властивості.

Рис. 25.
У вікні властивостей облікового запису (Рис.26) представлені багато нові параметри електронної пошти. Так, пункт Використовувати при отриманні пошти або синхронізації на закладці Загальні визначає, чи буде нова пошта даного облікового запису забератися і надсилатися стандартним способом (поєднання [Ctrl] + [M]) або робота з нею буде носити більш періодичний характер.

Рис. 26. Вікно властивостей облікового запису.
Зверніть увагу і на полі Зворотня адреса - при бажанні сюди можна ввести декілька адрес, і відповіді на ваші листи будуть приходити, наприклад, не тільки вам, а й вашому секретарю або колезі.
Зазвичай при отриманні в Outlook Express нових листів вони видаляються з скриньки на поштовому сервері. Але можливі й інші ситуації - наприклад, при налаштуванні роботи з корпоративною поштою з дому. У такому випадку необхідно мати можливість читати наші повідомлення на домашньому ПК, а з'явившись в офісі, забрати їх з робочого комп'ютера. Реалізувати цей механізм допоможе пункт Залишати копії повідомлень на сервері на закладці Додатково (Рис. 27).

Рис. 27.
