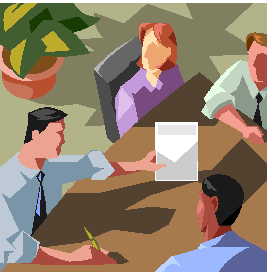- •Возможности программы Microsoft Word по обработке текстовой информации. Работа с таблицами и списками. Лабораторная работа Практическое задание «Работа со списками»
- •Задание 1.
- •Задание 2.
- •Семь чудес света
- •Задание 3.
- •Спорт Олимпийские игры
- •Практическое задание «Работа с таблицами»
- •Внедрение объектов из других приложений. Лабораторная работа Задание 1
- •Мы поговорим сегодня про улыбку.
- •Задание 2
- •Автоматизация форматирования документов. Шаблон документа. Лабораторная работа Задание 1
- •Форматирование Word-документа. Концептуальные понятия
- •Форматирование символов и абзацев
- •Задание 2
- •Автоматизация рассылки стандартных документов в ms Office. Печать слиянием. Лабораторная работа Задание 1
- •Пример полученного письма восьмым получателем:
- •Задание 2
Форматирование Word-документа. Концептуальные понятия
Говоря о форматировании документа средствами Word, следует выделить следующую структуру документа: символ / абзац / страница / раздел. На уровне символа говорят о так называемом символьном форматировании; на уровне абзаца – о форматировании абзаца; кроме того, выделяют разделы – участки документа, в рамках которых сохраняют свой формат колонки, колонтитулы, нумерация страниц, сноски, поля и некоторые другие параметры. Совокупность форматирования символов, абзацев и разделов определяет информацию о макете документа.
Форматирование символов и абзацев
![]() онкретная
совокупность
форматирования
может быть сохранена в виде отдельного
имени (стиля)
и применяться в виде одной команды.
Стили позволяют с помощью одного
действия применить сразу всю группу
атрибутов форматирования. В частности,
применив стиль заголовка, вы одновременно
задаете шрифт, размер шрифта и способ
выравнивания, например по центру.
онкретная
совокупность
форматирования
может быть сохранена в виде отдельного
имени (стиля)
и применяться в виде одной команды.
Стили позволяют с помощью одного
действия применить сразу всю группу
атрибутов форматирования. В частности,
применив стиль заголовка, вы одновременно
задаете шрифт, размер шрифта и способ
выравнивания, например по центру.
Различают
стиль
символа
(стильзнака),
в котором определяются параметры
собственно шрифта – начертание, размер,
цвет, граница, заливка и языки, и стиль
абзаца,
который дополнительно может учитывать
междустрочный интервал, отступы и
другие параметры, применяемые к абзацу
в
целом.
Некоторые
начинающие
пользователи представляют себе процесс
создания документа следующим образом:
набор неформатированного
текста,
который затем форматируется путем
изменения тех или иных атрибутов
форматирования символов и абзацев. На
самом деле при создании нового документа
вы сразу получаете набор стилей,
определенных в используемом вами
шаблоне.
КомпьютерПресс 9 сентябрь 2014
Задание 2
1) Выполните команду «Создать» меню «Файл». На вкладке «Доступные шаблоны» нажмите «Мои шаблоны», в диалоговом окне «Создать» выберите Новый документ.
2) Установите опцию Шаблон.
3) Выполните команду «Сведения» меню «Файл», затем на вкладке «Свойства» укажите название: «Заявка участника конференции».
4) Введите текст формы, оформляя анкету в соответствии с предложенным образцом (рисунок 3) или по собственному дизайну.
5) В соответствующих местах введите поля формы: Текстовое поле, Флажок или Поле со списком (вкладка Разработчик, группа Элементы управления).
Указание.
Если вкладка «Разработчик» отсутствует, то выполните команду «Параметры» меню «Файл». В диалоговом окне «Параметры Word» выполните команду «Настройка ленты» и в группе Основные вкладки установите флажок на вкладке «Разработчик».
6) Выделите Поле со списком после слова «Страна» и нажмите кнопку «Свойства элемента управления» (вкладка Разработчик, группа Элементы управления). В диалоговом окне «Свойства элемента управления содержимым» в качестве вариантов введите названия нескольких стран (нажимая кнопку Добавить…), расположенных близко к нашей (например, Украина, Польша, Россия и т. д.).
7) Аналогично оформите Поле со списком после слова «Город».
8) После слов «Дата заполнения анкеты» введите элемент управления «Выбор даты». В диалоговом окне Свойства элемента управления содержимым выберите какой-либо формат отображения даты.
9) Защитите форму от изменений, для этого в группе Защита (вкладка Разработчик) нажмите кнопку «Ограничить редактирование». В открывшемся окне «Ограничить форматирование и редактирование» в группе 2. Ограничения на редактирование установите флажок «Разрешить только указанный способ редактирования документа:» и в выпадающем списке выберите пункт «Ввод данных в поля форм». Нажмите кнопку «Да, включить защиту».
10) Проверьте работу полей с выпадающими списками.
11) Сохраните документ под именем Anketa.dotx в папке для шаблонов, для этого выполните команду «Сохранить» меню «Файл».
12) Закройте созданный шаблон.
13) Создайте новый документ, выполнив команду «Создать» меню «Файл».
14) На вкладке Доступные шаблоны нажмите Мои шаблоны, в диалоговом окне «Создать» выберите Anketa.
15) Заполните форму своими данными и проверьте работу всех видов полей.
16) Сохраните результат работы в своей папке под именем Анкета.docx
17) Удалите шаблон Anketa.dotх Для этого. выполните команду «Создать» меню «Файл», на вкладке Доступные шаблоны нажмите Мои шаблоны, в диалоговом окне Создать выделите значок Anketa и откройте контекстное меню. Выберите пункт «Удалить». Закройте все окна.
|
|
|
||||||||
|
Место проведения: Дворец молодежи |
|||||||||
|
Дата проведения: |
14.02.2013 |
||||||||
|
Фамилия, имя участника: |
|
||||||||
|
Страна: |
Город: |
||||||||
|
Нуждаетесь ли Вы в общежитии: |
|||||||||
|
Название доклада: |
|
||||||||
|
Имеются ли у Вас тезисы доклада: |
|
||||||||
|
Какое оборудование Вам необходимо для выступления: |
|||||||||
|
Компьютер |
Видеопроектор |
|
|||||||
|
Магнитофон |
|
Другое |
|
||||||
Рисунок 3 – Шаблон Anketa