
- •Возможности программы Microsoft Word по обработке текстовой информации. Работа с таблицами и списками. Лабораторная работа Практическое задание «Работа со списками»
- •Задание 1.
- •Задание 2.
- •Семь чудес света
- •Задание 3.
- •Спорт Олимпийские игры
- •Практическое задание «Работа с таблицами»
- •Внедрение объектов из других приложений. Лабораторная работа Задание 1
- •Мы поговорим сегодня про улыбку.
- •Задание 2
- •Автоматизация форматирования документов. Шаблон документа. Лабораторная работа Задание 1
- •Форматирование Word-документа. Концептуальные понятия
- •Форматирование символов и абзацев
- •Задание 2
- •Автоматизация рассылки стандартных документов в ms Office. Печать слиянием. Лабораторная работа Задание 1
- •Пример полученного письма восьмым получателем:
- •Задание 2
Внедрение объектов из других приложений. Лабораторная работа Задание 1
Улыбка
ничего не стоит, но дорого ценится… Д.Карнеги
Мы поговорим сегодня про улыбку.
Улыбка – выразительные движения мышц лица (губ, глаз и щёк), показывающая расположение к смеху или выражающая удовольствие, приветствие, доброжелательность либо иронию, насмешку (ухмылка).
2) Вставьте в документ рисунок из коллекции картинок Microsoft Office. В списке коллекций данная картинка размещается в разделе «Компьютер». Для картинки укажите стиль обтекания – по контуру. Создайте вокруг картинки рамку.
Указание.
Установить курсор в точку вставки картинки. Нажать кнопку «Картинка» (вкладка Вставка, группа Иллюстрации). Из списка коллекции выбрать нужный рисунок и щелкнуть по нему левой кнопкой мыши. Указать стиль обтекания для рисунка. Для этого следует выделить рисунок и нажать кнопку «Обтекание текстом» (вкладка Формат, группа Упорядочить). Указать стиль обтекания – По контуру. Задать необходимое положение и выравнивание рисунка, нажав кнопку «Положение» (вкладка Формат, группа Упорядочить). После вставки в текст рисунка можно создать вокруг него рамку. Для этого следует выделить рисунок и в контекстном меню выбрать команду «Формат рисунка…». В диалоговом окне на вкладке Цвета и линии указать нужные параметры.
3) Создайте в документе выноску, к которой примените такой эффект, как изображение тени. Добавьте в выноску текст. Для выноски укажите стиль обтекания – перед текстом.
Указание.
Нажать кнопку «Фигуры» (вкладка Вставка, группа Иллюстрации) и на вкладке Выноски выбрать нужную фигуру. Добавить в выноску текст и расположить ее согласно образцу. Указать стиль обтекания – Перед текстом. Задать эффект тени. Для этого следует выделить фигуру и нажать кнопку «Эффекты тени» (вкладка Формат, группа Эффекты тени).
4) Наберите текст, размер шрифта 11, установите выравнивание текста по ширине.
Задание 2
1) Создайте документ MS Word и сохраните под именем Цена улыбки.
2) Наберите текст, размер шрифта 12, установите выравнивание текста по ширине.
3) Для создания названия текста используйте объект WordArt, сделайте градиентную заливку текста. Расположите название текста – по дуге вниз.
Указание.
Нажать кнопку «WordArt» (вкладка Вставка, группа Текст) и набрать текст «Цена улыбки». Чтобы сделать градиентную заливку, надо выделить название текста и в контекстном меню выбрать команду «Формат объекта WordArt…». В диалоговом окне на вкладке «Цвета и линии» нажать кнопку «Способы заливки…» и указать нужные параметры. Расположить название текста – по дуге вниз, для этого следует выделить объект WordArt и нажать кнопку «Изменить фигуру WordArt» (вкладка Формат, группа Стили WordArt) и на вкладке Траектория движения выбрать По дуге вниз.
4) Вставьте в текст буквицу, установите ее положение (в тексте) и параметры (высота в строках – 2, расстояние от текста – 0). После создания буквицы установите ей желтый фон и выделите рамкой.
Указание.
Выделить первую букву абзаца текста, нажать кнопку «Буквица» (вкладка Вставка, группа Текст) и выбрать пункт «Параметры буквицы…». Установить положение (в тексте) и параметры согласно заданию. Чтобы установить фон и выделить буквицу рамкой, надо выделить буквицу и в контекстном меню выбрать команду «Границы и заливка…».
5) Вставьте в конце текста необходимые символы. Для этого воспользуйтесь кнопкой «Символ» (вкладка Вставка, группа Символы).
6) В конце текста вставьте текущую дату – кнопка «Дата и время» (вкладка Вставка, группа Текст), которая должна автоматически обновляться и установите ее выравнивание по правому краю (вкладка Главная, группа Абзац), цвет выделения текста – желтый (вкладка Главная, группа Шрифт).
7) Внизу страницы вставьте сноски к словам: счастье, отдохновение.
8) Вставьте в конце текста слева свою роспись. Для этого воспользуйтесь кнопкой «Объект» (вкладка Вставка, группа Текст) – тип объекта – Точечный рисунок или Bitmap Image. Изобразите в Paint с помощью инструмента кисть свою роспись. Примените к созданному рисунку (роспись) команду Обрезка (вкладка Формат, группа Размер) и создайте вокруг него рамку. Укажите стиль обтекания – Перед текстом с выравниванием по левому краю.
9) В начало созданного текста вставьте файл Улыбка. Для этого воспользуйтесь кнопкой «Объект» (вкладка Вставка, группа Текст) и выберите пункт «Текст из файла…».

Улыбка создает счастье1 в доме, порождает атмосферу доброжелательности в деловых взаимоотношениях и служит паролем для друзей.
Улыбка – отдохновение2 для уставших, дневной свет для тех, кто пал духом, солнечный луч для опечаленных.
Улыбка – это также лучшее противоядие, созданное самой природой, от неприятностей. И, тем не менее, ее нельзя купить, нельзя выпросить, нельзя ни одолжить, ни украсть, поскольку она сама по себе ни на что не годится, пока ее не отдали. Улыбайтесь, пожалуйста, чаще!
☺ ☼ ☻♫

Задание 3
1) Создайте документ MS Word, состоящий из 3-х листов и сохраните его под именем Объекты.
2) На первом листе документа составьте схему (рисунок 1). К фигурам создайте выноски различных видов. Сгруппируйте все объекты созданной схемы. Шаблон линий и цвет заливки при создании фигур выберите по собственному усмотрению. Название схемы оформите с помощью объекта WordArt.
ВЫНОСКИ
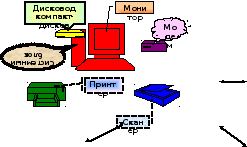
Рисунок 1 – Схема с выносками
3) На втором листе документа создайте таблицу (таблица 5) и постройте диаграмму (рисунок 2) для данных таблицы (кнопка Объект, вкладка Вставка, группа Текст) – тип объекта – Диаграмма Microsoft Graph.
Использование домашнего компьютера
(исследования фирмы Microsoft)
Таблица 5 – Данные для создания диаграммы
|
Вид работы |
Использование домашнего ПК (в%) |
|
Игры |
8,2 |
|
Обработка текстов |
24,5 |
|
Ведение финансов |
15,4 |
|
Работа, выполняемая дома |
26,5 |
|
Образование |
8,8 |
|
Домашний бизнес |
16,6 |
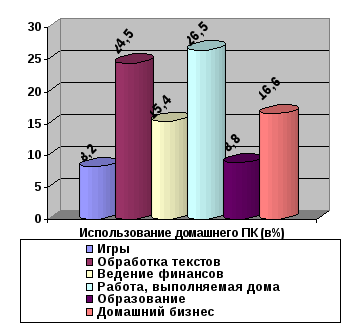
Рисунок 2 – Диаграмма Microsoft Graph
4) На третьем листе документа создайте (таблица 6) следующие формулы (кнопка Объект, вкладка Вставка, группа Текст) – тип объекта – Microsoft Equation 3.0:
Таблица 6 – Формулы Microsoft Equation 3.0
|
|
|
|
|
|
|
|
|
|
|
|
|
|
|
|
|
|
|
|
|














