
- •Contents
- •Introduction
- •Acknowledgments
- •The Goals of ASP.NET 2.0
- •Developer productivity
- •Administration and management
- •Performance and scalability
- •Device-specific code generation
- •Additional New Features of ASP.NET 2.0
- •New developer infrastructures
- •New compilation system
- •Additions to the page framework
- •New objects for accessing data
- •New server controls
- •A New IDE for Building ASP.NET 2.0 Pages
- •The Document Window
- •Views in the Document Window
- •The tag navigator
- •Page tabs
- •Code change status notifications
- •Error notifications and assistance
- •The Toolbox
- •The Solution Explorer
- •Lost Windows
- •Other Common Visual Studio Activities
- •Creating new projects
- •Making references to other objects
- •Using smart tags
- •Saving and importing Visual Studio settings
- •Application Location Options
- •Built-in Web server
- •Web site requiring FrontPage Extensions
- •The ASP.NET Page Structure Options
- •Inline coding
- •New code-behind model
- •New Page Directives
- •New attributes
- •New directives
- •New Page Events
- •Cross-Page Posting
- •New Application Folders
- •\Code folder
- •\Themes folder
- •\Resources folder
- •Compilation
- •The New Data Source Controls
- •The SqlDataSource and GridView Controls
- •Reading data
- •Applying paging in the GridView
- •Sorting rows in the GridView control
- •Defining bound columns in the GridView control
- •Enabling the editing of rows in the GridView control
- •Deleting data from the GridView
- •Dealing with other column types in the GridView
- •Selecting which fields to display in the DetailsView control
- •Using the GridView and DetailsView together
- •Updating, inserting, and deleting rows
- •XmlDataSource Control
- •ObjectDataSource Control
- •SiteMapDataSource Control
- •DataSetDataSource Control
- •Visual Studio 2005
- •Connection Strings
- •Site Maps
- •The PathSeparator property
- •The PathDirection property
- •The ParentLevelsDisplayed property
- •The ShowToolTips property
- •Examining the parts of the TreeView control
- •Binding the TreeView control to an XML file
- •Selecting multiple options in a TreeView
- •Specifying custom icons in the TreeView control
- •Specifying lines used to connect nodes
- •Working with the TreeView control programmatically
- •Applying different styles to the Menu control
- •Menu Events
- •Binding the Menu control to an XML file
- •SiteMap Data Provider
- •SiteMapViewType
- •StartingNodeType
- •SiteMap API
- •Why Do You Need Master Pages?
- •The Basics of Master Pages
- •Coding a Master Page
- •Coding a Content Page
- •Mixing page types and languages
- •Specifying which master page to use
- •Working with the page title
- •Working with controls and properties from the master page
- •Nesting Master Pages
- •Container-Specific Master Pages
- •Event Ordering
- •Caching with Master Pages
- •Using ASP.NET 2.0 Packaged Themes
- •Applying a theme to a single ASP.NET page
- •Applying a theme to an entire application
- •Applying a theme to all applications on a server
- •Removing themes from server controls
- •Removing themes from Web pages
- •Removing themes from applications
- •Creating Your Own Themes
- •Creating the proper folder structure
- •Creating a skin
- •Including CSS files in your themes
- •Having your themes include images
- •Defining Multiple Skin Options
- •Programmatically Working with Themes
- •Themes and Custom Controls
- •Authentication
- •Authorization
- •ASP.NET 2.0 Authentication
- •Setting up your Web site for membership
- •Adding users
- •Asking for credentials
- •Working with authenticated users
- •Showing the number of users online
- •Dealing with passwords
- •ASP.NET 2.0 Authorization
- •Using the LoginView server control
- •Setting up your Web site for role management
- •Adding and retrieving application roles
- •Deleting roles
- •Adding users to roles
- •Getting all the users of a particular role
- •Getting all the roles of a particular user
- •Removing users from roles
- •Checking users in roles
- •Using the Web Site Administration Tool
- •The Personalization Model
- •Adding a simple personalization property
- •Using personalization properties
- •Adding a group of personalization properties
- •Using grouped personalization properties
- •Defining types for personalization properties
- •Using custom types
- •Providing default values
- •Making personalization properties read-only
- •Anonymous Personalization
- •Enabling anonymous identification of the end user
- •Working with anonymous identification events
- •Anonymous options for personalization properties
- •Migrating Anonymous Users
- •Personalization Providers
- •Working with the Access personalization provider
- •Working with the SQL Server personalization provider
- •Using multiple providers
- •Building Dynamic and Modular Web Sites
- •Introducing the WebPartManager control
- •Working with zone layouts
- •Understanding the WebPartZone control
- •Explaining the WebPartPageMenu control
- •Modifying zones
- •Caching in ASP.NET 1.0/1.1
- •Output caching
- •Partial page caching
- •Data caching using the Cache object
- •Cache dependencies
- •ASP.NET 2.0 unseals the CacheDependency class
- •Enabling databases for SQL Server cache invalidation
- •Enabling tables for SQL Server cache invalidation
- •Looking at SQL Server
- •Looking at the tables that are enabled
- •Disabling a table for SQL Server cache invalidation
- •Disabling a database for SQL Server cache invalidation
- •Configuring your ASP.NET Application
- •Adding more than one table to a page
- •Attaching SQL Server cache dependencies to the Request object
- •Attaching SQL Server cache dependencies to the Cache object
- •Customizing the side navigation
- •Examining the AllowReturn attribute
- •Working with the StepType attribute
- •Adding a header to the Wizard control
- •Utilizing Wizard control events
- •Working with images from disk
- •Resizing images
- •Displaying images from streams
- •The MMC ASP.NET Snap-In
- •General
- •Custom Errors
- •Authorization
- •Authentication
- •Application
- •State Management
- •Advanced
- •ASP.NET Web Site Administration Tool
- •Home
- •Security
- •Profile
- •Application
- •Provider
- •Managing the Site Counter System
- •Generics
- •Iterators
- •Anonymous Methods
- •Operator Overloading
- •Visual Basic XML Documentation
- •New Visual Basic Keywords
- •Continue
- •Using
- •Global
- •Index
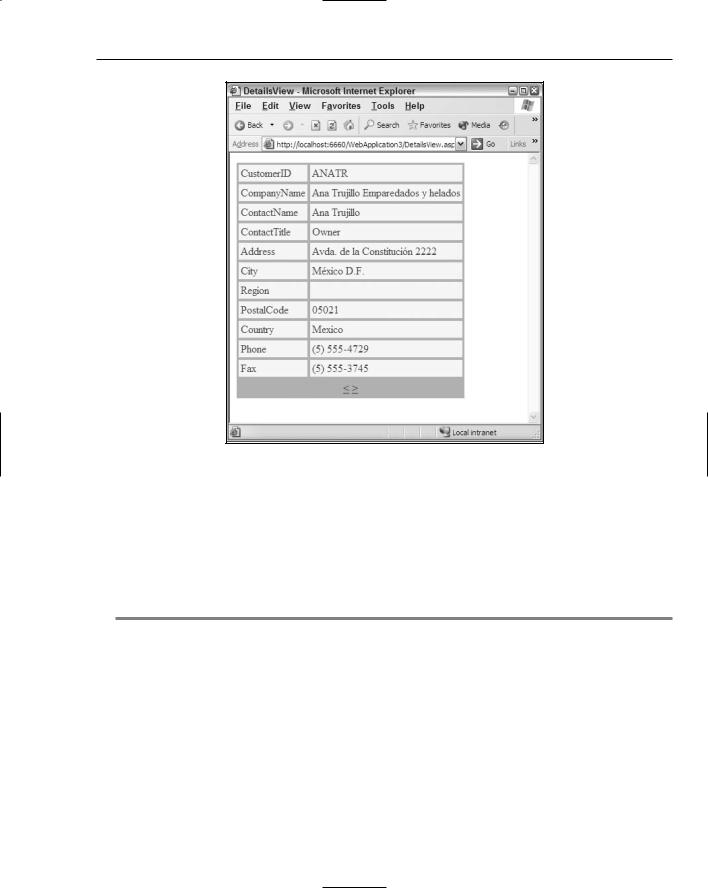
New Ways to Handle Data
Figure 4-20
Selecting which fields to display in the DetailsView control
You can customize the appearance of the DetailsView control by picking and choosing which fields the control displays. By default, the control displays each and every column from the table it is working with. Much like the GridView control, however, the DetailsView control enables you to specify that only certain selected columns be displayed. This is illustrated in Listing 4-17.
Listing 4-17: Choosing the fields to display in the DetailsView control
<%@ Page Language=”VB” %>
<html xmlns=”http://www.w3.org/1999/xhtml” > <head runat=”server”>
<title>DetailsView Control</title> </head>
<body>
<form id=”form1” runat=”server”>
<asp:DetailsView ID=”DetailsView1” Runat=”server”
(continued)
101

Chapter 4
Listing 4-17: (continued)
DataSourceId=”AccessDataSource1”
AllowPaging=”True” BorderColor=”#DEBA84” BorderStyle=”None” BorderWidth=”1px” BackColor=”#DEBA84” CellSpacing=”2” CellPadding=”3” PagerSettings-Mode=”NextPrevious” AutoGenerateRows=”False”>
<Fields>
<asp:BoundField HeaderText=”Customer ID” DataField=”CustomerID”> </asp:BoundField>
<asp:BoundField HeaderText=”Company Name” DataField=”CompanyName”> </asp:BoundField>
<asp:BoundField HeaderText=”Country” DataField=”Country”> </asp:BoundField>
<asp:BoundField NullDisplayText=”NO REGION” HeaderText=”Region” DataField=”Region”>
</asp:BoundField>
</Fields>
<PagerStyle ForeColor=”#8C4510” HorizontalAlign=”Center”> </PagerStyle>
<EditRowStyle ForeColor=”White” BackColor=”#738A9C” Font-Bold=”True”> </EditRowStyle>
<RowStyle ForeColor=”#8C4510” BackColor=”#FFF7E7”> </RowStyle>
<FooterStyle ForeColor=”#8C4510” BackColor=”#F7DFB5”> </FooterStyle>
<HeaderStyle ForeColor=”White” BackColor=”#A55129” Font-Bold=”True”> </HeaderStyle>
</asp:DetailsView>
<asp:AccessDataSource ID=”AccessDataSource1” Runat=”server” SelectCommand=”Select * From Customers” DataFile=”Data/Northwind.mdb”>
</asp:AccessDataSource>
</form>
</body>
</html>
When this page is run, you see that the DetailsView control now displays only four values for each of the rows (as shown in Figure 4-21).
Figure 4-21
102
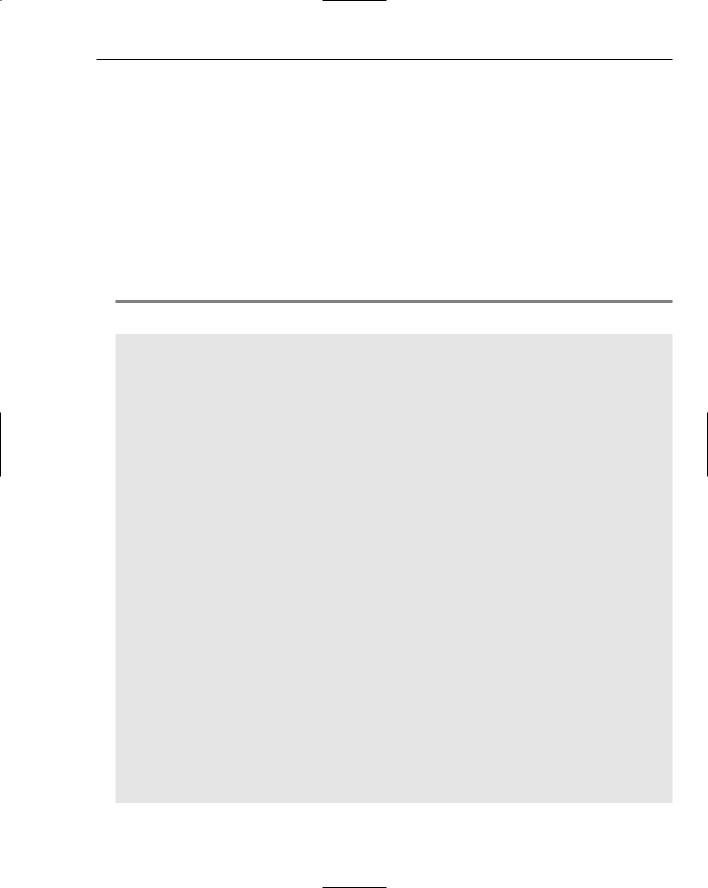
New Ways to Handle Data
You select columns exactly as you did when using the GridView control. The big difference is that instead of using the <Columns> element to define the columns to bind to, the DetailsView control uses the <Fields> element. Notice that the columns are bound to the DetailsView control using the same ASP.NET controls you used for the GridView control: <asp:BoundField>, <asp:ButtonField>,
<asp:CheckBoxField>, <asp:CommandField>, <asp:HyperLinkField>, and <asp:TemplateField>. In fact, you use these field declaration controls just as you did with the GridView control shown earlier in the chapter.
Using the GridView and DetailsView together
Now for an interesting and useful example, look at how you would use the GridView and the DetailsView controls together. You can use the GridView to show a master view of the data (in this case, the Customers table from the sample Northwind.mdb file), whereas you can use the DetailsView control to show the details of any selected rows in the main GridView control (see Listing 4-18).
Listing 4-18: Enabling the GridView and DetailsView controls to work together
<%@ Page Language=”VB” %>
<html xmlns=”http://www.w3.org/1999/xhtml” > <head id=”Head1” runat=”server”>
<title>GridView & DetailsView Controls</title> </head>
<body>
<form id=”form1” runat=”server”> <p>
<asp:GridView ID=”GridView1” Runat=”server” DataSourceId=”AccessDataSource1” AllowPaging=”True” BorderColor=”#DEBA84” BorderStyle=”None” BorderWidth=”1px” BackColor=”#DEBA84” CellSpacing=”2” CellPadding=”3” DataKeyNames=”CustomerID” AutoGenerateSelectButton=”true” AutoGenerateColumns=”False” PageSize=”5”>
<Columns>
<asp:BoundField HeaderText=”Customer ID” DataField=”CustomerID”> </asp:BoundField>
<asp:BoundField HeaderText=”Company Name” DataField=”CompanyName”> </asp:BoundField>
</Columns>
<FooterStyle ForeColor=”#8C4510” BackColor=”#F7DFB5”> </FooterStyle>
<RowStyle ForeColor=”#8C4510” BackColor=”#FFF7E7”> </RowStyle>
<SelectedRowStyle ForeColor=”White” BackColor=”#738A9C” Font-Bold=”True”>
</SelectedRowStyle>
<Pagerstyle ForeColor=”#8C4510” HorizontalAlign=”Center”> </PagerStyle>
<HeaderStyle ForeColor=”White” BackColor=”#A55129” Font-Bold=”True”>
</HeaderStyle>
(continued)
103
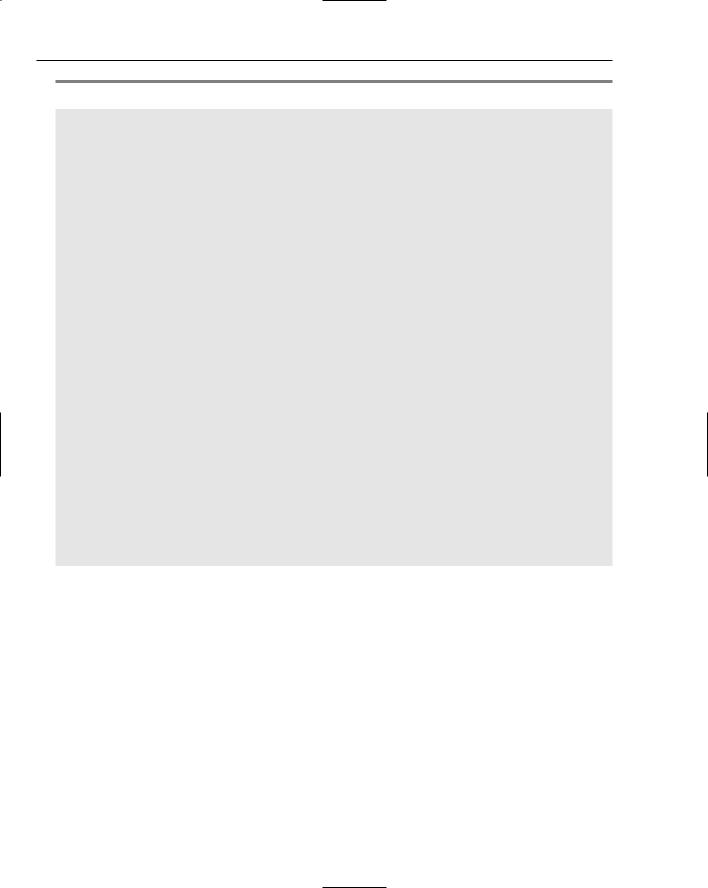
Chapter 4
Listing 4-18: (continued)
</asp:GridView>
</p>
<p><b>Customer Details:</b></p>
<asp:DetailsView ID=”DetailsView1” Runat=”server” DataSourceId=”AccessDataSource2”
BorderColor=”#DEBA84” BorderStyle=”None” BorderWidth=”1px” BackColor=”#DEBA84” CellSpacing=”2” CellPadding=”3” AutoGenerateRows=”True”>
<PagerStyle ForeColor=”#8C4510” HorizontalAlign=”Center”> </PagerStyle>
<EditRowStyle ForeColor=”White” BackColor=”#738A9C” Font-Bold=”True”> </EditRowStyle>
<RowStyle ForeColor=”#8C4510” BackColor=”#FFF7E7”> </RowStyle>
<FooterStyle ForeColor=”#8C4510” BackColor=”#F7DFB5”> </FooterStyle>
<HeaderStyle ForeColor=”White” BackColor=”#A55129” Font-Bold=”True”>
</HeaderStyle>
</asp:DetailsView>
<asp:AccessDataSource ID=”AccessDataSource1” Runat=”server” SelectCommand=”Select * From Customers” DataFile=”~/Northwind.mdb” />
<asp:AccessDataSource ID=”AccessDataSource2” Runat=”server” SelectCommand=”Select * From Customers”
DataFile=”~/Northwind.mdb” FilterExpression=”CustomerID=’@CustID’”> <FilterParameters>
<asp:ControlParameter Name=”CustID” ControlId=”GridView1” PropertyName=”SelectedValue”>
</asp:ControlParameter>
</FilterParameters>
</asp:AccessDataSource>
</form>
</body>
</html>
When this page is run in the browser, you get the results illustrated in Figure 4-22.
In this figure, one of the rows in the GridView has been selected (noticeable by the color change). The details of this selected row are shown in the DetailsView control directly below the GridView control.
To see how this works, look at the changes made to the second AccessDataSource control, Access DataSource2. The only change made to the main <asp:AccessDataSource> element here is the addition of the FilterExpression attribute. The FilterExpression attribute is used to modify the SelectCommand attribute when filtering is applied. The String value given to the FilterExpression attribute expresses how you want the AccessDataSource control to filter the select command. In this case, the value of the FilterExpression is CustomerID=@CustomerID. If filtering is utilized, the AccessDataSource control filters the records that are retrieved from the Select * From Customers command so that the command resembles Select * From Customers Where CustomerID=@ CustomerID. The parameter specified in the FilterExpression attribute, @CustomerID, is defined within the AccessDataSource control itself through the use of the <FilterParameters> element.
104
