
- •Contents
- •Introduction
- •Acknowledgments
- •The Goals of ASP.NET 2.0
- •Developer productivity
- •Administration and management
- •Performance and scalability
- •Device-specific code generation
- •Additional New Features of ASP.NET 2.0
- •New developer infrastructures
- •New compilation system
- •Additions to the page framework
- •New objects for accessing data
- •New server controls
- •A New IDE for Building ASP.NET 2.0 Pages
- •The Document Window
- •Views in the Document Window
- •The tag navigator
- •Page tabs
- •Code change status notifications
- •Error notifications and assistance
- •The Toolbox
- •The Solution Explorer
- •Lost Windows
- •Other Common Visual Studio Activities
- •Creating new projects
- •Making references to other objects
- •Using smart tags
- •Saving and importing Visual Studio settings
- •Application Location Options
- •Built-in Web server
- •Web site requiring FrontPage Extensions
- •The ASP.NET Page Structure Options
- •Inline coding
- •New code-behind model
- •New Page Directives
- •New attributes
- •New directives
- •New Page Events
- •Cross-Page Posting
- •New Application Folders
- •\Code folder
- •\Themes folder
- •\Resources folder
- •Compilation
- •The New Data Source Controls
- •The SqlDataSource and GridView Controls
- •Reading data
- •Applying paging in the GridView
- •Sorting rows in the GridView control
- •Defining bound columns in the GridView control
- •Enabling the editing of rows in the GridView control
- •Deleting data from the GridView
- •Dealing with other column types in the GridView
- •Selecting which fields to display in the DetailsView control
- •Using the GridView and DetailsView together
- •Updating, inserting, and deleting rows
- •XmlDataSource Control
- •ObjectDataSource Control
- •SiteMapDataSource Control
- •DataSetDataSource Control
- •Visual Studio 2005
- •Connection Strings
- •Site Maps
- •The PathSeparator property
- •The PathDirection property
- •The ParentLevelsDisplayed property
- •The ShowToolTips property
- •Examining the parts of the TreeView control
- •Binding the TreeView control to an XML file
- •Selecting multiple options in a TreeView
- •Specifying custom icons in the TreeView control
- •Specifying lines used to connect nodes
- •Working with the TreeView control programmatically
- •Applying different styles to the Menu control
- •Menu Events
- •Binding the Menu control to an XML file
- •SiteMap Data Provider
- •SiteMapViewType
- •StartingNodeType
- •SiteMap API
- •Why Do You Need Master Pages?
- •The Basics of Master Pages
- •Coding a Master Page
- •Coding a Content Page
- •Mixing page types and languages
- •Specifying which master page to use
- •Working with the page title
- •Working with controls and properties from the master page
- •Nesting Master Pages
- •Container-Specific Master Pages
- •Event Ordering
- •Caching with Master Pages
- •Using ASP.NET 2.0 Packaged Themes
- •Applying a theme to a single ASP.NET page
- •Applying a theme to an entire application
- •Applying a theme to all applications on a server
- •Removing themes from server controls
- •Removing themes from Web pages
- •Removing themes from applications
- •Creating Your Own Themes
- •Creating the proper folder structure
- •Creating a skin
- •Including CSS files in your themes
- •Having your themes include images
- •Defining Multiple Skin Options
- •Programmatically Working with Themes
- •Themes and Custom Controls
- •Authentication
- •Authorization
- •ASP.NET 2.0 Authentication
- •Setting up your Web site for membership
- •Adding users
- •Asking for credentials
- •Working with authenticated users
- •Showing the number of users online
- •Dealing with passwords
- •ASP.NET 2.0 Authorization
- •Using the LoginView server control
- •Setting up your Web site for role management
- •Adding and retrieving application roles
- •Deleting roles
- •Adding users to roles
- •Getting all the users of a particular role
- •Getting all the roles of a particular user
- •Removing users from roles
- •Checking users in roles
- •Using the Web Site Administration Tool
- •The Personalization Model
- •Adding a simple personalization property
- •Using personalization properties
- •Adding a group of personalization properties
- •Using grouped personalization properties
- •Defining types for personalization properties
- •Using custom types
- •Providing default values
- •Making personalization properties read-only
- •Anonymous Personalization
- •Enabling anonymous identification of the end user
- •Working with anonymous identification events
- •Anonymous options for personalization properties
- •Migrating Anonymous Users
- •Personalization Providers
- •Working with the Access personalization provider
- •Working with the SQL Server personalization provider
- •Using multiple providers
- •Building Dynamic and Modular Web Sites
- •Introducing the WebPartManager control
- •Working with zone layouts
- •Understanding the WebPartZone control
- •Explaining the WebPartPageMenu control
- •Modifying zones
- •Caching in ASP.NET 1.0/1.1
- •Output caching
- •Partial page caching
- •Data caching using the Cache object
- •Cache dependencies
- •ASP.NET 2.0 unseals the CacheDependency class
- •Enabling databases for SQL Server cache invalidation
- •Enabling tables for SQL Server cache invalidation
- •Looking at SQL Server
- •Looking at the tables that are enabled
- •Disabling a table for SQL Server cache invalidation
- •Disabling a database for SQL Server cache invalidation
- •Configuring your ASP.NET Application
- •Adding more than one table to a page
- •Attaching SQL Server cache dependencies to the Request object
- •Attaching SQL Server cache dependencies to the Cache object
- •Customizing the side navigation
- •Examining the AllowReturn attribute
- •Working with the StepType attribute
- •Adding a header to the Wizard control
- •Utilizing Wizard control events
- •Working with images from disk
- •Resizing images
- •Displaying images from streams
- •The MMC ASP.NET Snap-In
- •General
- •Custom Errors
- •Authorization
- •Authentication
- •Application
- •State Management
- •Advanced
- •ASP.NET Web Site Administration Tool
- •Home
- •Security
- •Profile
- •Application
- •Provider
- •Managing the Site Counter System
- •Generics
- •Iterators
- •Anonymous Methods
- •Operator Overloading
- •Visual Basic XML Documentation
- •New Visual Basic Keywords
- •Continue
- •Using
- •Global
- •Index
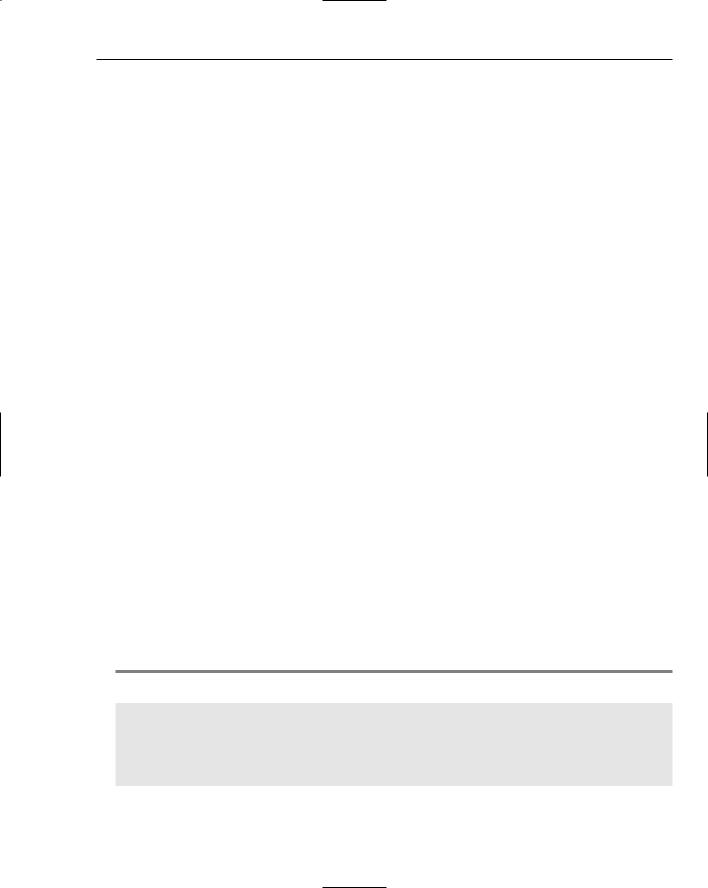
New Ways to Handle Data
GridView control. Throughout this chapter, I show you how to use data-bound server controls with these new data source controls. Remember the principles I describe can be easily applied to the other data-bound controls as well.
The data-bound controls in ASP.NET 2.0 include
|
<asp:GridView> |
|
<asp:DropDownList> |
|
<asp:DataGrid> |
|
<asp:BulletedList> |
|
<asp:DetailsView> |
|
<asp:CheckBoxList> |
|
<asp:TreeView> |
|
<asp:RadioButtonList> |
|
<asp:Menu> |
|
<asp:ListBox> |
|
<asp:DataList> |
|
<asp:AdRotator> |
<asp:Repeater>
The next section shows you how to use some of these controls with the new data source controls.
The SqlDataSource and GridView Controls
The SqlDataSource control can be used with one of the newest data-bound controls in ASP.NET 2.0 — the GridView control. The SqlDataSource control is not only for use with Microsoft’s SQL Server, you can also use it for any SQL-capable server. For example, you can use this data source control to connect to any OleDbor ODBC-based data store or you can use it to work with Oracle.
Reading data
You can use this data source control to read data from a Microsoft SQL Server database. In this case, you can use the sample Northwind database that comes with SQL Server. To start, place a new GridView control on your page. This is the new tabular control that replaces the DataGrid control from ASP.NET 1.0/1.1. I discuss this control in detail throughout this chapter.
After the GridView is in place, change the look and feel of the control by clicking the Auto Format link in the smart tag and choosing Black & Blue 1. Next, drag and drop a SqlDataSource control onto the design surface. Because this control is not visual, it appears as a simple gray box on the design surface. Go to the page source code by clicking the Source tab in Visual Web Developer. Modify the SqlDataSource control so that it appears as shown in Listing 4-2.
Listing 4-2: Reading data from a SqlDataSource control
<%@ Page Language=”VB” %>
<html xmlns=”http://www.w3.org/1999/xhtml” >
<head runat=”server”>
<title>SqlDataSource Control Page</title> </head>
(continued)
77
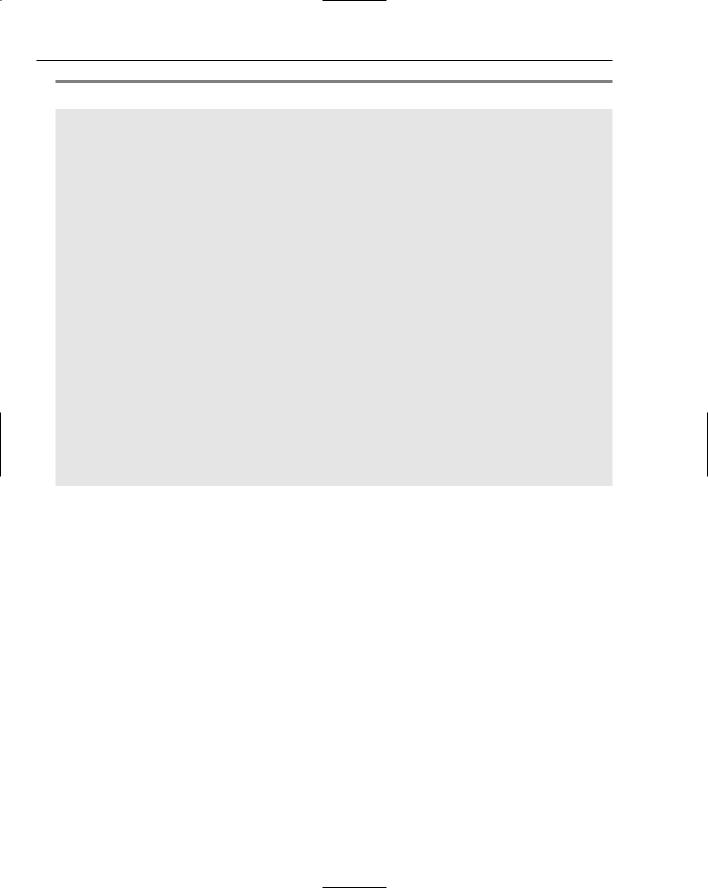
Chapter 4
Listing 4-2: (continued)
<body>
<form id=”form1” runat=”server”>
<asp:Gridview ID=”GridView1” Runat=”server” DataSourceId=”SqlDataSource1” BackColor=”White” GridLines=”Vertical”
BorderStyle=”Solid” Cellpadding=”3” ForeColor=”Black” BorderColor=”#999999” BorderWidth=”1px”>
<FooterStyle BackColor=”#CCCCCC”> </FooterStyle>
<SelectedRowStyle ForeColor=”White” BackColor=”#000099” Font-Bold=”True”>
</SelectedRowStyle>
<PagerStyle ForeColor=”Black” HorizontalAlign=”Center” BackColor=”#999999”>
</PagerStyle>
<HeaderStyle ForeColor=”White” BackColor=”Black” Font-Bold=”True”> </HeaderStyle>
<AlternatingRowStyle BackColor=”#CCCCCC”> </AlternatingRowStyle>
</asp:GridView> <br />
<asp:SqlDataSource ID=”SqlDataSource1” Runat=”server” SelectCommand=”Select * From Customers” ProviderName=”System.Data.OleDb”
ConnectionString=”Provider=SQLOLEDB;Server=localhost;uid=sa;pwd=password; database=Northwind” />
</form>
</body>
</html>
In this example, you can see that you need only a couple of attributes in the SqlDataSource control to read data from SQL Server. The first is the SelectCommand attribute. This takes a String value that is the SQL command you want the SqlDataSource control to use. In this example, you simply select everything that is in the Customers table of the Northwind database. The next important attribute is the ConnectionString attribute. This attribute takes a String value. The connection string must be the kind of string that the provider expects, which is defined in the ProviderName attribute. In this case, it is the OleDb provider.
After your SqlDataSource control is in place, you can attach any of the data-bound controls to this data source control. To do this, the GridView control on the page uses the DataSourceId attribute. The DataSourceId attribute takes a String value of the control ID of the SqlDataSource control —
SqlDataSource1.
When this table is generated in the browser, you see all the information from the Customers table in the Northwind database, as shown in Figure 4-1.
78
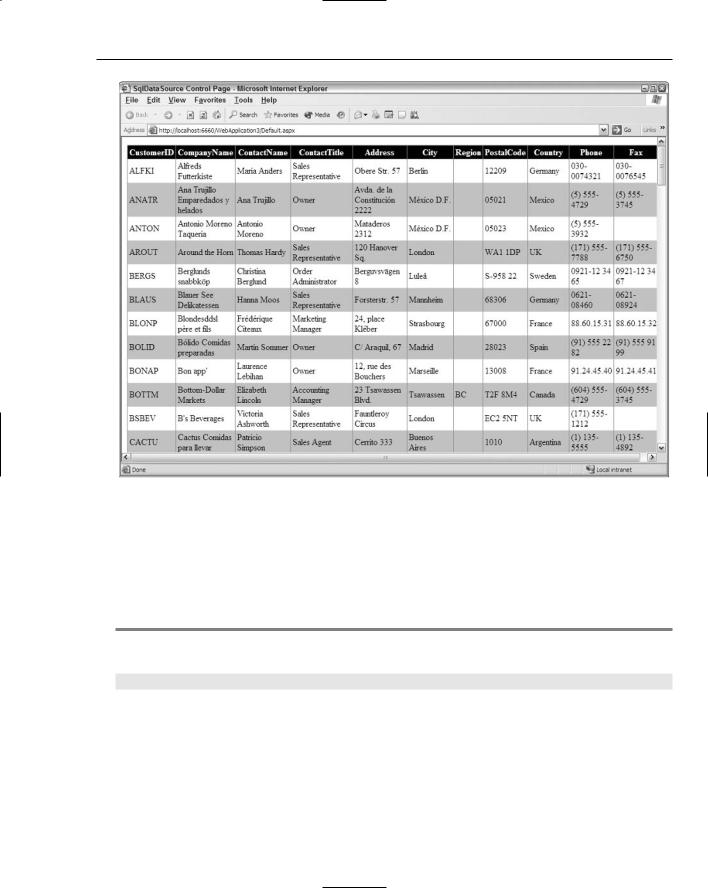
New Ways to Handle Data
Figure 4-1
Applying paging in the GridView
Another formerly cumbersome task for the DataGrid control was paging. With ASP.NET 2.0, the new GridView control can easily work with any of the data source controls to apply paging to the data you are working with. To apply paging to the GridView, simply use the AllowPaging attribute set to True. By default, its value is False. The use of the AllowPaging attribute is shown in Listing 4-3.
Listing 4-3: Turning on paging in the GridView control
<asp:GridView ID=”GridView1” Runat=”server” DataSourceId=”SqlDataSource1” BackColor=”White” GridLines=”Vertical” AllowPaging=”True” BorderStyle=”Solid” CellPadding=”3” ForeColor=”Black” BorderColor=”#999999” BorderWidth=”1px”>
...
<PagerStyle ForeColor=”Black” HorizontalAlign=”Center” BackColor=”#999999”> </PagerStyle>
...
</asp:GridView>
It really is as simple as that. You don’t need to make any changes to the SqlDataSource control for this to work. After the AllowPaging attribute is changed to True, the GridView appears as shown in Figure 4-2.
79
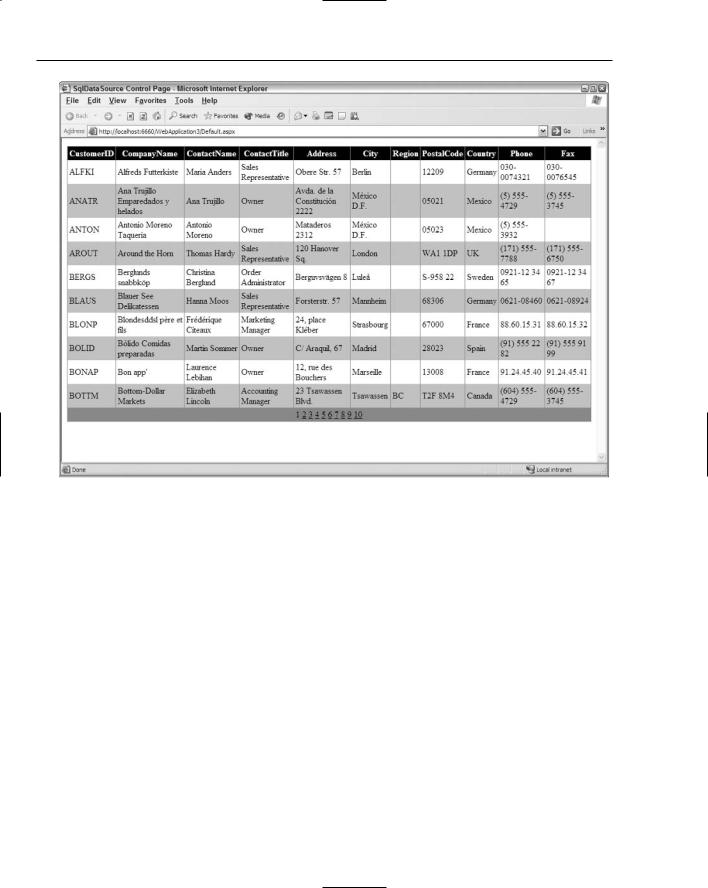
Chapter 4
Figure 4-2
In the figure, you can also see that the numbers at the bottom of the page have a style applied to them. This style is defined in the GridView control with the use of the <PagerStyle> element. Besides the <PagerStyle> element, a number of additional style elements can be utilized within the GridView control.
As you can see from the screen shot in Figure 4-2, the page numbers are shown at the bottom of the table. You can completely customize the appearance of these numbers. You can, for example, use shortcuts to change the navigation among pages in the table.
In IntelliSense, you see a collection of attributes that start with the term PagerSettings-. The
PagerSettings-mode attribute , for example, can take NextPrevious, NextPreviousFirstLast,
Numeric, or NumericFirstLast as possible values. The default value is Numeric.
Figure 4-3 shows a GridView control using NextPrevious.
80
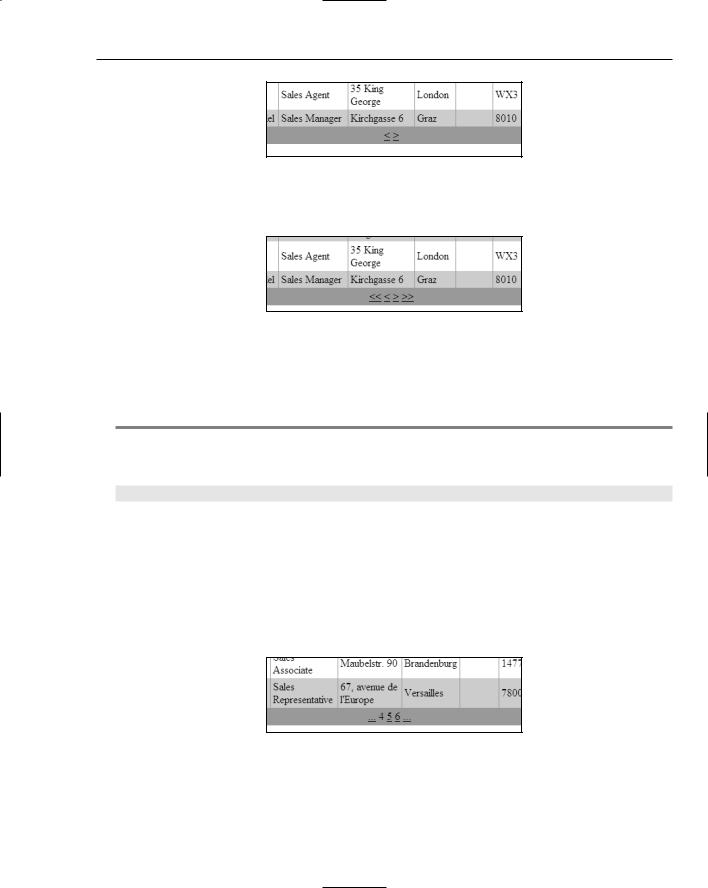
New Ways to Handle Data
Figure 4-3
Figure 4-4 shows the use of NextPreviousFirstLast.
Figure 4-4
The PagerSettings-PageButtonCount is an interesting attribute that can be used with the two numeric settings for the PagerSettings-Mode attribute (one of which is the default setting). This attribute takes an Integer value and, when this value is set, only the specified number of page options in the list of pages is shown. Listing 4-4 is an example of this.
Listing 4-4: Showing only a specific number of page options
<asp:GridView ID=”GridView1” Runat=”server” DataSourceId=”SqlDataSource1” BackColor=”White” GridLines=”Vertical” AllowPaging=”True” PagerSettings-Mode=”Numeric” PagerSettings-PageButtonCount=”3” BorderStyle=”Solid” CellPadding=”3” ForeColor=”Black” BorderColor=”#999999” BorderWidth=”1px”>
...
<PagerStyle ForeColor=”Black” HorizontalAlign=”Center” BackColor=”#999999”> </PagerStyle>
...
</asp:GridView>
Using these attribute combinations causes the pager at the bottom of the table to appear as shown in Figure 4-5.
Figure 4-5
81
